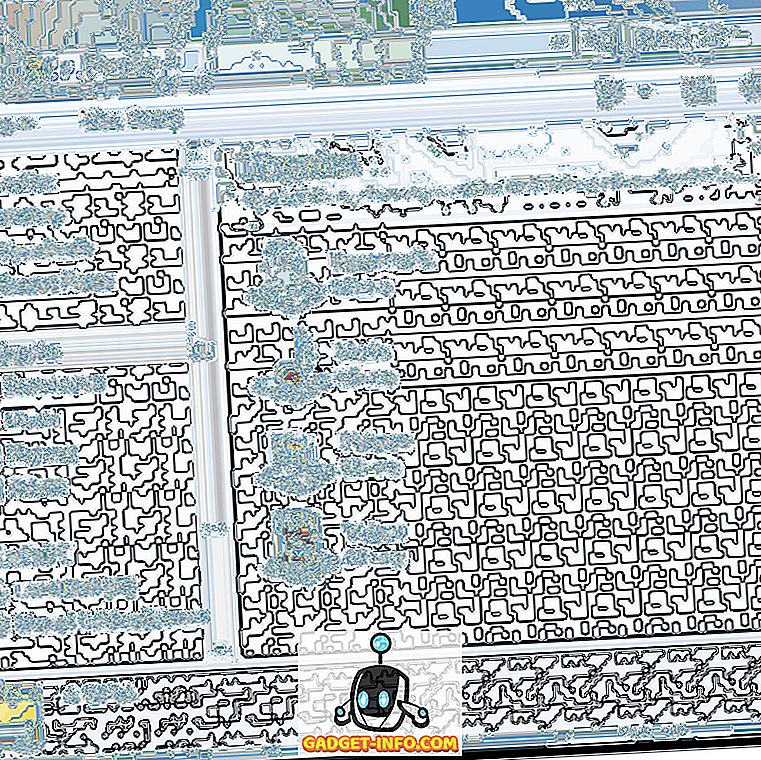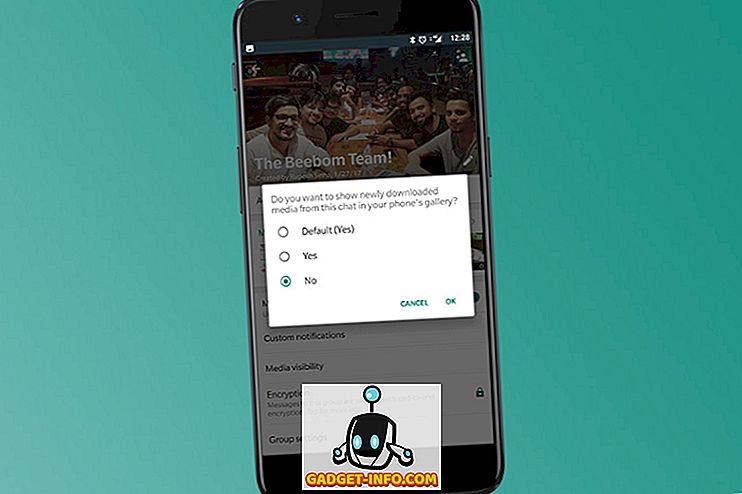Google Chrome op Android is een zeer capabele browser, maar het heeft altijd minder functies gehad dan zijn desktop-tegenhanger. Hoewel sommige van de ontbrekende functies kunnen worden toegeschreven aan de systeembeperkingen van de mobiele aard van het Android-besturingssysteem en de hardware waarop deze wordt uitgevoerd, moeten enkele van de ontbrekende functies al vanaf het begin in Chrome zijn opgenomen. Een van deze ontbrekende functies is de mogelijkheid om opgeslagen wachtwoorden in Chrome te bekijken. Deze functie is sinds het begin beschikbaar op desktop, maar was niet beschikbaar op Android. Met het buildnummer 62 (Chrome 62) op Android kun je nu al je opgeslagen wachtwoorden zien. Deze functie is erg handig omdat je eenvoudig je opgeslagen wachtwoorden eenvoudig kunt kopiëren en plakken, zonder ze te hoeven onthouden. Dus, als dit iets is dat belangrijk voor u is, kunt u de opgeslagen wachtwoorden in Chrome op Android als volgt bekijken:
Bekijk opgeslagen wachtwoorden in Chrome op Android
Voordat we van start gaan, laten we bepaalde beperkingen duidelijk maken. Ten eerste werkt de methode op Chrome 62, dus als u een eerdere build hebt, moet u uw app bijwerken. U kunt het ook proberen in de Chrome Bèta-browser, als de update niet beschikbaar is voor uw apparaat of in uw regio. Ook kunt u uw opgeslagen wachtwoord alleen bekijken als u een beveiligingsfunctie op uw apparaat hebt. Dit wordt gedaan om ervoor te zorgen dat onbevoegden uw wachtwoorden niet kunnen zien. Ten slotte moet u ingelogd zijn met uw Gmail-account in uw Chrome-browser om dit te laten werken. Oké, want nu weten we dat allemaal, laten we aan de slag gaan.
Opmerking: ik gebruik de Chrome-bèta voor deze zelfstudie omdat de Chrome 62-update op het moment van schrijven van dit artikel voor mij niet beschikbaar is.
1. Het proces is heel eenvoudig. Start eerst de Chrome-browser en tik vervolgens op het menu met de knoppen met 3 stippen in de rechterbovenhoek . Tik nu op "Instellingen".
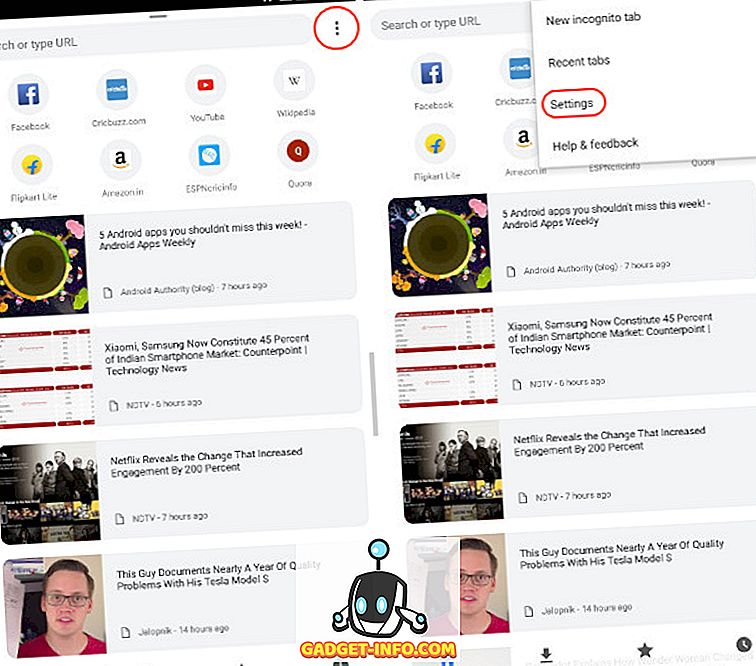
2. Tik hier op de optie "Wachtwoorden opslaan" . U kunt nu alle opgeslagen accounts en wachtwoorden in uw browser aan uw account koppelen. Tik op het account waarvan u het wachtwoord wilt zien.
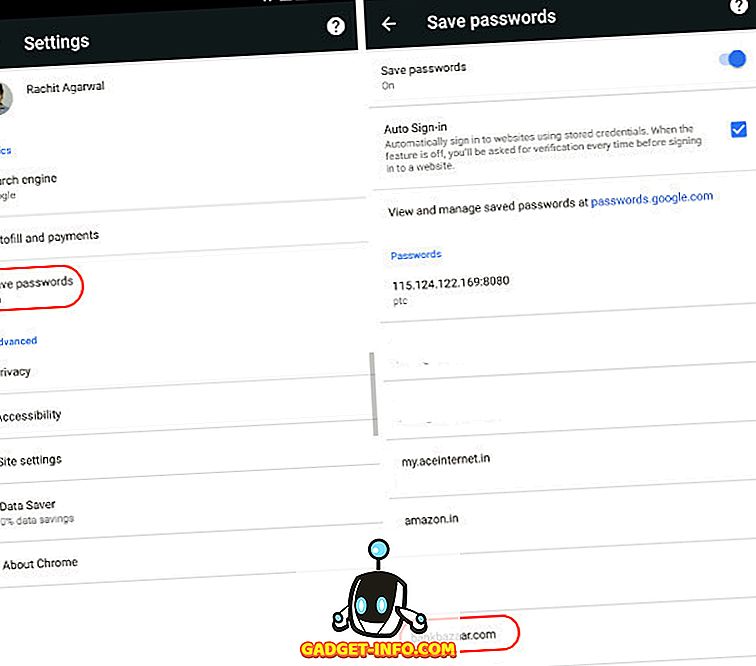
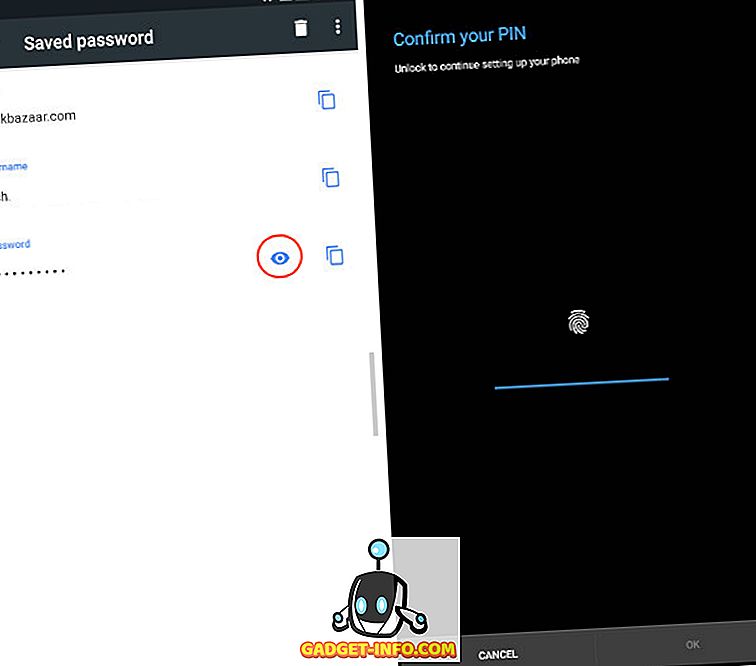
Bekijk uw opgeslagen wachtwoord in Google Chrome
Zoals je zag, is het vrij eenvoudig om je opgeslagen wachtwoord in Chrome op Android te zien. Deze functie is echt handig als u Chrome als uw primaire wachtwoordbeheerservice gebruikt. Hoewel, als u meer beveiliging wilt, moet ik u aanraden hiervoor een speciale wachtwoordbeheerder te gebruiken. U kunt hier klikken om meer te weten te komen over de beste wachtwoordmanagers die vandaag beschikbaar zijn. Laat ons echter weten wat uw mening is over het gebruik van Chrome als wachtwoordbeheerder door ze in de sectie Reacties hieronder neer te zetten.