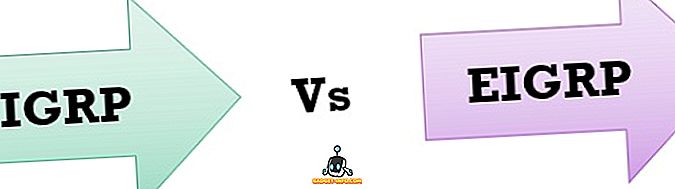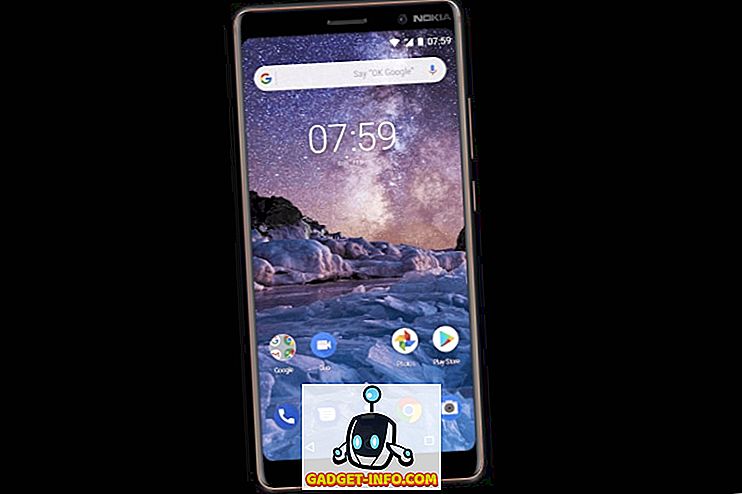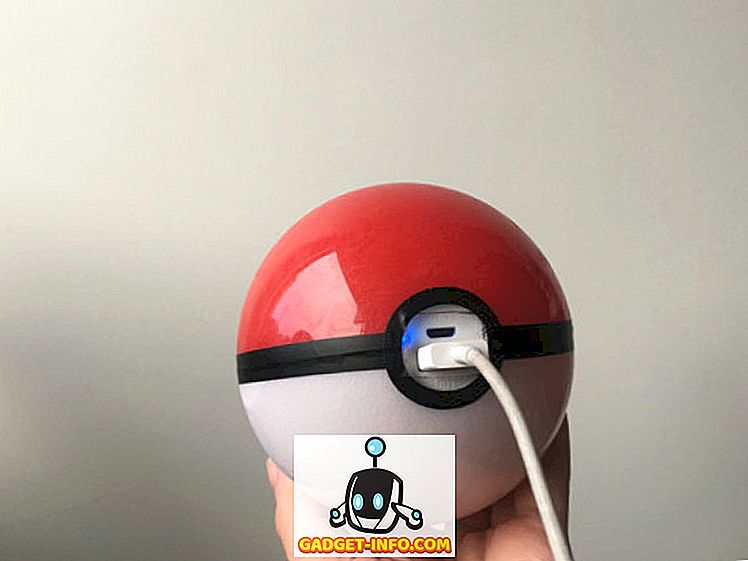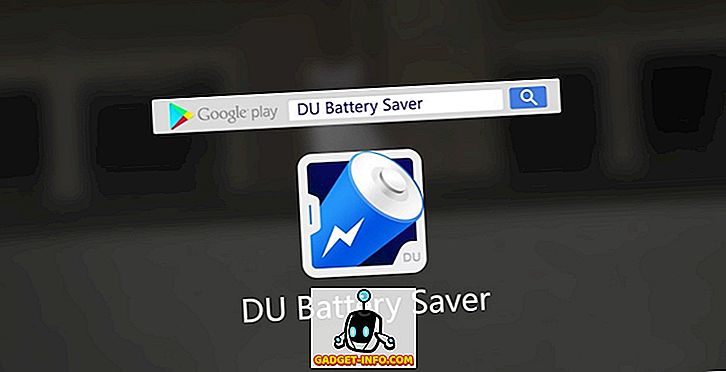De Galaxy Note 8 is een van de vlaggenschepen van een vlaggenschip-smartphone, daar is geen discussie over. Met zijn overvloed aan softwarefuncties zoals Apps Pair, Edge Panel, Edge Lighting, nieuwe wire-frame-pictogrammen en meer, bevat het apparaat ook extra hardwaremogelijkheden dan de meeste Android-apparaten. Hoewel het zeker moeilijk is om de hardwaremogelijkheden van Note 8 te evenaren, kunt u de meeste softwarefuncties van de Galaxy Note 8 op elk Android-apparaat laten werken. Het vereist slechts een heleboel apps van derden en een beetje sleutelen. Laten we daarom eens kijken hoe je je huidige Android-apparaat kunt aanpassen om je meer op de Galaxy Note 8 te voelen.
Opmerking : ik heb de volgende methoden getest op mijn Moto G4 Plus met Android 7.0 Nougat en Xiaomi Redmi Note 3 met Android 6.0 Marshmallow. Het is belangrijk op te merken dat split-screen-functionaliteit alleen werkt op apparaten met Android 7.0 en hoger.
Krijg notitie 8 Functies op uw Android-apparaat
De belangrijkste reden waarom gebruikers kiezen voor een Android-apparaat is het gemak van aanpasbaarheid, met de overvloed aan opties op sleeptouw. U hebt de juiste hulpmiddelen nodig om de functionaliteit en het uiterlijk van uw Android-apparaat te verbeteren. Hier gaan we bekijken hoe u uw apparaat dichterbij Samsung's vlaggenschip Galaxy Note 8 kunt laten voelen.
1. Verkrijg Note 8-achtige afgeronde schermhoeken
Een van de belangrijkste ontwerpkeuzes die de Galaxy Note 8 esthetisch aantrekkelijk maken, zijn de gebogen randen van het scherm. Samsung speelt al geruime tijd met edge-to-edge-schermen, maar heeft met dit apparaat de spijker op de kop geslagen. Het ziet er prachtig uit en je kunt zelfs afgeronde hoeken krijgen op al je Android-apparaten . Het enige dat u hoeft te doen, is de app Rounded Corner (Gratis, in-app aankopen begint bij $ 2, 00) installeren in de Google Play Store.
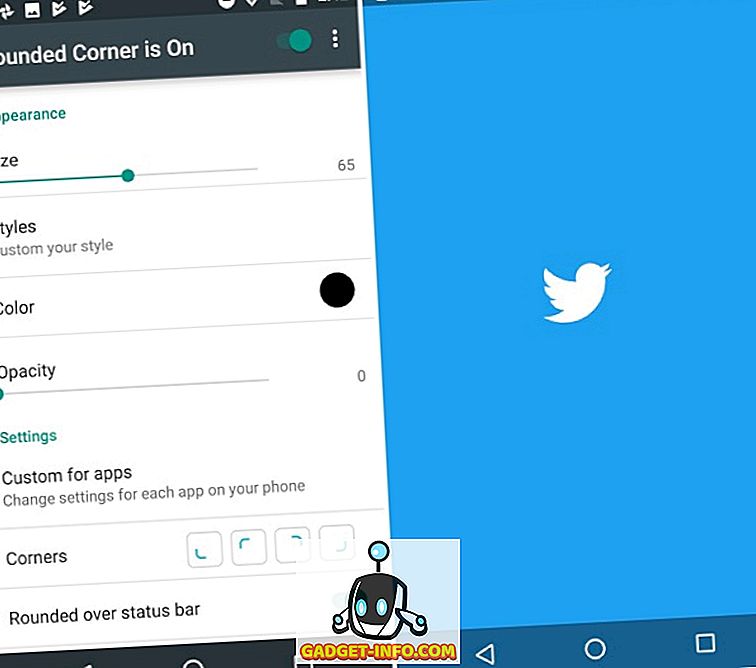
Nadat u de app hebt geïnstalleerd, geeft u de benodigde rechten op om afgeronde hoeken aan uw apparaat toe te voegen. Hiermee kunt u de grootte en kleur van de hoeken instellen en meer gedetailleerde instellingen opgeven voor elke app die op uw apparaat is geïnstalleerd . Je kunt ook nieuwe aangepaste stijlen toevoegen aan de hoeken, maar voor dit alles moet je $ 5 weggeven via in-app aankopen.
2. De navigatiebalkpictogrammen wijzigen
Nu we het startscherm en de hoeken klaar hebben, is de laatste verandering die ervoor zorgt dat uw apparaat lijkt op de Galaxy Note 8, de navigatieknoppen. We zullen de voorraadpictogrammen op mijn Moto G4 Plus vervangen door nieuwe wireframe-pictogrammen met behulp van de Custom Navigation Bar- app (gratis, ontvang de pro-versie voor $ 2, 99). Het vereist een aantal handige taken om dit te laten werken.
- Nadat je de app hebt gedownload van de Google Play Store, zul je merken dat de app 'WRITE_SECURE' instellingen vereist om te kunnen functioneren. U kunt deze app niet gebruiken totdat u de benodigde rechten heeft verstrekt.
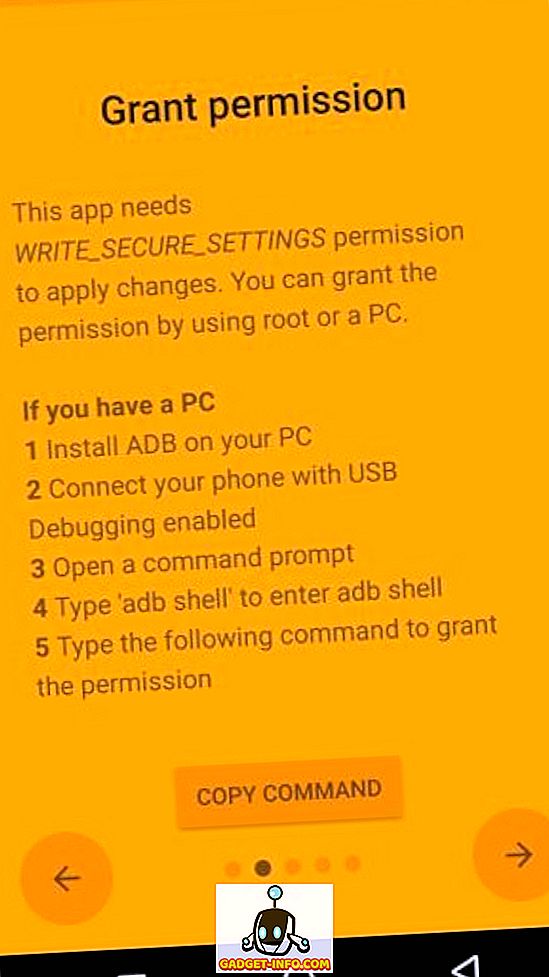
- Hiertoe sluit u uw apparaat aan (met geactiveerde USB-foutopsporing) op uw pc / Mac met de ADB-hulpmiddelen die erop zijn geïnstalleerd. Open de opdrachtprompt en typ ' adb-apparaten ' om te zien of uw apparaat is verbonden met de pc. Typ vervolgens " adb shell " en druk op Enter .
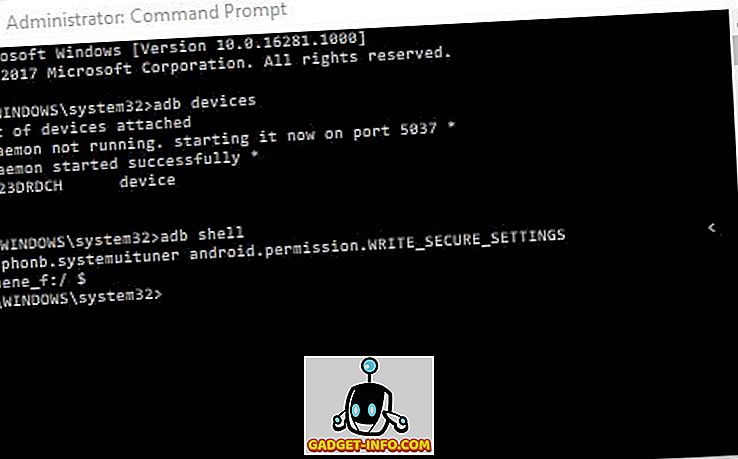
Opmerking : als u geïnteresseerd bent in een gedetailleerde uitleg over het installeren van ADB-tools op uw pc of Mac, kunt u hier hier meer over lezen. Er zijn ook veel leuke dingen die je kunt doen met ADB op je Android-apparaat.
- Voer nu de onderstaande opdracht in en druk op " Enter " om uw apparaat de vereiste machtigingen te geven. U zult opmerken dat het scherm " Grant Permission " op uw apparaat groen gaat worden, wat betekent dat het proces succesvol was.
pm grant xyz.paphonb.systemuituner android.permission.WRITE_SECURE_SETTINGS
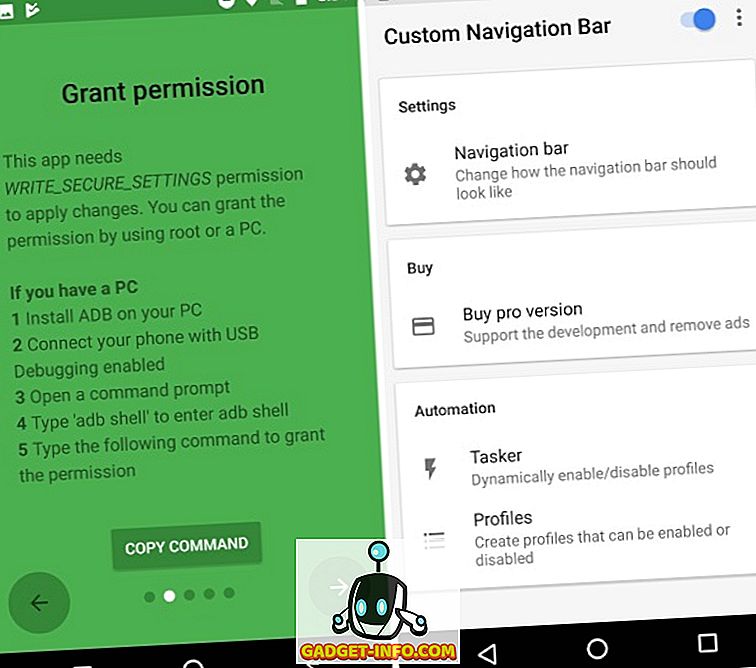
- Nu kunt u vanaf hier twee verschillende routes kiezen. U kunt er ofwel voor kiezen de navigatie-iconen van notitie 8 te downloaden en ze zelf te installeren via de optie " Experimentele tweaks " onder de navigatiebalk in de app.
- Selecteer het type van elke navigatieknop als " Keycode " en selecteer vervolgens het pictogram dat u zojuist hebt gedownload. Hier ziet u hoe de navigatiebalk eruitziet nadat u de pictogrammen hebt bijgewerkt:
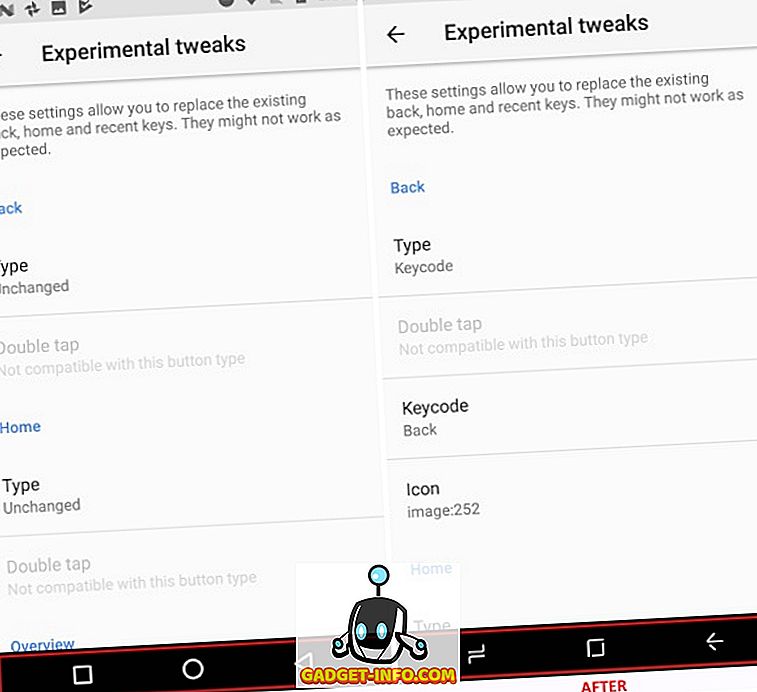
- Anders kunt u de " Pro " -versie van de app kopen voor $ 2, 99 om direct toegang te krijgen tot het thema van de navigatiebalk van de Note 8, zoals hieronder te zien is.
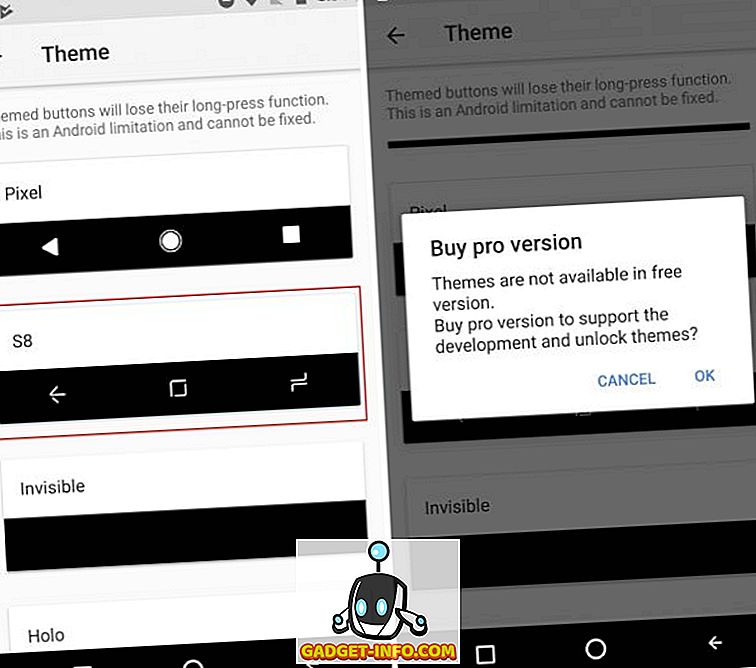
Opmerking : deze methode werkt niet op Android-apparaten met fysieke navigatieknoppen (wat vanzelfsprekend zou moeten zijn). Maar u kunt de navigatiebalk van Note 8 downloaden door de app met dezelfde naam te downloaden en de fysieke knoppen op uw apparaat uit te schakelen.
3. Instellen van het Note 8 Homescreen
Nu we de kleine wijzigingen hebben voltooid, gaan we verder met het belangrijkste onderdeel van het apparaat, dus duidelijk het startscherm. Dus, we zullen beginnen met het aanpassen van het uiterlijk om aan te passen aan de Galaxy Note 8, voordat we overgaan op extra softwarefunctionaliteiten die met dit vlaggenschipapparaat zijn geïntroduceerd.
- Als je lang genoeg Android hebt gebruikt, weet je dat dit het onderdeel is dat ik je zal vertellen om een aangepast startprogramma op je apparaat te installeren. Ik geef persoonlijk de voorkeur aan Nova Launcher (gratis, ontgrendel Prime-versie voor $ 4, 99) voor een overvloed aan aanpassingsmogelijkheden.
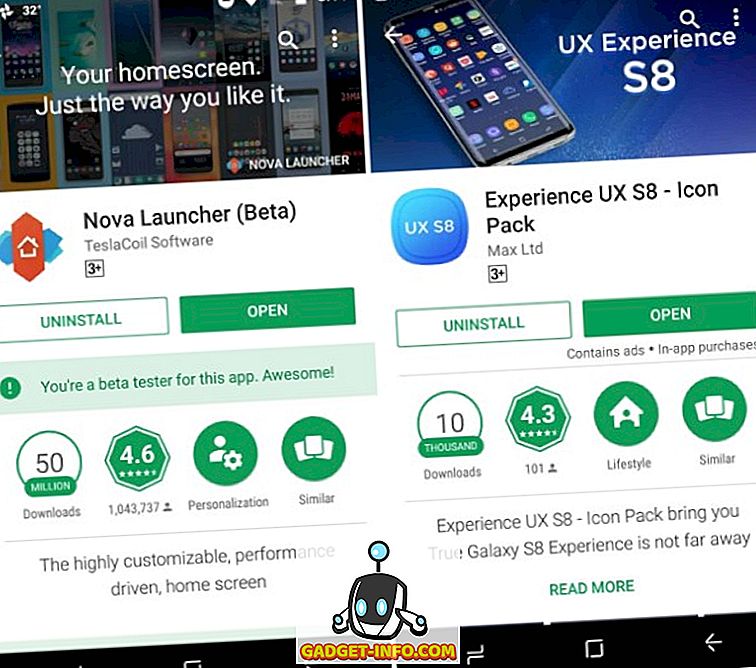
- Onze eerste stap om het startscherm eruit te laten zien als de Note 8 is om de pictogrammen te veranderen met behulp van een pictogrampakket van derden. Ik heb gekozen voor het Experience UX S8 icon pack (gratis, in-app-aankopen beginnen bij $ 0, 99), vergelijkbaar met de Galaxy Note 8 en bevat meer dan 600 pictogrammen. Het maakt mijn startscherm er zo uit:
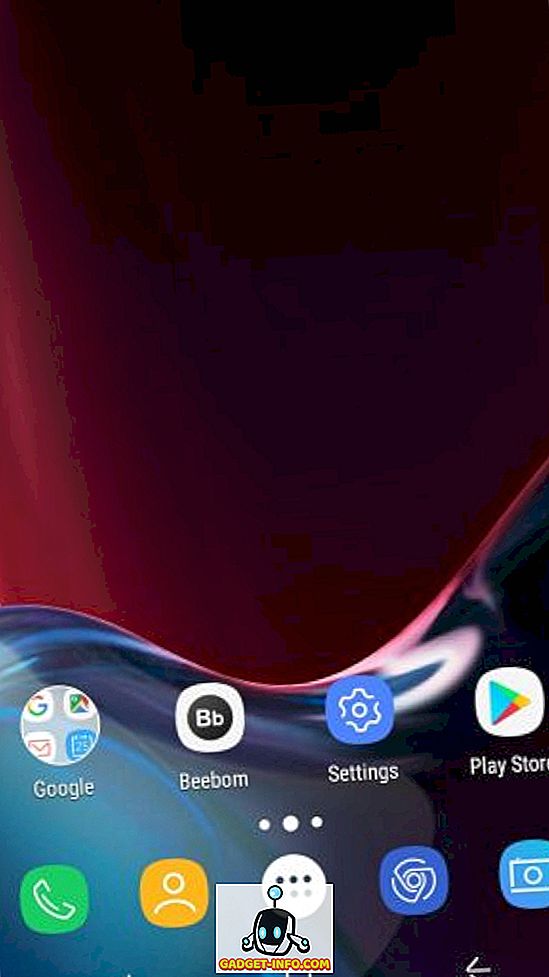
Opmerking : je kunt elk willekeurig pictogram van het type Notes 8 selecteren, maar ik heb dit gekozen omdat het niet alleen de Galaxy S8 / Note 8-pictogrammen bevat, maar ook de opnieuw ontworpen zoek- en weer-widgets meebrengt.
- Dit leidt ons nu naar de aanpassing van de app-lade en dock aan de onderkant van het scherm. Navigeer naar Nova-instellingen> App & widget-laden om de esthetiek van de app-lade te wijzigen en activeer de optie " Vegen om te openen" . Je moet ook de " swipe-indicator " verwijderen om overeen te komen met het Galaxy Note 8-dock.
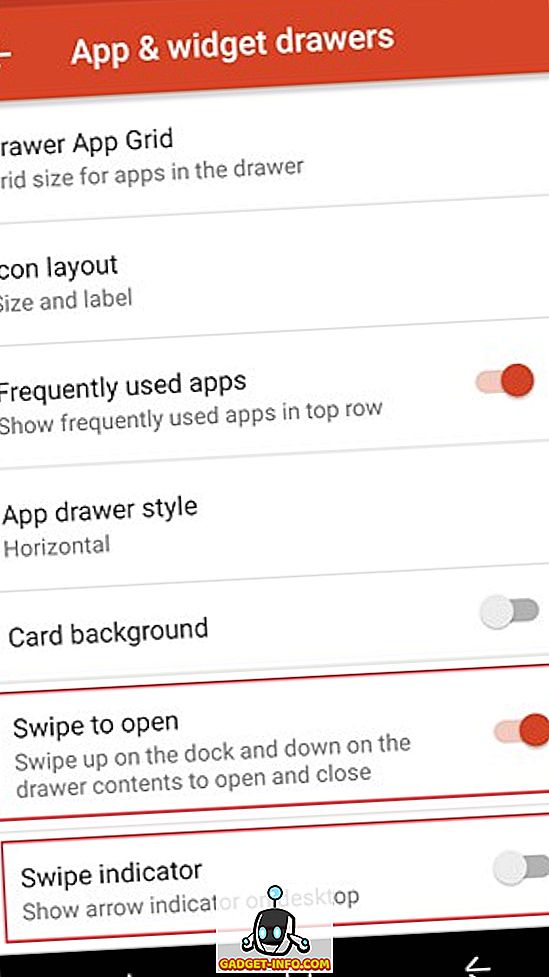
- Nu moet je Zooper Widget Pro (betaald, $ 2, 99) installeren om de nieuwe zoek- en weer-widgets toe te voegen aan je startscherm. We hadden ook een widget-app nodig, zoals Trident, als ons pictogrampakket nog niet de vereiste Zooper-widgets bevatte.
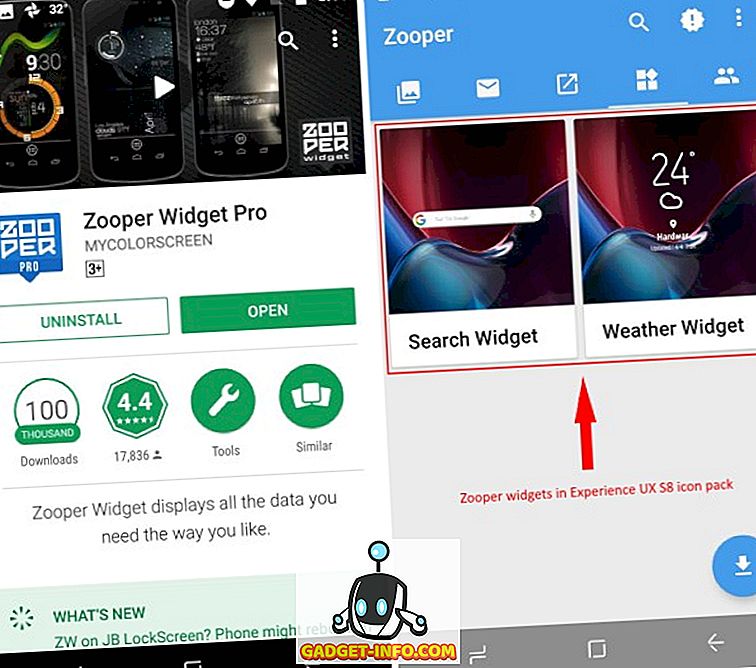
- Je kunt nu de twee vereiste widgets op het startscherm plaatsen via Zooper, waardoor je ook de vrijheid hebt om hetzelfde te bewerken als je wilt. Het biedt een redelijk robuuste reeks aanpassingsopties om de widgets te bewerken.
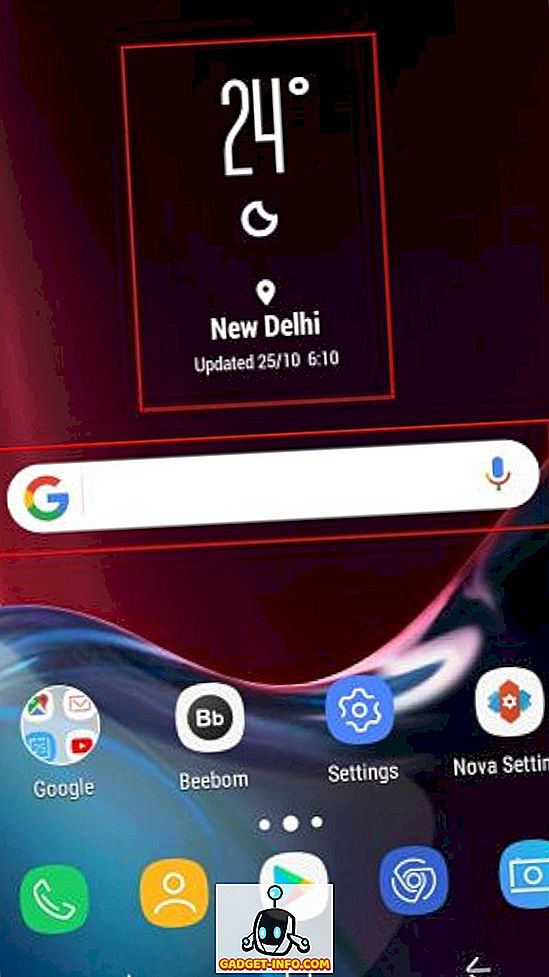
- Het enige dat we nu moeten veranderen om het startscherm op de Note 8 te laten lijken, is het achtergrondbehang. Je moet de Wallpapers voor de Galaxy Note 8- app (gratis) downloaden om toegang te krijgen tot de officiële achtergronden. Dit is hoe je nieuwe startscherm gaat vergelijken met het beginscherm, toen je begon met het aanpassingsproces.
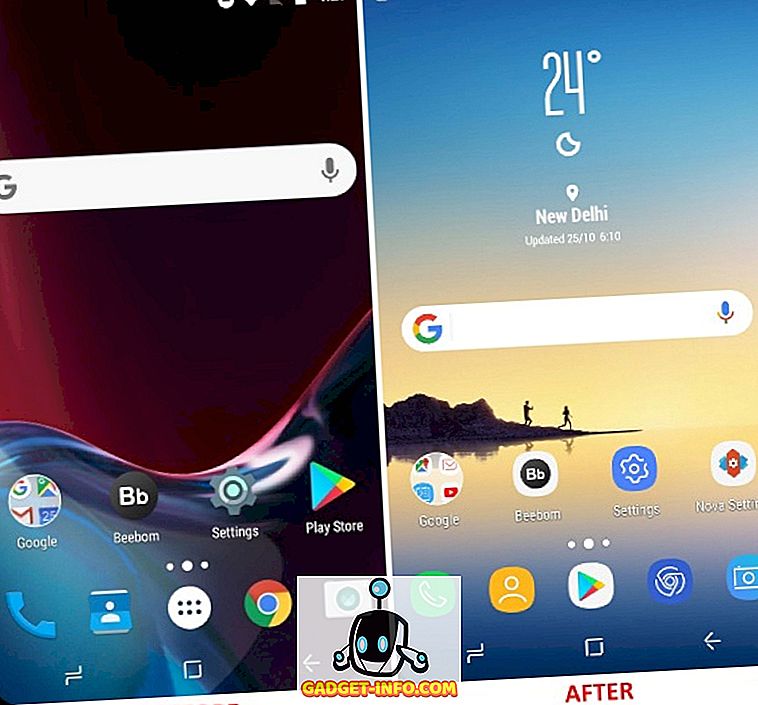
4. De app-paarfunctie emuleren
We hebben de functionaliteit om te multitasken, door twee apps in een gesplitst scherm te openen, omdat Nougat is gelanceerd, maar Samsung is een stap vooruit gegaan om de taak te vereenvoudigen met App Pair in noot 8. De Koreaanse gigant maakt gebruik van zijn enorme scherm door te voorzien jij een snelkoppeling die twee apps kan blokkeren, die je samen in een gedeeld scherm wilt openen. U hoeft alleen maar op het pictogram ' App Pair ' te tikken en de twee apps die u hebt geselecteerd, worden tegelijk op uw mobiele scherm geopend.
Je kunt er bijvoorbeeld voor kiezen om tegelijkertijd YouTube en Google Maps te openen om je bezig te houden terwijl je de routebeschrijvingen op een reis bijhoudt. Het vereenvoudigt het proces door het gemakkelijker te maken om meerdere vensters op uw apparaat te openen, met Nougat of Oreo. Het zal niet werken met oudere smaken van Android.
We zullen deze multitasking-functie emuleren met behulp van een app van derden genaamd Split-screen Creator (gratis, ontgrendel Pro-versie voor $ 0, 99). Nadat u de app toegang heeft verleend tot toegankelijkheidsservices, kunt u doorgaan en uw eigen app-paren maken . De methode om een app-paar te maken is als hieronder:
- Als je Nova Launcher gebruikt, zoals ik, druk dan lang op een lege plek op het hoofd startscherm om het Widgets-menu te openen. Scroll hier naar beneden en druk lang op de snelkoppeling ' Nieuw gesplitst scherm ' om hem op het startscherm te plaatsen.
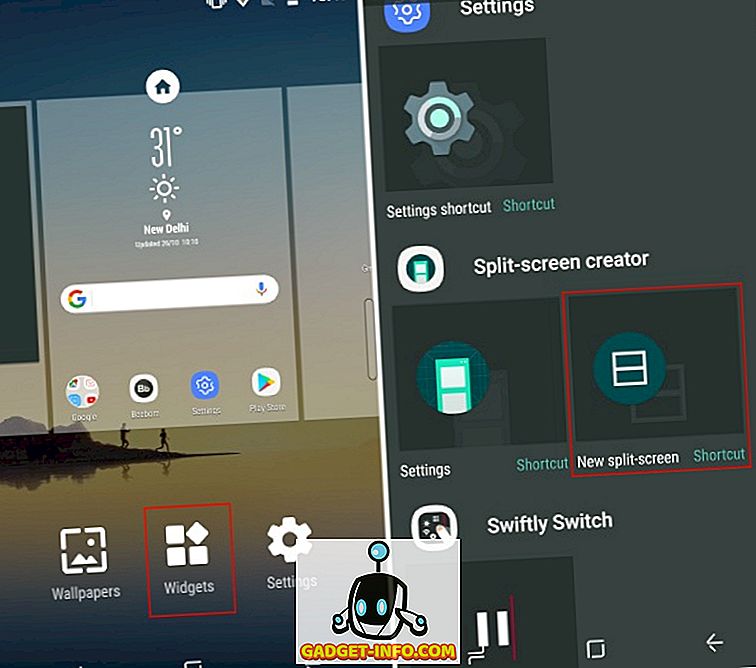
- Deze widget opent vervolgens een venster voor het maken van snelkoppelingen, waar je apps en snelkoppelingen kunt kiezen die je wilt openen in een gedeeld scherm op hetzelfde moment. Zoals je kunt zien in de onderstaande screenshot, heb ik YouTube en Google Maps uitgekozen volgens het voorbeeld dat eerder werd aangehaald. Druk op 'Maken' zodra u tevreden bent met de naam van de koppeling en het label .

- Nu zult u zien dat het widgetsymbool Split-screen is vervangen door een nieuw pictogram dat de combinatie bevat van de twee apps die u hebt geselecteerd. Het lijkt op het 'App Pair' dat op de Galaxy Note 8 kan worden gemaakt.
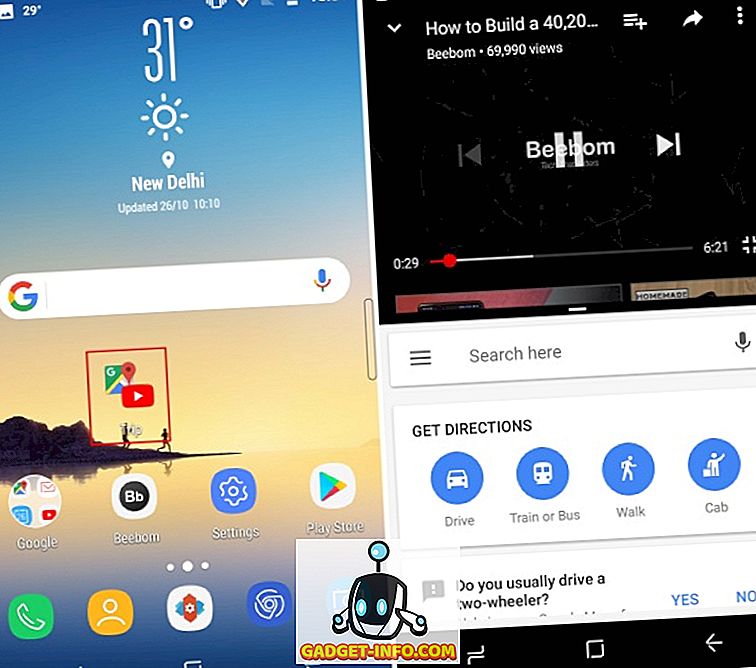
- Tik op het combo-pictogram om tegelijkertijd YouTube en Google Maps in split-screenmodus te openen. Het werkt goed, behalve enkele hikken, wanneer je de gesplitste schermmodus moet verlaten en het geheugen wilt wissen om het te laten werken.
Hoewel je met Split-screen Creators apps kunt kiezen en de App Pair kunt benoemen, moet je nog steeds een ' Pro'- versie kopen om een einde te maken aan advertenties en de extra functies te ontgrendelen. Hiermee kun je ook het icon-pack aanpassen aan de Galaxy Note 8 en dit app-pictogram ook verbergen in het opstartprogramma.
5. App-paren toevoegen aan een randpaneel
Het Apps Edge Panel bestaat al sinds de lancering van de Galaxy S6 Edge in de vlaggenschepen van Samsung, dus het is niet exclusief voor Note 8. Het vereenvoudigt de bediening van een apparaat, zo groot als dit, eenvoudiger met één hand. Maar het is voor ons van belang omdat de app-paren zich in dit randpaneel op het oorspronkelijke apparaat bevinden.
Om de Edge-paneelfunctionaliteit naar onze Android-apparaten te brengen, zullen we opnieuw hulp krijgen van de ontwikkelaars van Split-screen Creator. Ze hebben de twee apps vrijgegeven die in tandem werken om de randfuncties van Note 8 te emuleren. We gebruiken een app met de naam Meteor Swipe (gratis, ontgrendel Pro-versie voor $ 1, 99) om een swipeable paneel te integreren met je apparaat.
Nadat u de app hebt gedownload en de vereiste rechten heeft verleend, wordt het Edge-venster onmiddellijk geactiveerd. Er verschijnt een rechthoekige balk aan de rechterkant van het scherm, die bij het naar buiten vegen het zijpaneel opent. U moet echter de onderstaande stappen volgen om app-paren toe te voegen aan dit paneel:
- Op het tabblad Panelen van Meteor Vegen ziet u een geactiveerd deelvenster Rand. Tik op het pictogram " Bewerken " (het potlood) onderaan dit paneel om nieuwe snelkoppelingen toe te voegen .
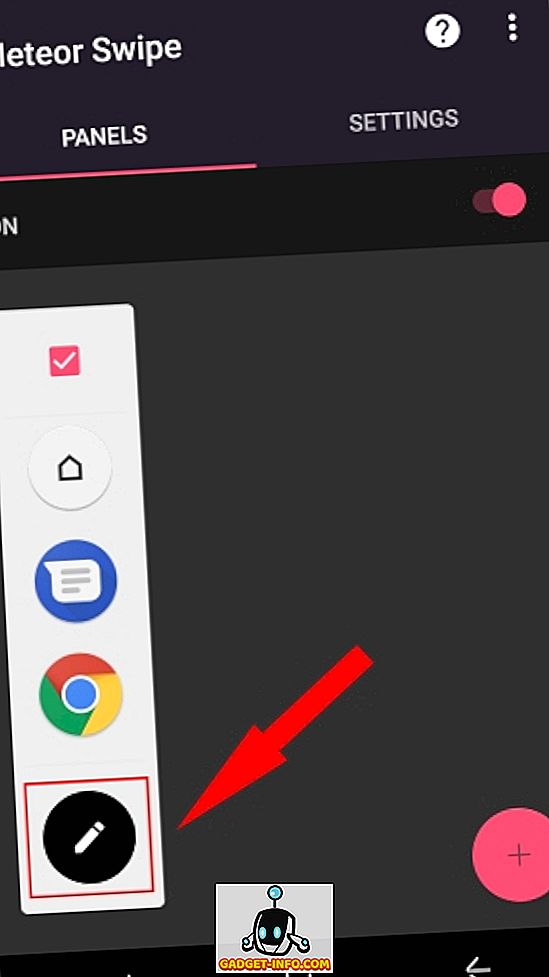
- Zodra u op de snelkoppeling " gesplitst scherm maken " tikt, wordt deze aan het randpaneel toegevoegd en wordt u begroet met een bekend app-selectiescherm. Kies de apps die u tegelijkertijd wilt openen voordat u op de knop ' Maken ' tikt om uw keuze te bevestigen.
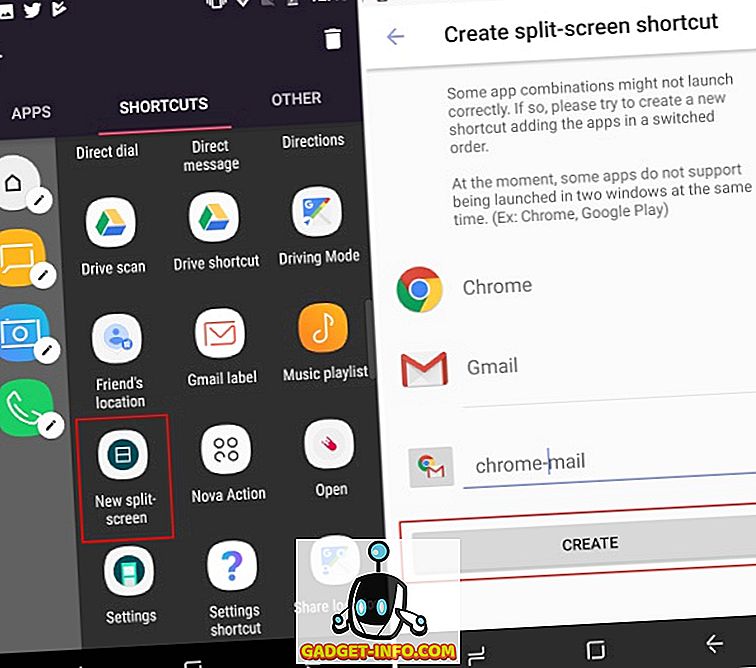
- Hier, in plaats van het gecombineerde "App Pair" -pictogram dat je op het startscherm zag, zie je het standaard Split-screen Creator-pictogram. Maar het kan worden gewijzigd door op het " potloodpictogram " te klikken dat naast elke snelkoppeling in het randpaneel verschijnt. Selecteer de optie " wijzig icoon " om het een pictogram van uw keuze toe te wijzen.
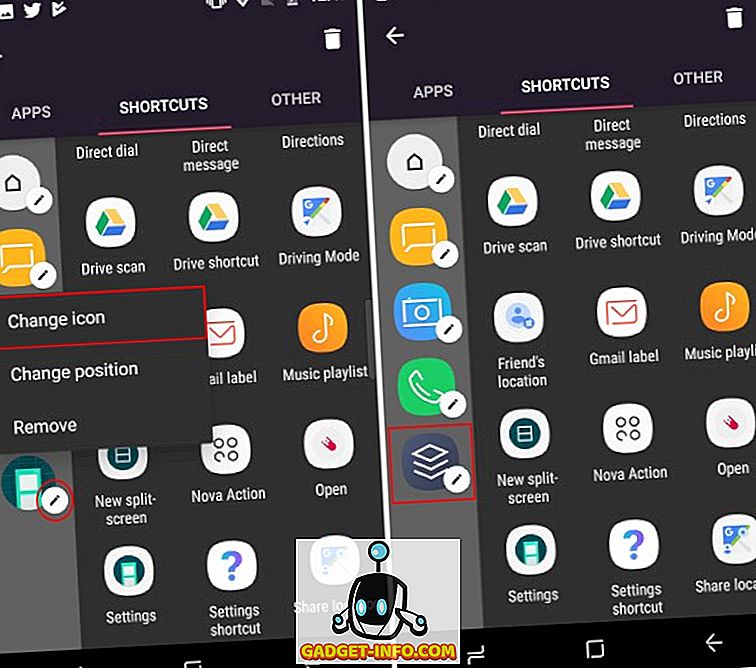
- Keer nu terug naar het startscherm en veeg vanaf de rechterrand van het scherm om het randpaneel te openen. Tik op het App Pair-pictogram dat u zojuist hebt gemaakt om de twee apps tegelijkertijd op gesplitst scherm te openen.
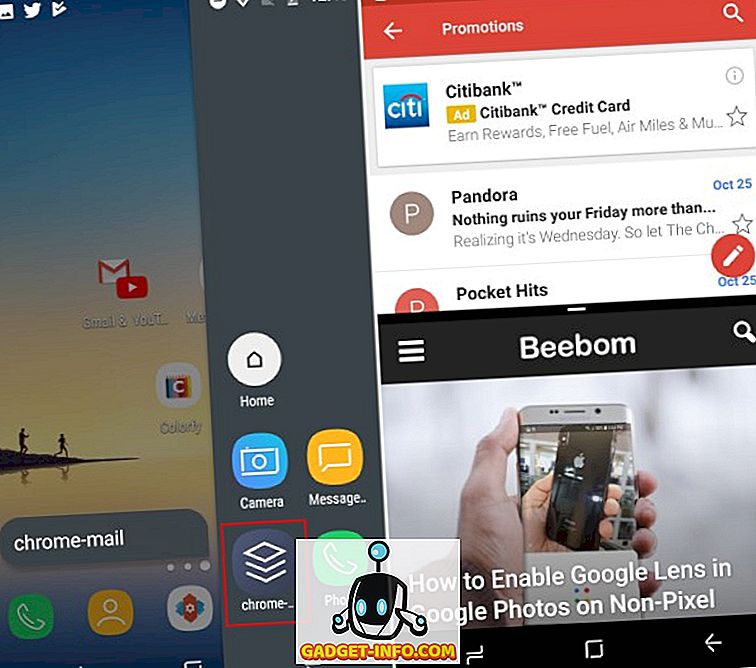
U kunt de gratis versie gebruiken om slechts één Edge-paneel te maken, met een beperkte reeks acties en app-snelkoppelingen. Hiermee kunt u de triggerlocatie, thema's, meldingsplug-ins en meer instellen. Maar u kunt de "Pro" -versie ontgrendelen om oneindige panelen te maken met een onbeperkt aantal snelkoppelingen. Het ontgrendelt ook een zwevende widget die updates toont zonder het Edge-paneel te hoeven openen.
6. Blijf op de hoogte van meldingen met Always-on Display
Always-on Display is nog een andere functie die niet exclusief is voor de Galaxy Note 8, maar wel handig is om de tijd en meldingen bij te houden zonder het apparaat te ontgrendelen. Maar deze basisfunctionaliteit is ook geüpgraded op Note 8, waarmee u nu met behulp van de S Pen direct aantekeningen / memo's op het vergrendelscherm kunt maken.
Hoewel geen enkele app van derden de intuïtie van het Always-on Display kan bereiken, is er een sterke concurrent die in de buurt komt. We installeren een app met de naam Always On AMOLED (gratis, in-app-aankopen beginnen bij $ 0, 99) die uitzonderlijk goed AMOLED-schermen gebruiken, maar niet zo goed bij LCD-schermen. De app heeft wel een ' BETA'- tag voor alle caps, maar u hoeft zich geen zorgen te maken over hetzelfde, want het werkt prima.
Opmerking : het wordt afgeraden om deze app te gebruiken op apparaten met een LCD-scherm, vanwege de kans op overmatig leeglopen van de batterij, maar u kunt nog steeds doorgaan als u dat wilt. Ik had de app op mijn Moto G4 Plus en het werkte perfect.
- Nadat u Always On AMOLED hebt geïnstalleerd, moet u de app een reeks toestemmingen geven. Tik op " toestaan " om de app elk van de vereiste machtigingen te geven . U kunt de details van elke toestemming lezen door op het pictogram " vraagteken " naast elk van de knoppen te klikken.
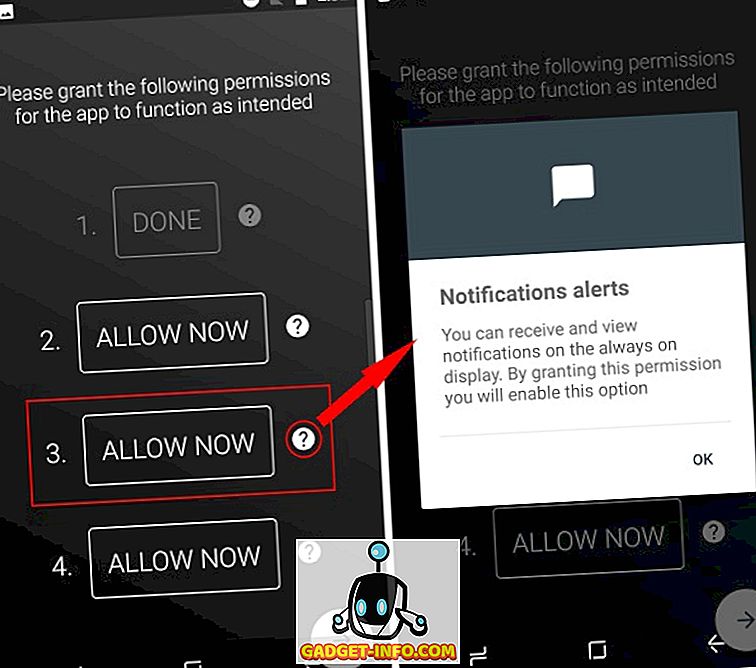
- Het Always-on-display is nu geactiveerd en je kunt zien hoe hetzelfde eruit ziet door op de knop " play " rechtsonderaan te tikken. Dubbeltik op het altijd weergegeven scherm om het scherm van uw apparaat in te schakelen .
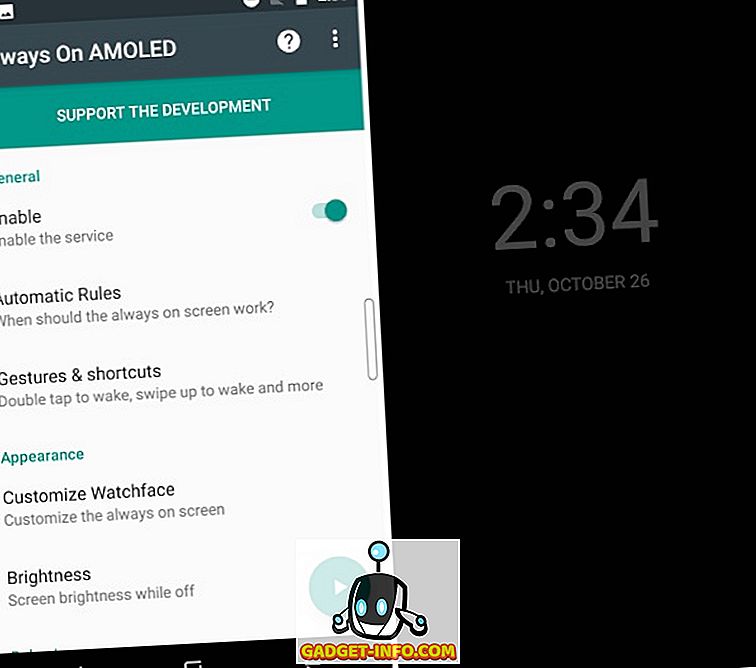
- Nu komt de app met een robuuste set functionaliteiten. Je kunt het aanpassen zodat het er meer uitziet als een altijd te zien display op de Galaxy Note 8 door alle functies te ontgrendelen, waaronder de Watch 8 watchface, achtergronden, weersinformatie en meer. Het kost je $ 0, 99 om de Pro-functies te ontgrendelen.
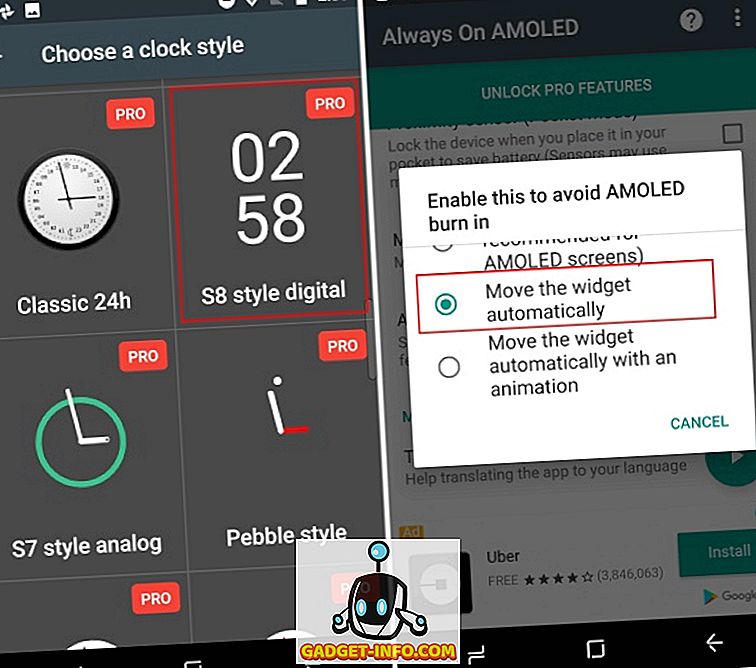
- Maar ik besloot om met Always On AMOLED te gaan vanwege twee redenen. Een daarvan is dat de app de widgets automatisch verplaatst om inbranden op het scherm te voorkomen en dat het ook een memofunctionaliteit heeft opgenomen . U kunt niet op het vergrendelscherm schrijven, maar een vooraf geschreven notitie weergeven die altijd wordt weergegeven op het scherm.
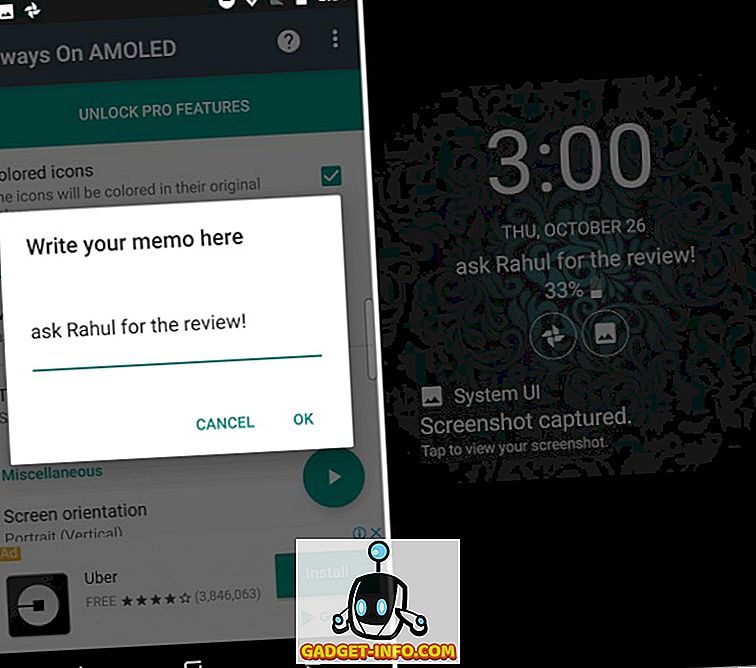
- Deze app biedt je zelfs een andere populaire functie van de Galaxy Note 8, Edge Lighting, waarbij de randen van het vergrendelde scherm oplichten om een oproep of melding intiem te maken. Het is aangeduid als " Edge Glow " onder de meldingsinstellingen
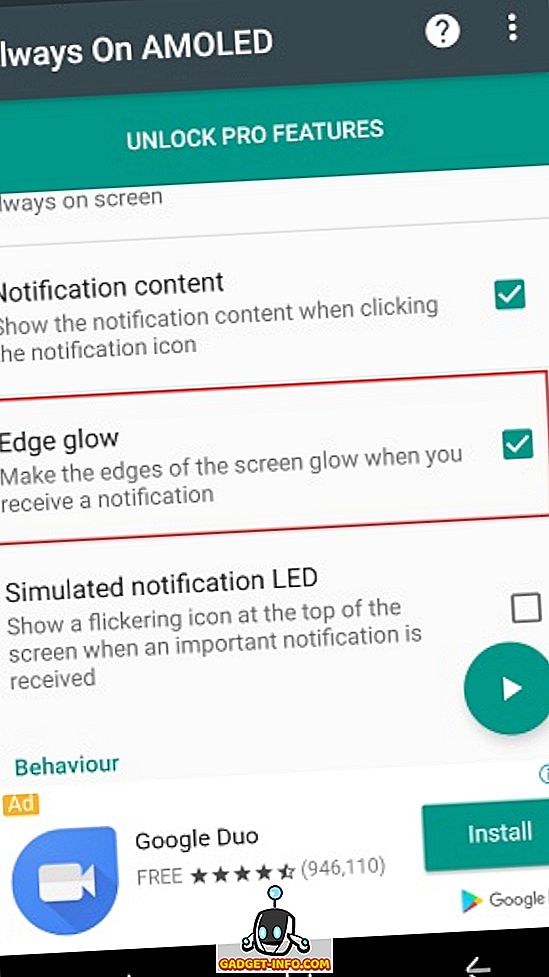
Opmerking : tijdens het testen van deze app vond ik dat deze app enige beeldretentie op het LCD-scherm van mijn Moto G4 Plus veroorzaakt. Het is geen groot probleem en de vorige afbeeldingen zijn niet te lang zichtbaar.
7. Kies een goede en soepele schrijf-stylus
Hoewel we u softwarewijzigingen hebben voorgesteld waardoor uw Android-apparaten ongeveer net zo functioneren als de Galaxy Note 8, maar de belangrijkste reden waarom veel gebruikers het apparaat kopen, is de meegeleverde S Pen-stylus. U kunt op elk moment klikken om de S Pen uit te trekken en toegang te krijgen tot enkele van de exclusieve functies. Als u dus wilt toevoegen aan uw aanpassingservaring, volgen hier drie tips voor de stylus:
Adonit Snap Bluetooth Stylus
Hoewel ik geen grote fan ben van fysieke styli, omdat we vingers hebben, heeft Adonit Snap mijn volledige aandacht getrokken. Deze ongelooflijk dunne stylus is niet alleen draagbaar, maar ook magnetisch, wat betekent dat je hem op de metalen achterkant van je Android-apparaat kunt houden. Is dat niet handig?
Adonit Snap heeft een 1, 9 mm Pixelpoint-tip, waarmee je heel nauwkeurig notities kunt schrijven of een foto kunt tekenen. De stylus maakt ook verbinding met uw telefoon via Bluetooth, zodat u met één druk op de knop foto's kunt maken . U kunt de pen gebruiken om te tekenen op de Snaps die u uploadt of notities schrijft tijdens de les.

Deze stylus ziet eruit als een slank potlood, het belangrijkste hoogtepunt voor mijn aantrekking ernaar. Het is compatibel met zowel Android- als iOS-apparaten en is oplaadbaar via micro-USB .
Kopen bij Amazon: ($ 29, 99)
Sensu Artist Brush en Stylus
De Sensu Artist Brush en Stylus, zoals de naam al doet vermoeden, dienen twee doelen . U kunt de levensechte digitale borstel met zijn capacitieve borstelharen gebruiken om uw artistieke kant te laten zien of de dop aan het andere uiteinde van de stylus verwijderen om de rubberen naald bloot te leggen . Het kan worden gebruikt voor eenvoudige taken zoals het navigeren op het apparaat, schrijven of soms zelfs schetsen.

De Sensu Brush and Stylus, die $ 39, 99 kost, is geprezen om de beste verfkwast en stylus voor digitale artiesten. Maar het grootste nadeel van deze stylus is dat deze niet drukgevoelig is, wat de ervaring wat meer diepte had kunnen geven. Vergeet ook niet dat je de digitale borstel van Sensu niet met echte verf kunt gebruiken . Het is verkrijgbaar in twee prachtige kleuren, mat zwart en chroom.
Kopen bij Amazon: ($ 39, 99)
Meko 2-in-1 disc-stylus
Onze laatste aanbeveling is een precisie-stylus in disc-stijl van Meko. Het maakt gebruik van een heel kleine, duidelijke schijf die u in staat stelt om de stylus precies te zien en te lokaliseren naar de positie waar u uw naaldpunt neer wilt leggen. Deze techniek maakt het geschikt om notities op te nemen of onderweg te schetsen.

Deze stylus is compatibel met alle op aanraking gebaseerde apparaten en gaat lang mee, dankzij de voorraad aan vervangende onderdelen die beschikbaar zijn via de stylus. U kunt elk onderdeel binnen enkele seconden vervangen, zonder gereedschap .
Kopen bij Amazon: ($ 14, 99, pak van 2 styli)
Zoals je misschien al hebt opgemerkt, heb ik je drie verschillende soorten stylus voorgesteld. Het is omdat deze een van de beste in hun categorie zijn en u kunt uw keuze maken afhankelijk van uw aard van het werk. Als u van plan bent om notities op de universiteit te maken, zijn de Meko- of Adonit-stijl de beste keuze, maar kunstenaars geven daarentegen de voorkeur aan de Sensu-borstel.
Ook omdat je geen stylusbehuizing op je Android-apparaat hebt, waar je de stylus kunt opbergen, dus ik zou je aanraden om het niet terloops te dragen en te laten vallen. En als je denkt dat de kans dat de stylus verloren gaat hoog is, moet je een tegel toevoegen om het altijd bij te houden.
8. Een Coloring-app op uw apparaat installeren
Een van de meest besproken functies van S Pen die met de Galaxy Note 8 is geïntroduceerd, is hun nieuwe app met kleurboeken, PENUP genaamd . U kunt nu de S Pen uit de behuizing halen en wat tijd vrij nemen van uw werk om kleurenfoto's op uw smartphone in te kleuren . Sommige mensen hebben gezegd dat het proces uiterst therapeutisch is en hen helpt ontspannen na een lange dag op het werk.
Omdat je Note 8-functies overdraagt naar je Android-apparaat, zou het een goed idee zijn om ook een app voor volwassen kleuren te installeren. Samsung heeft de PENUP-app (gratis) beschikbaar gesteld in de Play Store, zodat u deze app kunt downloaden en kunt beginnen met kleuren of schetsen kunt tekenen in uw vrije tijd.
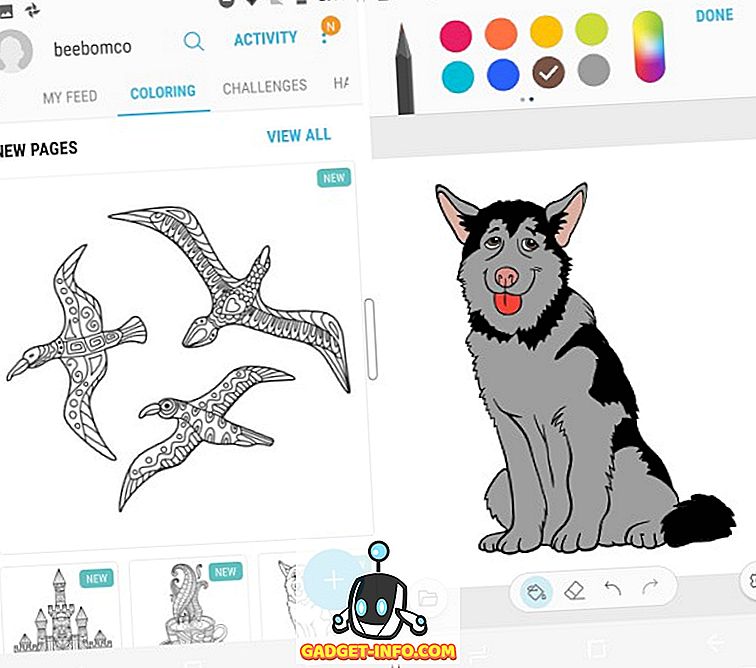
Het is vrij eenvoudig om de afbeeldingen in te kleuren, die kunnen worden ingevuld met uw vinger of stylus en deze delen met de PENUP-community als u klaar bent. De app heeft een degelijke verzameling penselen waarvan de grootte en de dekking op elk moment kunnen worden aangepast. Je kunt kiezen tussen tikken of krabbelen om de afbeelding in te kleuren, afhankelijk van je fantasie.
De fotocollectie op de PENUP van Samsung is momenteel vrij beperkt, dus je kunt andere volwassen kleurende apps kiezen zoals Pigment (gratis, in-app aankopen beginnen bij $ 1, 99) of Colorfy (gratis, abonnement begint bij $ 2, 99).
9. Het is nog nooit zo eenvoudig geweest om te schrijven
Een van mijn favoriete S Pen-functies is de mogelijkheid om alles te schrijven, overal op het scherm, wanneer de stylus uit de behuizing wordt getrokken. Deze functionaliteit staat bekend als Scherm Schrijven en kan eenvoudig worden gebruikt op elk Android-apparaat. Het enige dat u moet weten, is een screenshot van een scherm waarop u wilt tekenen en een goede app voor fotobewerking of een enkele app die beide kan doen.
Hoewel veel Android-fabrikanten reeds bewerkingstools in de galerij-app opnemen, is het gemakkelijker om afbeeldingen te bewerken en op screenshots te schrijven. Maar als uw apparaat geen bewerkingstools heeft die zijn geïntegreerd in de galerij-app, kunt u de Touchshot-app (gratis) downloaden van de Google Play Store om schermafbeeldingen te maken met slechts een tik.
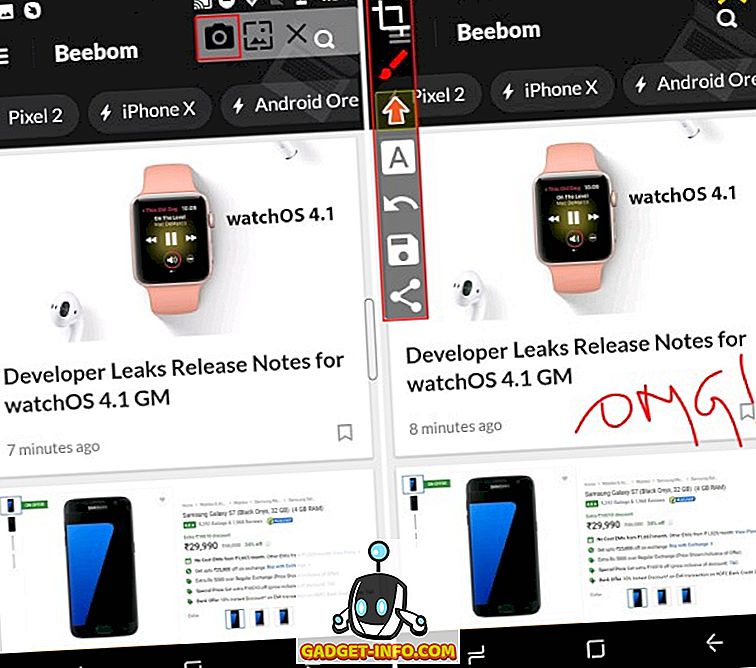
In de schermafbeeldingen die hierboven zijn bijgevoegd, kunt u de zwevende "Touchshot" -balk zien in de rechterbovenhoek van het scherm in de afbeelding aan de linkerzijde. Tik op het camerapictogram op de zwevende balk om direct een schermafbeelding te maken en een pop-up weer te geven met hetzelfde. U kunt vervolgens op het verfpictogram tikken om de bewerkingsvensters te openen, die worden weergegeven in de afbeelding aan de rechterkant. Hiermee kunt u niet alleen over een afbeelding krabbelen, maar ook aantekeningen toevoegen en stickers toevoegen.
10. Vertaal tekst zonder tussen apps te schakelen
De Galaxy Note 8 debuteerde ook met een onmiddellijke vertaalfunctie, waarmee je tikken en markeringen kunt markeren om te vertalen en het resultaat in een zwevend venster kunt weergeven. Als je onder de indruk was van de vertaaldemo van Samsung, zou je moeten weten dat dit een oude truc is en kan worden geëmuleerd met de functie ' Tik om te vertalen ' van Google Translate. Om dit te activeren, moet je de onderstaande stappen volgen:
- Wanneer u de Google Translate-app (gratis) voor het eerst opent, ziet u een kaart met de vraag om een rondleiding te volgen door de functie ' Tik om te vertalen '. Tik op 'Inschakelen' om de functie in te schakelen.
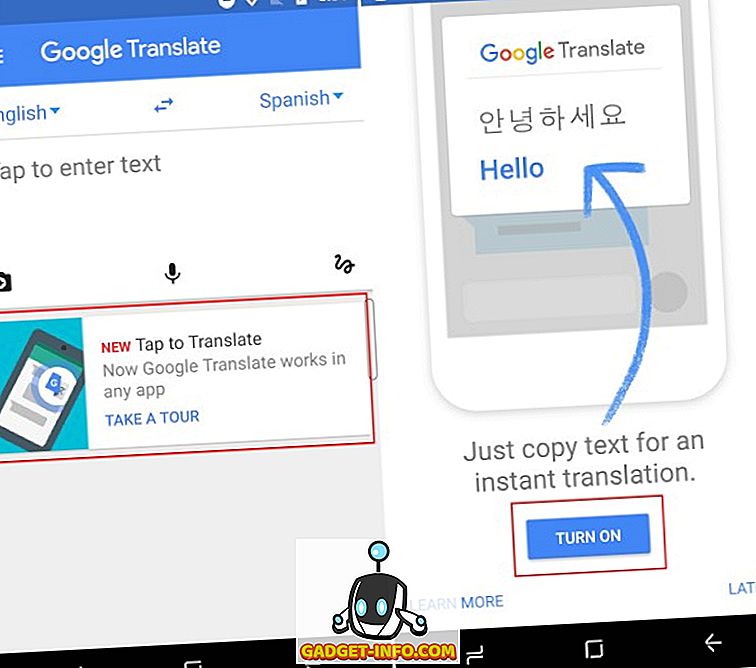
- Nu kunt u elke app of website openen en het woord of de zin selecteren die u wilt vertalen. Ik luister al geruime tijd naar Despacito (Remix) en vraag me af wat de betekenis van het woord is. Dus ik open de songtekst in Chrome en tik op het woord Despacito, dat een zwevend menu opent met de optie Translate .
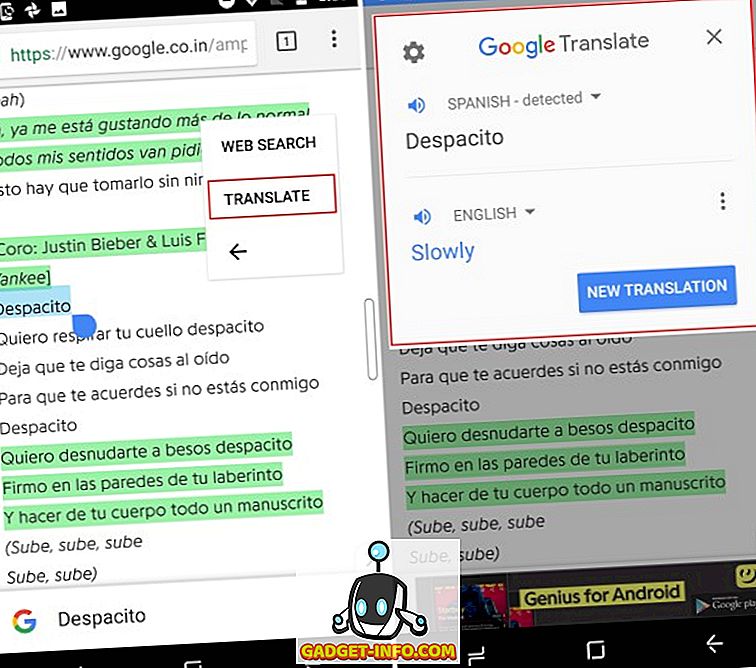
- Tik op ' Vertalen ' en Voila, de vertaling van het geselecteerde woord (of de geselecteerde woorden) verschijnt in een zwevend venster op het scherm . En het beste is, vertalingen worden mogelijk gemaakt door Google.
Alleen voor Samsung-apparaten
De meeste Android-gebruikers zijn niet van plan om $ 930 uit te geven om de Galaxy Note 8 te kopen, dus het is niet meer dan vanzelfsprekend dat ze de bovengenoemde hacks zullen gebruiken om de functies van de Note 8 op hun apparaten te krijgen. Eigenaren van Samsung-apparaten hebben mogelijk al het uiterlijk en het uiterlijk van de OS, maar ze zullen ook functies missen van hun belangrijkste broeders. Dus, hier zijn ook een paar hacks over hoe je Note 8-functies op een Samsung-apparaat kunt krijgen:
1. Opmerking 8 Aangepaste ROM voor Galaxy S8-gebruikers
De feature-packed Galaxy Note 8 werd een maand geleden door Samsung uitgebracht, maar dat heeft de XDA-ontwikkelaarsgemeenschap er niet van weerhouden om een niet-officiële poort van de Note 8 voor de nieuwste S8-serie samen te stellen.
Deze aangepaste ROM, die een bèta-tag draagt, wordt Renovate Ice Note 8 genoemd. Het is gebaseerd op Android 7.1.1 Nougat (een stap vooruit op Galaxy S8's Android 7.0 ROM) en brengt de meeste softwarefunctionaliteit van de Note 8 met zich mee, behalve functies die compatibel zijn met de S Pen . Je moet nog steeds een beroep doen op bovengenoemde hacks om toegang te krijgen tot deze functies.

Het is echter ook belangrijk om te benadrukken dat dit aangepaste ROM geen exacte kopie is van de Note 8. De ontwikkelaars hebben de functies van het enorme vlaggenschip van Samsung overgezet op een nieuwe Android-variant, waardoor het systeemontwerp en bestaande functies nog maar weinig worden aangepast . De App Pair-functie is nu verbeterd door standaard twee apps te koppelen aan één app-snelkoppeling voor meerdere vensters.
Bovendien maakt de Renovate ROM plaats voor het aanpasbare AROMA-installatieprogramma, dat kan worden gebruikt om de Knox-beveiliging van uw S Series-apparaat te debloateren en te verwijderen . Het heeft ook de batterij en de algehele prestaties van het apparaat geoptimaliseerd, terwijl SystemUI Tuner en meer aan de software zijn toegevoegd.
Omdat Renovate Ice Note 8 nog in bèta-ontwikkelingsstadia verkeert, raden we je aan om deze ROM alleen te installeren als je het niet erg vindt de garantie van je apparaat te verliezen. U kunt hier de complete set instructies raadplegen via het XDA-forumbericht.
2. Installeer Note 8 Apps op elk Samsung-apparaat
Terwijl budget- en midrange Samsung-apparaten die het afgelopen jaar zijn gelanceerd, worden geleverd met het bijgewerkte homescreen, missen de gloednieuwe functies die debuteren met de Galaxy Note 8 op alle Samsung-apparaten. Een XDA-ontwikkelaar is er echter in geslaagd om Notes 8-apps en -functies te poorten naar andere apparaten die zijn vervaardigd door de Koreaanse gigant.
Met deze methode hoeft u alleen een ZIP-bestand te installeren met TWRP op een geroot Samsung-apparaat. Dit porteert niet alleen de bijgewerkte app-gebruikersinterfaces voor de galerij, browser, klok en meer, maar ook belangrijke noot 8-functies, zoals live berichten, randverlichting en meer. Deze hack is het handigst voor gebruikers met oudere gen-note-apparaten, omdat ze ook de nieuwe S Pen-functies kunnen gebruiken. De enige beperking is dat ze Android Nougat op hun apparaten moeten uitvoeren.
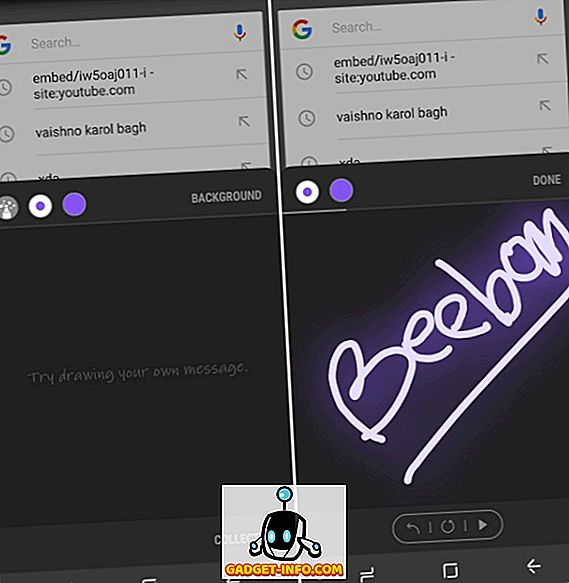
Je kunt een uitgebreide uitleg lezen over het hele proces om Galaxy Note 8-apps naar elk Samsung-apparaat te brengen, met ten minste Android 7.0 Nougat, je vindt ze hier. U hoeft alleen maar het stapsgewijze proces te volgen om de meeste functionaliteiten van Note 8 op uw Samsung-apparaat te poorten.
Hoe is de onofficiële 'Galaxy Note 8'-ervaring?
Het proces van het toevoegen van een aantal van de exclusieve functies aan mijn budget-Android-smartphone was een leuke, maar vermoeiende ervaring. Ik was diep onder de indruk van hoe het gloednieuwe startscherm precies op de Galaxy Note 8 leek maar functies als Always-on-display bleken maar matig in mijn uitvoering. Het was een enorme batterij-eter en veroorzaakte zelfs beeldretentie op het LCD-scherm van mijn apparaat.
De functie die het meest indruk op me maakte, was het lanceren van 'Apps Pair' in de modus gesplitst scherm door op een enkel pictogram in het Edge Panel te tikken. Ik ben van plan om meer Apps Pair in mijn vrije tijd aan te passen aan het apparaat en zal nu ook mijn kleurvaardigheden meemaken. Om de ervaring samen te vatten, werkten de niet-officiële Notes 8-functies prima en zullen meer aanpassingen nodig zijn om het origineel te evenaren.
Je kunt echter doorgaan en kennis maken met de Galaxy Note 8-ervaring met deze hacks. Laat het ons weten als u uw Android-apparaat aanpast of als we belangrijke functies in het gedeelte Opmerkingen hieronder hebben overgeslagen.