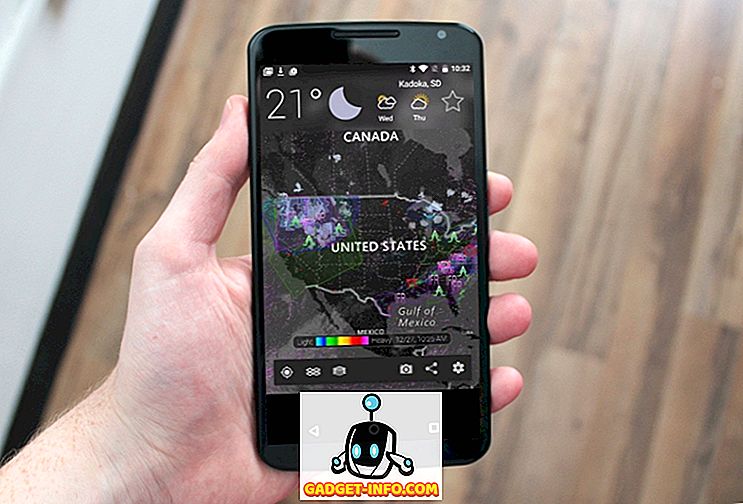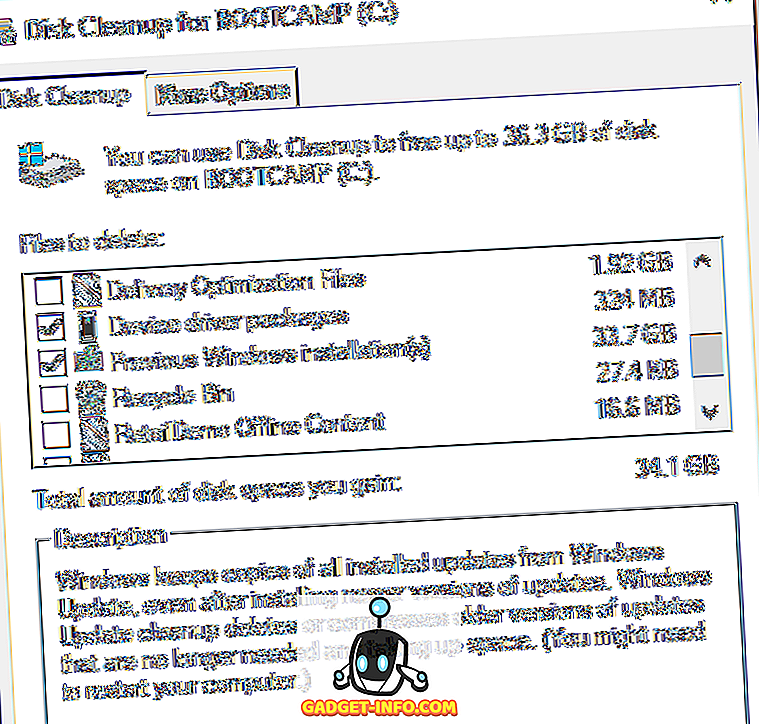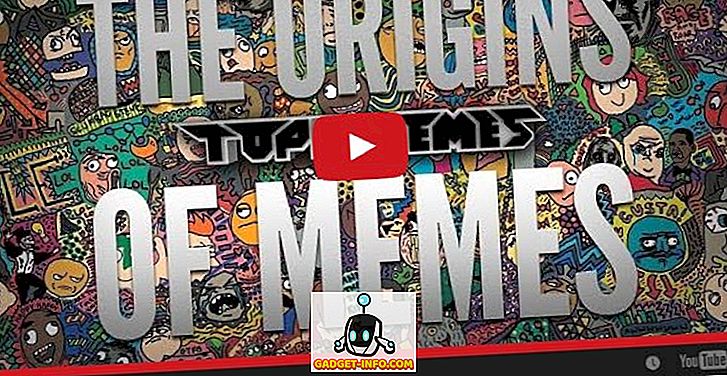Als je net een Xbox One-console hebt gekocht of misschien al heel lang gebruikt, maar een paar nieuwe trucjes voor je console wilt leren, ben je hier aan het juiste adres. We hebben de beste 15 tips en trucs voor je Xbox One waarmee je het meeste uit je console kunt halen.
Hieronder staan de 15 Xbox One-tips en -trucs die iedereen zou moeten weten.
1. Streaming van Xbox One naar Windows 10

Ja, nu kun je eindelijk zonder problemen al je games streamen vanaf je Xbox One naar je Windows 10-apparaat. Zolang beide apparaten verbonden zijn met hetzelfde lokale netwerk, kunt u elke game of app streamen vanaf uw Xbox One naar uw Windows 10-apparaat.
Allereerst moet je je Xbox One instellen voor het streamen van games. Ga naar Instellingen> Voorkeuren en vink "Sta gamestreaming naar andere apparaten toestaan" aan.
Nu, op je Windows 10-apparaat open je de Xbox-app en klik je op verbinden in de linkerbenedenhoek. Volg de stappen om uw Xbox One op uw Windows 10-apparaat aan te sluiten en stream vervolgens alles wat u wilt van uw Xbox One naar uw computer. Zorg ervoor dat beide apparaten verbonden zijn met hetzelfde draadloze of bekabelde (aanbevolen) netwerk.
2. Gebruik de Xbox One-controller op uw computer
Als je je Xbox One op je computer streamt, heb je zeker je Xbox One-controller nodig om de games te spelen. Het is vrij eenvoudig om de Xbox One-controller op uw Windows 10-apparaat aan te sluiten. Sluit hem gewoon aan op de computer via een microUSB-kabel en Windows 10 herkent de controller automatisch en installeert de specifieke stuurprogramma's zonder dat je er iets voor hoeft te doen. Als u een eerdere versie van Windows gebruikt (7/8 / 8.1), ga dan hierheen en download de stuurprogramma's. Na installatie werkt de Xbox One-controller probleemloos op Windows 7/8 / 8.1.
3. Maak eenvoudig een screenshot op Xbox One

Xbox One heeft eindelijk de ondersteuning toegevoegd om een screenshot van je gameplay te maken. Je kunt nu op elk moment een screenshot maken in je game door simpelweg op de gloeiende Xbox-knop op je controller te tikken en vervolgens op de knop "Y" te tikken. Dubbeltik op de Xbox-knop, het Snap-menu verschijnt en je ziet ook "Druk op Y om een schermafbeelding te maken" aan de linkerkant van het menu. Tik op Y en je legt het huidige spelscherm vast. De afbeelding is beschikbaar in de Upload-app op Xbox One en je kunt deze opslaan of eenvoudig delen met je vrienden. Je zult ook het screenshot op je Windows 10-apparaat in de Xbox-app kunnen zien.
4. Versnel de installatie van games op Xbox One

Dit is de belangrijkste tip voor gamers die onlangs hun Xbox One-consoles hebben gekocht. Telkens wanneer u een game vanaf uw fysieke schijf installeert, kost het meestal veel tijd voor de installatie, maar dit kan eenvoudig worden opgelost. Koppel je Xbox One-console los van internet en installeer vervolgens de game. De game zal veel sneller dan voorheen worden geïnstalleerd. Dit gebeurt omdat wanneer u verbonden bent met internet, de Xbox One ook patches van het internet begint te downloaden tijdens het installatieproces, waardoor het installatieproces langer wordt. Dus als je de console loskoppelt van het internet, worden je game-installaties sneller.
5. Meld je aan voor Xbox Rewards voor gratis geld
Je kunt geweldige beloningen verdienen voor het doen van de dingen waar je van houdt op je Xbox One. Meld je aan voor het Rewards-programma voor Xbox Live en verdien geweldige beloningen voor het doen van eenvoudige dingen, zoals het invullen van een maandelijkse enquête, het kopen van games in de Xbox store, het huren / kopen van films of muziek op je Xbox, enz. Er zijn specifieke taken die je doet kan elke maand doen die u credits voor uw beloningsaccount zal geven. U kunt deze beloningskredieten vervolgens inwisselen en ze laten storten op uw Xbox Live-account in de standaardvaluta van uw regio. Amerikaanse rekeninghouders krijgen USD gestort op hun rekeningen, etc.
6. Deel digitale spellen met vrienden

Veel Xbox One-bezitters weten het nog niet, maar je kunt je digitale games delen met een van je vrienden. Je kunt het alleen met één vriend doen. Je kunt beide digitale games met elkaar delen, zodat je elkaars digitale games kunt spelen zonder ze te hoeven kopen.
Je moet je Xbox Live-accountinformatie aan je vriend geven en hem zijn accountgegevens aan jou laten geven. Meld u aan met het account van uw vriend en stel uw Xbox in als ' Home Xbox ' in Instellingen . Na de installatie kunt u inloggen met uw eigen account en alle digitale games van uw vriend worden weergegeven in het gedeelte ' Gereed om te installeren ' in Mijn games en apps . Selecteer gewoon een digitale titel in de lijst en deze wordt gedownload op je Xbox One.
7. Gebruik de Smartglass-app om uw Xbox One te bedienen

Als u uw Xbox One-controller gebruikt om uw console te bedienen, is het te mainstream voor u, maak u dan geen zorgen, we hebben een oplossing waarmee u uw Xbox One kunt bedienen en die in uw zak zit. U kunt uw smartphone gebruiken om uw Xbox One te besturen, wat betekent dat u uw smartphone kunt omzetten naar een afstandsbediening voor uw Xbox One met behulp van de Microsoft Smartglass-app die beschikbaar is voor Android, Windows Phone en iOS. Download de app gewoon op uw smartphone en u kunt zoveel meer direct vanaf uw smartphone doen.
8. Free to Play (F2P) Games voor Xbox One
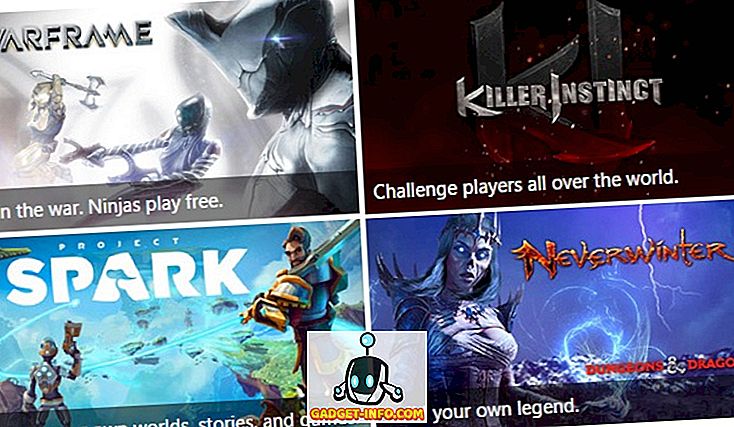
De meeste huidige Gen-spellen zijn vrij duur en het is voor een gamer moeilijk om elke game daar te kopen. Je kunt echter gratis spelletjes spelen op de Xbox One die helemaal geen prijskaartje bevatten. Gratis games zijn Neverwinter, World of Tanks, Warframe, Project Spark en nog veel meer. Je moet weten dat deze spellen geen prijskaartje hebben, maar wel aankopen in de game aanbieden die je kunt doen om het meeste uit je spel te halen, maar je kunt nog steeds genieten van het spel zonder er een dubbeltje voor te betalen. Killer Instinct is exclusief voor de Xbox en is ook gratis verkrijgbaar. Het is een vechtgame en je krijgt één jager gratis die wekelijks blijft draaien. Je kunt extra personages kopen als je dat wilt, maar je kunt de game ook gratis spelen met slechts één.
9. Houd het bandbreedtegebruik van Xbox One in de gaten

Dit is erg belangrijk voor mensen met een beperkt internetabonnement. Als u precies wilt weten hoeveel gegevens uw Xbox One gebruikt, kunt u dat eenvoudig doen vanuit de console zonder dat u helemaal geen software of hardware van derden hoeft te gebruiken. Ga naar Instellingen> Netwerk> Gebruik bandbreedte, hier kun je zien hoeveel bandbreedte je Xbox One tot nu toe heeft gebruikt. U krijgt een maandelijks rapport aan de rechterkant en een rapport van 12 uur in het midden. Als je een strak gegevensplan hebt, is deze tool erg handig.
10. Update de Xbox One Controller-software

Je kunt niet alleen je Xbox One-console bijwerken en klaar zijn. U moet ook uw controllersoftware bijwerken. Dit is vrij eenvoudig en duidelijk. Ga naar Instellingen> Apparaten en accessoires en kies de nieuwste update. U moet ook extra accessoires zoals een headset, enz. Aan uw controller toevoegen voordat u deze bijwerkt naar de nieuwste firmware.
11. Download gratis Xbox One-spellen met spellen met goud

Als je op zoek bent naar gratis games, dan ben je aan het juiste adres omdat je elke maand 2 gratis spellen op je Xbox One krijgt. Om deze gratis spellen te kunnen downloaden, moet je echter een gouden abonnee van de Xbox Live-service zijn. Zolang je een Xbox Live Gold-abonnement hebt, kun je elke maand 2 gratis games op je Xbox One downloaden via het programma Games with Gold. Je kunt deze spellen zo lang spelen als je wilt, maar de spellen zullen niet kunnen worden gespeeld als het Gold-abonnement op is.
12. Hulp bij prestaties

Het wordt best vervelend als je alle prestaties voor een specifiek spel wilt ontgrendelen, maar je kunt dit niet doen omdat er een prestatie is waarvan je geen idee hebt hoe je deze kunt ontgrendelen. Nou, fret niet meer, want nu hoeft u geen idee te hebben, u kunt direct wat hulp krijgen van uw Xbox One. Dubbeltik op de Xbox-knop en kies Een app maken, open nu de Achievements-app, selecteer de prestatie die u problemen oplevert en kies ' Zoek naar prestatiehulp '. Hiermee wordt Internet Explorer gestart en wordt gezocht naar de prestatie in de Bing-zoekmachine van Microsoft. Je kunt op zoek gaan naar tips en trucs met betrekking tot de prestatie en daarna teruggaan naar de game om deze gemakkelijk te ontgrendelen.
13. Schakel Schijf automatisch afspelen uit

Het irriteert je wanneer je een schijf op je Xbox One-console zet, het automatisch de schijf begint af te spelen zonder je om toestemming te vragen. Als het je zoveel stoort, in plaats van je console tegen de muur te gooien, kun je de eenvoudige truc volgen om de functie voor het automatisch afspelen van schijven uit te schakelen. Ga naar Instellingen> Schijf en Blu-ray, schakel nu de functie "Schijf automatisch afspelen" uit en je schijven worden niet langer automatisch afgespeeld. Je zult ze elke keer handmatig moeten spelen.
14. Bewerk je gameclips op Xbox One
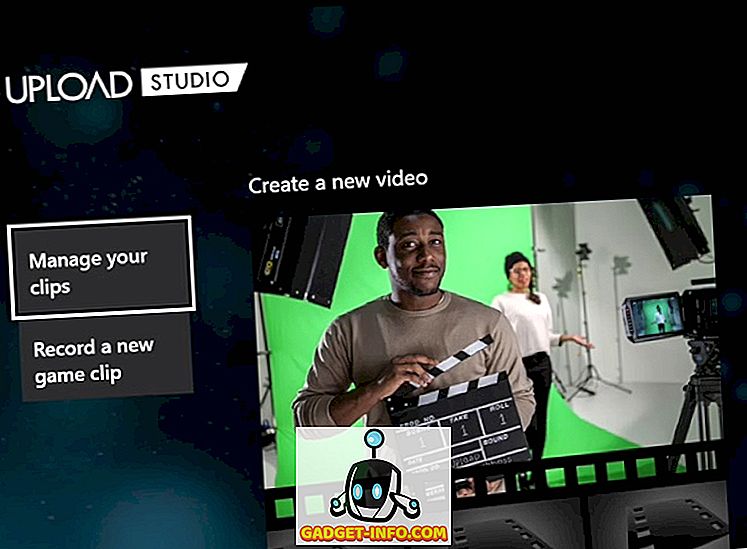
Als je echt geweldige gameclips hebt die je met de wereld wilt delen of alleen met je vrienden, kun je dat eenvoudig rechtstreeks vanaf je Xbox One doen. Als je echter sommige delen van de video wilt knippen, een voice-over wilt toevoegen of misschien gewoon coole effecten wilt toevoegen, kun je dat ook doen via de Upload Studio-app op je Xbox One. Download de Upload Studio-app uit de Xbox store en bewerk al je gameclips daarin voordat je ze op je sociale media-accounts deelt.
15. Verander het achtergrondbehang van Xbox One

Last but not least, je kunt de achtergrond van je Xbox One aanpassen en deze naar eigen smaak aanpassen. Als u een aangepaste afbeelding wilt toevoegen aan de achtergrond van uw Xbox One, kunt u dit eenvoudig doen met behulp van een USB-station. Plaats je eigen afbeelding op een flashstation, (aanbevolen 1920 x 1080), sluit de USB aan op je Xbox One via elke poort, ga naar Mijn games en apps en start de app Media player . Zoek je aangesloten USB en blader naar de afbeelding die je wilt als achtergrond. Open de afbeeldingen, druk op de menuknop en selecteer de optie " instellen als achtergrond ". Je hebt nu een aangepaste afbeelding als de achtergrond van je Xbox One.
Al deze tips helpen nieuwkomers op de Xbox One. Als je extra tips hebt om het meeste uit je Xbox One te halen, vergeet dan niet om ze hieronder te delen in de comments sectie of je kunt gewoon de achtergrondafbeelding van je Xbox One plaatsen om te pronken, ik heb een aangepaste Superman achtergrond op de mijne.