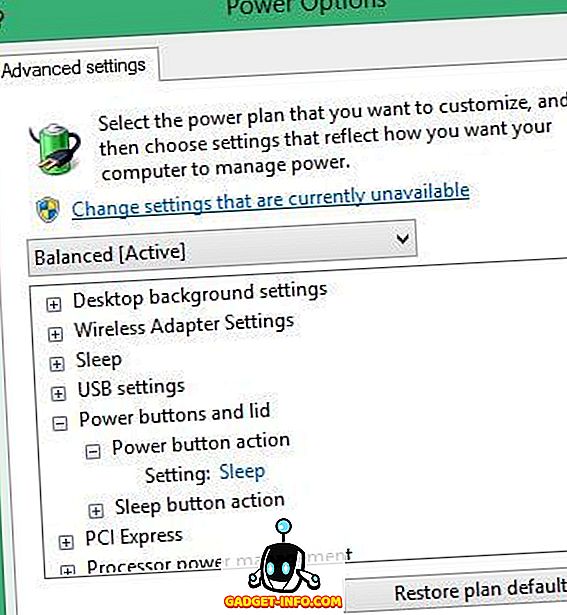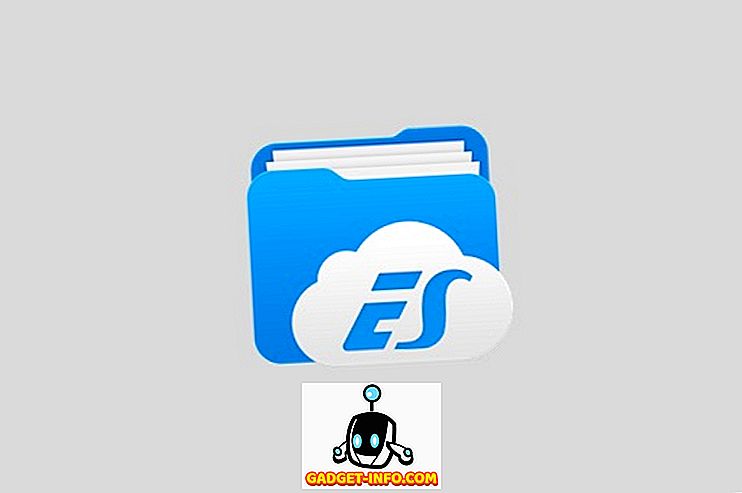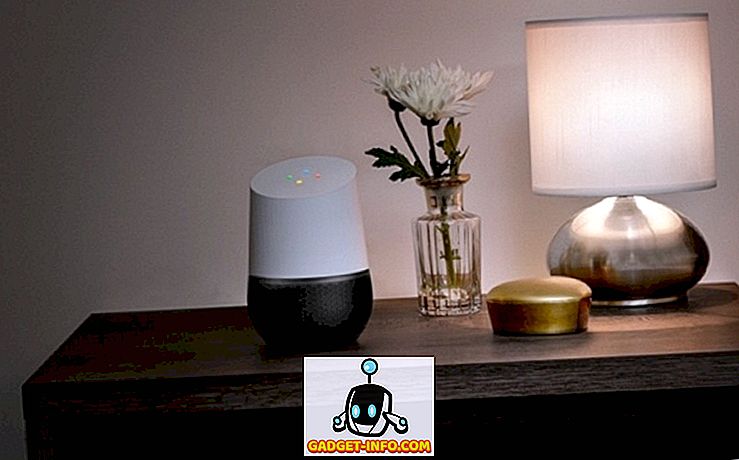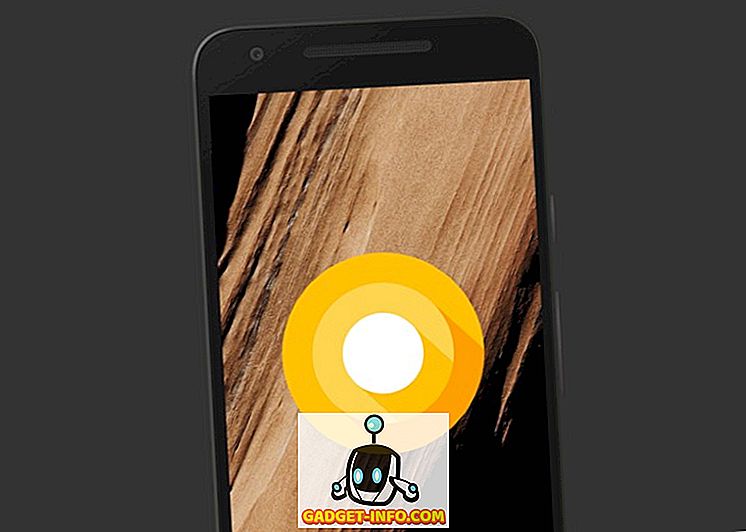Eerder had ik geschreven over hoe je Assigned Access kunt gebruiken om Windows 8.1 in de kioskmodus te zetten, waardoor in principe slechts één app op het systeem kan worden uitgevoerd en dat is het dan. Het is geweldig voor elke openbare computer waar u een hoge mate van controle over wilt hebben.
Met Windows 10 is de procedure behoorlijk veranderd en dit artikel laat je zien hoe je hetzelfde moet doen, alleen met de nieuwe stappen. Kortom, u maakt een nieuw lokaal gebruikersaccount op uw Windows 10-machine en stelt in welke app u wilt dat de gebruiker kan uitvoeren. De apps kunnen alleen universele Windows Store-apps zijn, wat een beetje beperkend is. Er is een manier om meer dan één app toe te voegen en om traditionele Windows-apps (EXE-programma's) te gebruiken, maar je moet de veel geavanceerdere en gecompliceerdere Windows Configuration Designer gebruiken.
Kioskmodus configureren in Windows 10
De gemakkelijke manier is om te klikken op Start, vervolgens op Instellingen, vervolgens op Accounts en vervolgens op Familie en andere mensen .

Onderaan zie je een sectie met de naam Andere mensen en een link naar Toegewezen toegang instellen . Als u nog geen tweede account hebt ingesteld op uw computer, klikt u op de koppeling Persoon aan deze pc toevoegen .

Als uw huidige account een Microsoft-account gebruikt, probeert het u naar een ander Microsoft-account te pushen, wat niet werkt voor de toegewezen toegang. Klik in plaats daarvan op de link die zegt dat ik de inloggegevens van deze persoon niet heb .

Het zal proberen u ertoe te brengen een nieuw Microsoft-account aan te maken, maar nogmaals, dat willen we niet doen. Klik in plaats daarvan onderaan op Een gebruiker toevoegen zonder een Microsoft-account .

Geef het kiosk-account een naam en een wachtwoord. Je moet ook een wachtwoordhint typen.

Klik nu op de link Toegewezen toegang instellen en klik op Kies een account . Kies het account dat u zojuist hebt gemaakt en klik vervolgens op Kies een app .

Dat is het eigenlijk wel. Start de computer opnieuw op en log in op het nieuwe account. De gebruiker kan alleen die app bekijken die op volledig scherm staat en niets anders. De enige manier waarop ze zelfs kunnen afsluiten, is door op CTRL + ALT + DELETE te drukken, waardoor ze naar de inlogpagina gaan. Hier kunnen ze de andere gebruikersaccounts zien, dus zorg ervoor dat ze allemaal beveiligd zijn.
De app-lijst mist Microsoft Edge en Internet Explorer, dus dat is een beetje frustrerend. Je zou denken dat ze ten minste Edge zouden toestaan, omdat het een Microsoft-product is. Zoals ik hierboven vermeldde, moet je, als je je eigen aangepaste programma en meer dan één programma wilt kunnen kiezen, de Windows Configuration Designer gebruiken, wat ingewikkelder is, maar zeker uitvoerbaar. Als je vragen hebt, plaats dan een reactie. Genieten!