Op een dagelijks niveau hebben mensen te maken met veel planning en beheer op zowel thuis- als werkplekomgevingen. Om het u gemakkelijk te maken, heeft de technologie ons de tools gegeven om onze hectische planningen pijnloos te plannen. Witte vergaderruimten waren altijd best leuk voor planningstaken en deze tool brengt het naar het digitale front. Hier zullen we kijken naar Hoe Trello te gebruiken en wat het tot een favoriet maakt bij veel gebruikers.
Wat is Trello en hoe werkt het?

Trello is een op een visuele editor gebaseerde projectbeheertool die plezier terugbrengt in de taakplanning. Met meer dan 5 miljoen geregistreerde gebruikers is het een flexibele tool voor zowel uw kantoor- als thuisbehoeften.
Laten we erin duiken en zelf kijken hoe je Trello gebruikt.
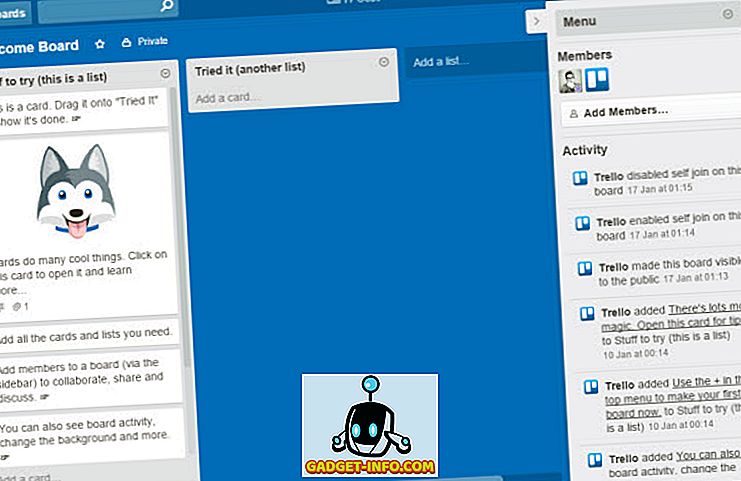
Trello maakt gebruik van borden, lijsten en kaarten als basisstructuur om u te helpen bij het voltooien van uw taken. Het maakt gebruik van een top-down benadering om taken in uw project te realiseren.
Taakbeheer met Trello begint met het maken van een bord, het primaire motief op het hoogste niveau van een workflowtaak. Hiermee kunt u zoveel leden toevoegen als u eraan wilt toevoegen en er naadloos mee samenwerken, dus u kunt er Inbox (0) mee omarmen. De tool past perfect bij elk project dat je maar kunt bedenken - of het nu gaat om een vergadering in de boardroom of een weekend met vrienden; het heeft jou gedekt.
Individuele taken, of kaarten, die de inhoud van een bord uitmaken, kunnen worden gemaakt, geëtiketteerd, gedeeld en zelfs worden ingesteld voor herinneringen. Laten we nu het netwerk ingaan en zien hoe u uw taken kunt uitvoeren en met deze tool aan de slag kunt.
Aan de slag met Trello: de basisprincipes
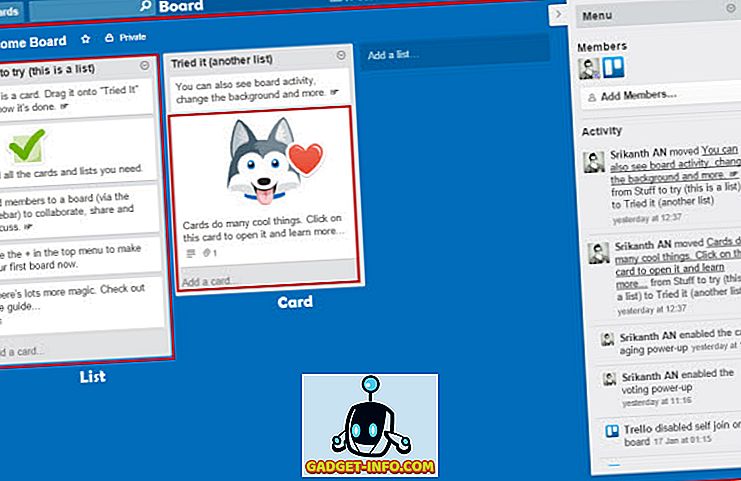
Een nieuw Trello-project kan eenvoudig worden onderverdeeld in drie belangrijke hoofdcomponenten: boards, lijsten en kaarten.
- Besturen: een bord is de primaire taak van uw project. Of het nu gaat om het plannen van een reis met het gezin of voor het herontwerp van uw bedrijf, een bestuur is waar een project over gaat. Een bord geeft je een vogelvlucht van je hele project, van waaruit je je onmiddellijke volgende taken kunt plannen.
- Lijsten: Lijsten helpen u bij het organiseren van taken van vergelijkbare aard of met taken die samen een hiërarchie op het volgende niveau vormen in uw topbenadering van projectbeheer. Stel, bijvoorbeeld voor bruiloftplanning, u kunt lijsten opnemen zoals 'Taken om te doen', 'Klaar met taken', 'Uitgenodigde mensen', 'Mensen om uit te nodigen', enzovoort.
- Kaarten: kaarten zijn de basistaakelementen die samen het grote beeld van uw project vormen. Kaarten worden opeenvolgend op een verticale manier gerangschikt, die een lijst vormen. Deze kaarten kunnen overal op het bord worden gesleept en neergezet. Een kaart is het belangrijkste aspect, dat kan worden voorzien van een kleurlabel, extra checklists, deadlines, tijdstempels, stickers, enz.
Dit zijn de basisbeginselen die u zou moeten kennen voordat u met deze tool aan uw eerste project begint. Laten we het in actie zien terwijl we een projectworkflow bouwen met Trello.
Uw projecten organiseren met Trello
Zoals we eerder hebben vastgesteld, is het maken en beheren van projecten met deze tool een vrij pijnloos proces. Om u door alle beste functies en de bijbehorende mogelijkheden te leiden, werken we met een voorbeeld, hier is het een 'publicatiekalender' met Trello.
Een nieuw bord maken
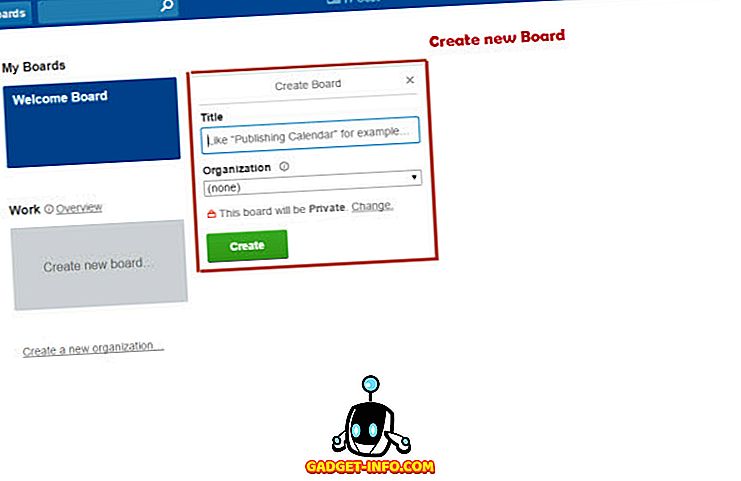
Zoals eerder vermeld, zijn Boards de top-down benadering van projecten die moeten worden beheerd, in dit geval zullen we het een 'publicatiekalender' noemen. Op je startscherm kun je op 'Nieuw bord maken' klikken en het een toepasselijke titel geven, voordat je op 'Maken' klikt.
Nieuwe lijsten toevoegen
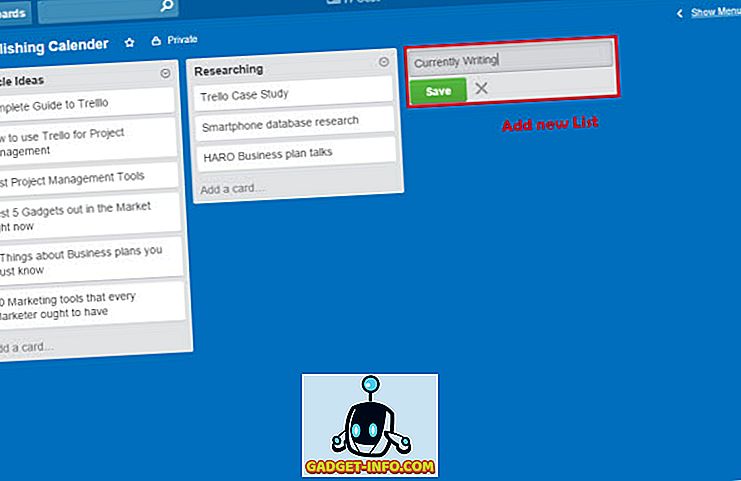
Hierboven ziet u twee reeds gemaakte lijsten - 'Artikelideeën' en 'Onderzoeken', terwijl het instellen van een nieuwe lijst wordt getoond. Lijsten zijn de verzameling van taken op basis van hun aard. De tool volgt een benadering van links naar rechts en van boven naar beneden tijdens het doorlopen van taken in de Board. Druk op 'Nieuwe lijst toevoegen' om nieuwe relevante lijsten te maken zoals hierboven te zien.
Nieuwe kaarten toevoegen
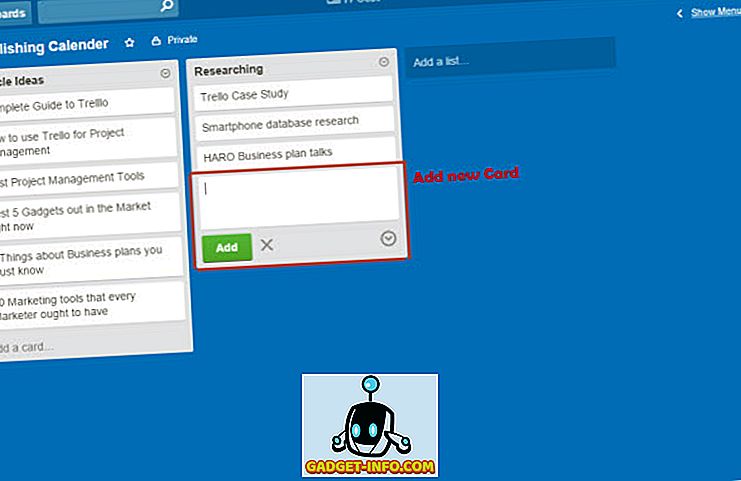
Kaarten zijn de individuele taken die moeten worden uitgevoerd. Taken maken en beheren wordt vrij eenvoudig. Zoals hierboven is te zien, klik je op 'Een kaart toevoegen' onderaan een lijst om een nieuwe taak toe te voegen. Door naar de volgende regel te gaan, wordt automatisch een nieuwe kaart voor u gemaakt. Een kaartbeschrijving kan ook worden toegevoegd om het nuttiger en gedetailleerder te maken voor de leden die erbij betrokken zijn.
Dus nu we de kale versie van onze projectworkflow hebben ingesteld, zullen we de tweaking-opties bekijken om beter georganiseerd te worden.
Card Power-ups
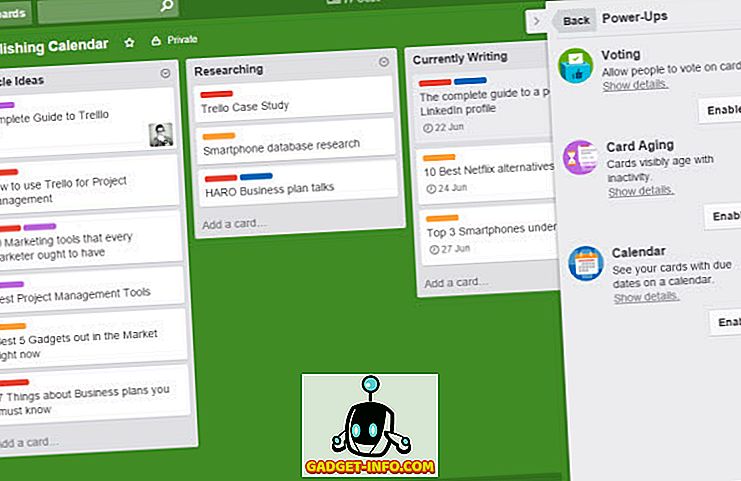
Power-ups zijn extra functies die beschikbaar zijn voor uw kaarten / taken. Via het menu in de rechterzijbalk heeft u toegang tot Card Power-ups. Dit zijn kaarten stemsysteem, kaartveroudering en kaartkalender.
- Een ' Stemsysteem voor kaarten ' wanneer ingeschakeld, staat uitgenodigde leden toe om op een specifieke kaart te stemmen.
- ' Kaartveroudering ' zorgt ervoor dat een bepaalde leeftijd in weken kan worden gedefinieerd voor een taak, waarna deze ouder wordt of door de dagen heen meer transparant wordt en uiteindelijk barst.
- ' Kaartkalender ' zorgt ervoor dat alle taken met een vervaldatum kunnen worden bekeken in een kalender die beschikbaar is via de hoofdpagina van het bord.
Andere extra functies
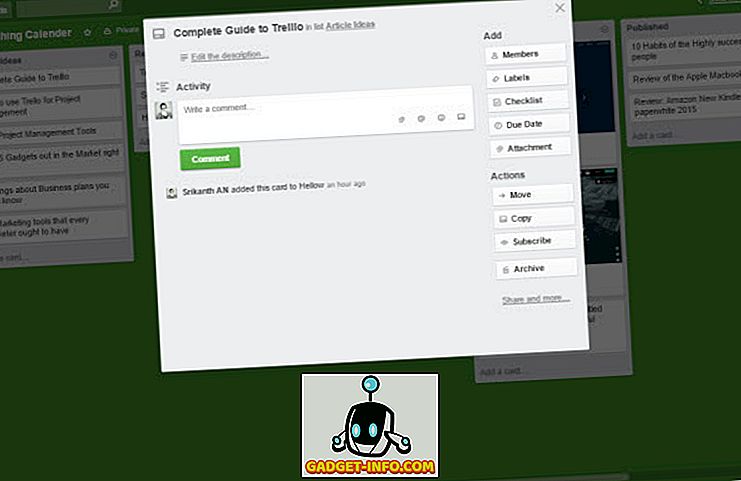
Hoewel de bovengenoemde functies de primaire zijn die worden aangetroffen, wordt de ervaring verder verbeterd met deze extra functies.
- ' Voeg leden toe ' aan individuele kaarten en gebruik '@' om ze te vermelden in het gedeelte Opmerkingen van een kaart. De leden worden op de hoogte gesteld en verdere acties kunnen via dezelfde sectie met opmerkingen worden ondernomen. Dus geen overstroming meer van uw inbox.
- ' Voeg vervaldatum toe ' aan uw kaarten om u gemakkelijk op de hoogte te stellen van een aanstaande belangrijke taak. Wanneer 'Kaartagenda' is ingeschakeld, kunnen deze taken met vervaldatums worden bekeken in de hoofdagenda van het bord.
- ' Bijlagen toevoegen ' stelt gebruikers in staat media en alle soorten bestanden en documenten aan een kaart te koppelen, die toegankelijk zou kunnen zijn voor andere leden die aan de kaart zijn toegevoegd. Deze bijlagen kunnen afkomstig zijn van uw lokale harde schijf of van uw cloudaccounts in Google Drive, Dropbox, One Drive, enz.
- Met ' Labels bewerken ' kunt u taken volgens hun categorieën ordenen en dienovereenkomstig labelen met gekleurde strepen. Door op deze manier te labelen, kun je kaarten gemakkelijk filteren.
- Met ' Abonneren ' kunt u worden bijgewerkt met alle gebeurtenissen in een bord of op een bepaalde kaart in een specifieke lijst.
- Stickers zijn ook beschikbaar, die gemakkelijk op kaarten kunnen worden gesleept.
- Wijzig de achtergrondkleur van je bord in dezelfde menubalk om het een frisse nieuwe look te geven.
Bureaublad notificaties
Om uw Inbox (0) intact te houden tijdens het beheren van projecten, beschikt deze over een bureaubladkennisgevingsfaciliteit. U kunt ervoor kiezen bureaubladmeldingen in te schakelen voor meldingen telkens wanneer iemand in het projectteam u vermeldt met '@'.
- Om 'Aan' meldingen in te schakelen, klik je op het pictogram van je gebruikersprofiel in de rechterbovenhoek van je Trello-pagina. Selecteer 'Instellingen' in het menu. Selecteer in het gedeelte 'Meldingen' 'Desktopkennisgeving inschakelen'. U wordt door uw browser gevraagd of u dergelijke meldingen wilt toestaan of blokkeren. Kies de juiste optie om bureaubladmeldingen ingeschakeld te hebben.
- Om deze meldingen uit te schakelen, gaat u naar het gedeelte Instellingen van uw webbrowser. Ga naar 'Instellingen voor inhoud', te vinden onder Privacy in Geavanceerde instellingen in Google Chrome. Ga naar de subrubriek Meldingen, klik op 'Uitzonderingen beheren' en verwijder een link die Trello vermeldt. Nu zou je je bureaubladmeldingen voor deze tool hebben uitgeschakeld.
Toetsenbord sneltoetsen
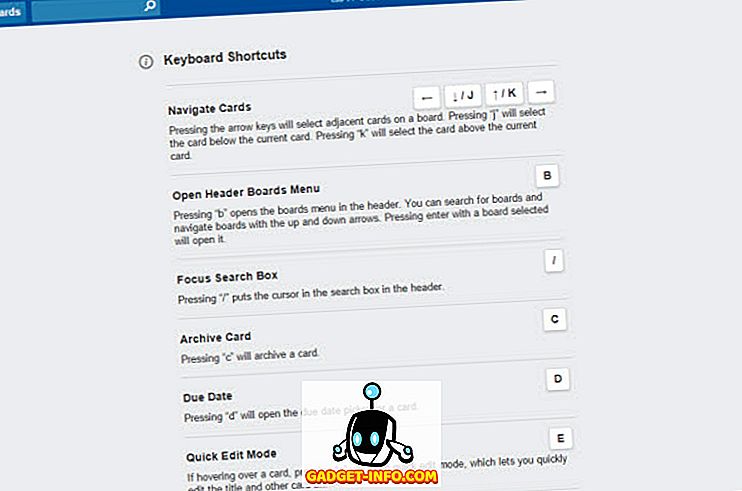
Trello biedt een paar sneltoetsen die het hele proces nog soepeler maken. Hieronder staan enkele van de belangrijkste sneltoetsen die het biedt:
- Leden automatisch invullen: @
- Wis alle filters: X
- Stemfunctie toevoegen aan een kaart: V (Stemopstart moet vooraf zijn ingeschakeld)
- Titel bewerken: T
- Wijs / ontkoppel jezelf toe aan een kaart: RUIMTE
- Abonneren: S
- Plaats nieuwe kaart: N
- Leden toevoegen / verwijderen: M
- Voeg vervaldatum toe: D
- Navigeren: Links (->), Rechts (<-), Boven (K), Onder (J)
Voor een volledige lijst met sneltoetsen, ga je naar hun officiële webpagina.
Ondersteunde talen
Trello is beschikbaar in vier grote talen - Engels, Duits, Spaans en Portugees.
Ondersteunde platforms
Trello is beschikbaar als een webapplicatie, Android-, iOS-, Windows 8- en Kindle Fire-applicaties.
Het afmaken
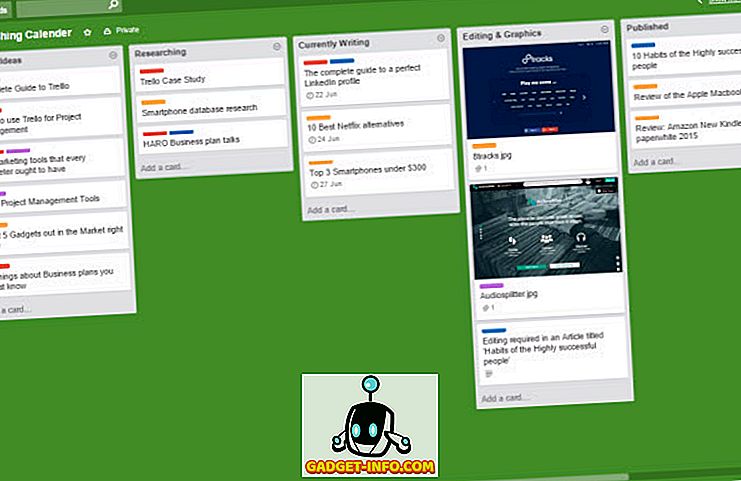
Dus, boven wat u ziet, is een voorbeeld van een 'publicatiekalender' die met behulp van deze tool is gemaakt. Het bevat alle belangrijke stadia van een redactionele kalender op een manier die comfortabel is om naar te kijken en de nodige acties te ondernemen. Hoewel dit een manier was om Trello te gebruiken, kunt u uw eigen boards en taken maken volgens de door u gewenste actie.
U kunt deze workflow afdrukken of exporteren als een koppeling of JSON. De planning van een workflow kan zelfs worden opgezet als een Daily-lijst, gericht op de activiteiten op één dagniveau.
Dus nu moet je de essentie van deze tool hebben gevonden en hoe krachtig als een projectmanagementtool het is.
Trello voor gevorderde gebruikers
Voor organisaties die Trello met verschillende teams gebruiken, zeg redactionele en marketing, is dit een geweldige tool. Het laat al uw planning onder verschillende boards blijven, maar onder één paraplu, door een nieuwe 'Organisatie' te creëren. Op het startscherm kun je in dit geval twee nieuwe organisaties maken als 'Marketing' en 'Redactioneel'. Tijdens het maken van een nieuw bord, kunt u de relevante 'Organisatie' kiezen in de vervolgkeuzelijst eronder.
Trello voor bedrijven en premiumplannen
Het is gratis voor iedereen en biedt onbeperkte borden en organisatiecreaties. Maar voor meer geavanceerde individuele gebruikers en bedrijven biedt het ook premium-abonnementen - Trello Gold ($ 5 / maand), Business Class ($ 3, 75 per maand per gebruiker) en Enterprise (Pay as you Go).
Waarom Trello Premium Plans overwegen?
- Trello Gold biedt kaartbijlagen van 250 MB, terwijl de normale abonnementen alleen bestandsuploads van 10 MB toestaan.
- Voeg je eigen achtergronden, stickers en emoji's toe met Trello Gold.
- Trello Business Class biedt bedrijven de mogelijkheid om publieke en private besturen te creëren, die allemaal toegankelijk zijn binnen de organisatie. Het biedt een betere administratieve controle met gebruikersrollen.
- Businessclass biedt ondersteuning voor Google Apps-integratie.
De tool beschikt ook over eigen mobiele Android- en iOS-applicaties voor workflowbeheer onderweg. Realtime meldingen, samenwerking en koppeling van media en documenten via zelfs de mobiele applicatie is daar een goed voorbeeld van.
Trello-planken Op de best mogelijke manier
Trello integreert naadloos met Zapier, om het te verbinden met andere apps van derden en om repetitieve taken te automatiseren. U kunt bijna elk project beheren en plannen met behulp van het flexibele systeem van de tool.
Hieronder staan enkele Trello-borden waar je inspiratie uit kunt putten.
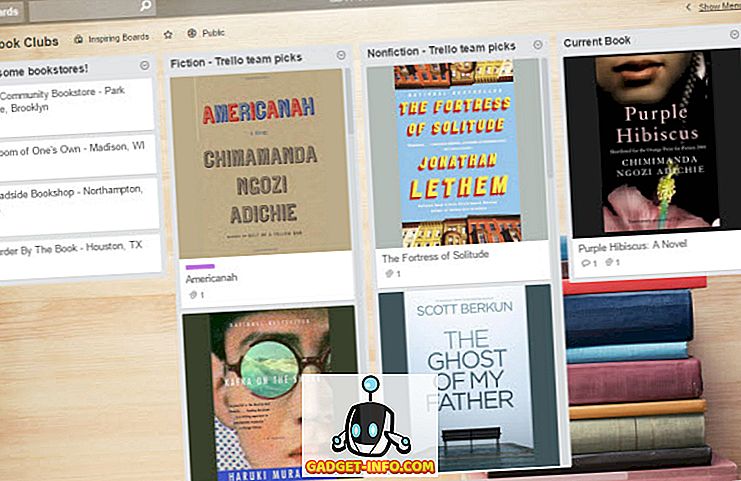
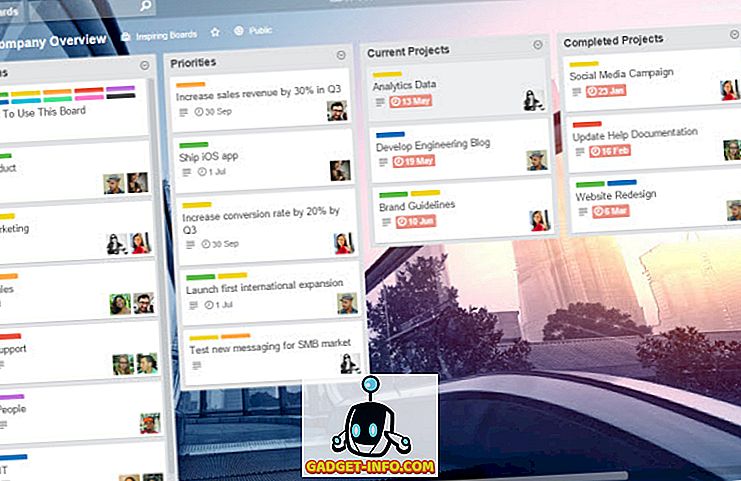
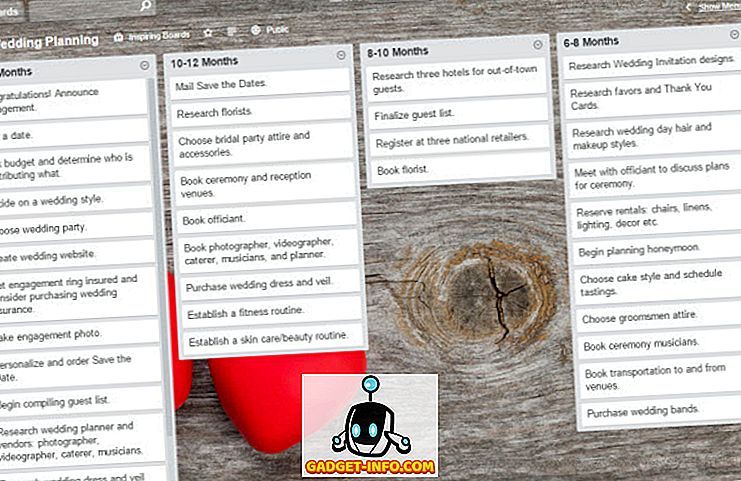
Conclusie
Trello is absoluut een van de krachtigste app voor projectbeheer die internet nu biedt. Deze tool is op dezelfde manier gemaakt voor zowel particulieren als bedrijven om optimaal gebruik te maken van de flexibiliteit. Met deze tool kunt u bijna elke soort taken maken en beheren.
Dus hier komen we aan het einde van deze handleiding waarin wordt beschreven hoe Trello werkt en hoe je het naar jouw project kunt afstemmen. Wat zijn uw gedachten en ervaringen met betrekking tot deze tool? Voel je vrij om je gedachten en opmerkingen hieronder te delen.







![beste galerij - Interactive Online Crossword On Tech-Biz Trivia [2]](https://gadget-info.com/img/best-gallery/586/interactive-online-crossword-tech-biz-trivia.jpg)

