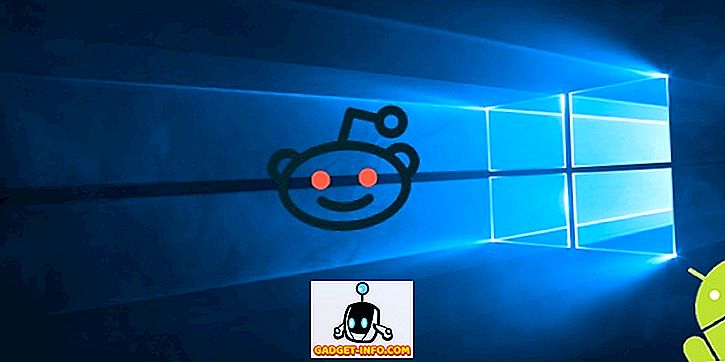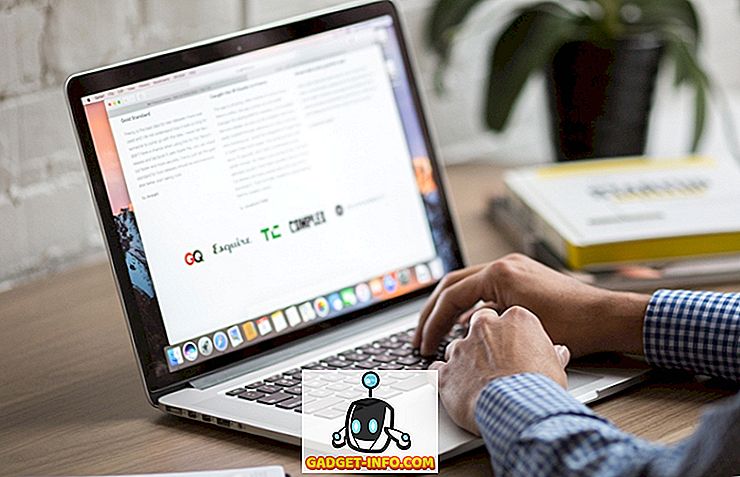We gebruiken een aantal verschillende sociale netwerken en berichtenapps. We gebruiken bijvoorbeeld Facebook Messenger of WhatsApp om met onze vrienden te praten, Skype om contact te maken met onze familie, Hangouts of Slack om in contact te komen met onze collega's. Dus, het aanpakken van al deze berichten-apps via verschillende tabbladen in Chrome kan soms een beetje overweldigend zijn. Nou, zoals je misschien al uit de titel hebt geraden, is er een manier om bijna alle berichtenservices vanuit één app te verwerken. Ja dat klopt! U kunt dit doen via de coole nieuwe Chrome-app genaamd "All-in-one Messenger". Omdat het een Chrome-app is, is deze alleen beschikbaar voor Windows, macOS en Chrome OS.
Laten we dus de achtervolging in de wacht slepen en zien hoe u meerdere accounts van WhatsApp, Facebook Messenger en andere chat-apps in één venster kunt gebruiken:
1. Om te beginnen moet u de All-in-one Messenger-app installeren vanuit de Chrome Web Store. Na de installatie kunt u de app openen door naar het Chrome-startprogramma in de bladwijzerbalk te gaan of door naar een nieuw tabblad te gaan en ' chrome: // apps ' in de adresbalk in te voeren.

2. Wanneer u de All-in-one Messenger-app voor het eerst opent, worden er verschillende berichtenservices weergegeven die worden ondersteund. Er worden meer dan 25 messengers ondersteund, waaronder Facebook Messenger, WhatsApp, Telegram, Skype, Google Hangouts, WeChat, Slack, Yahoo Messenger, Chatwork etc.

3. Selecteer eenvoudig de messenger die u wilt gebruiken. Selecteer bijvoorbeeld Facebook Messenger.

4. Vervolgens moet de aanmeldingspagina van Facebook Messenger worden geopend en als de app aanvullende machtigingen vereist, wordt u gevraagd om deze op te lossen. Voer uw accountgegevens in en u moet zijn aangemeld. U kunt nu Facebook Messenger starten vanuit de All-in-one Messenger-app.

5. De nieuwigheid ligt in het feit dat u zoveel berichtenapps kunt toevoegen als u wilt . U kunt vervolgens op het pictogram Instellingen klikken en meer boodschappers toevoegen. Het goede nieuws is dat je meerdere exemplaren van één messenger kunt toevoegen, wat betekent dat je meerdere WhatsApp-, Facebook Messenger-accounts of meerdere accounts van een andere messenger kunt gebruiken .


6. U kunt een messenger verwijderen door op een messenger op de pagina Instellingen te tikken en " Verwijderen " te selecteren. U kunt ook meldingen negeren of meldingen van een messenger stoppen op de pagina Instellingen door op de respectieve pictogrammen te klikken.

Bij het testen van de All-in-one Messenger Chrome-app ging het vrij goed. U ontvangt meldingen (zoals elke andere Chrome-melding) van de verschillende boodschappers die u gebruikt. En, zoals we al zeiden, u kunt meerdere exemplaren van een app uitvoeren, wat niet mogelijk is wanneer u ze opent in de Chrome-tabbladen.
Om alles samen te vatten, de All-in-one Messenger voldoet aan zijn doel en het werkt allemaal als een charme. Dat gezegd hebbende, de functionaliteit in sommige messengers is een beetje beperkt. Je kunt vanaf nu bijvoorbeeld niet bellen via Skype en Hangouts werkte alleen voor ons toen we de app op het volledige scherm gebruikten. Nou, de app is nieuw en nieuw, dus we kunnen verwachten dat toekomstige updates deze kleine probleempjes gladstrijken.
Gebruik meerdere berichten-apps met de All-in-one Messenger Chrome-app
We zijn er vrij zeker van dat u zult genieten van de All-in-one Messenger-app, omdat hiermee het probleem van het gebruik van meerdere berichten-apps op verschillende tabbladen wordt opgelost. Dus, probeer de app en laat ons uw mening hierover weten in de opmerkingen hieronder. Als je problemen ondervindt met All-in-one Messenger, klik dan hier in het opmerkingengedeelte of geef je feedback aan de ontwikkelaars via het hartpictogram in de app.