macOS Sierra rijpt eindelijk uit zijn " Developer Preview " -fase en is gelanceerd als een " Public Beta ", die kan worden gedownload en geïnstalleerd door iedereen met een Apple ID en een compatibele Mac, met de cliche (maar belangrijke) waarschuwingen over het installeren een bètasoftware voor een dagelijkse bestuurder. Hoe gevaarlijk ik ook ben, technologisch, ik aarzelde niet voordat ik het besturingssysteem op mijn MacBook Air, mijn dagelijkse driver, downloadde. Dit kwam deels omdat OS X openbare bèta's in het verleden stabiel genoeg waren om te gebruiken, en deels omdat ik gewoon niet kon wachten om Siri op de Mac te proberen, en anders de nieuwe functies in het nieuwste besturingssysteem van de Cupertino-gigant zou verkennen.
Ik heb nu een paar dagen macOS Sierra in de hand en heb er enorm van genoten, behalve hier en daar een paar problemen. In dit artikel vergelijk ik de functies in macOS Sierra versus OS X El Capitan.
1. Siri op Mac
De meest verwachte functie in de macOS-upgrade van Sierra was dat Apple eindelijk Siri op de Mac heeft geïntegreerd : iets dat Microsoft in Windows 10 had gedaan en dat onmiddellijk werd begroet als een nuttige functie in een laptop / desktopomgeving. Terugkomend op macOS Sierra, Siri is indrukwekkend. Er is een menubalkicoontje (naast het pictogram " Berichtencentrum ") dat kan worden gebruikt om Siri te starten, of, als je net als ik bent en het toetsenbord het liefst voor bijna alles gebruikt, kun je lang op " Command + Spatiebalk " drukken ( ja, de Spotlight-snelkoppeling, alleen langer ...) om Siri te lanceren.
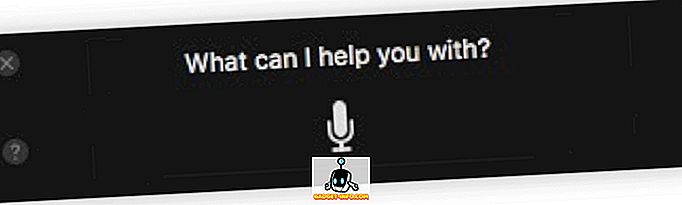
Siri kan alles doen wat het heeft gedaan op de iPhone, en meer. Je kunt Siri vragen de helderheid van je scherm te verlagen, Bluetooth en andere connectiviteitsschakelaars in te stellen en je zelfs af te vragen " Hoe snel is mijn Mac? ", Waarop Siri antwoordt met de naam en kloksnelheid van de processor in uw Mac.
Apple opent ook Siri voor externe ontwikkelaars, wat betekent dat we eindelijk in staat zullen zijn om Siri te gebruiken om andere taken uit te voeren dan alleen degenen die erin zijn ingebouwd. Binnenkort kunnen we Siri misschien vragen om berichten te verzenden via apps van derden, zoals Line en WhatsApp, en een Uber voor ons te boeken. Hoewel Apple hier een inhaalslag maakt, is het opwindend dat Siri eindelijk in staat zal zijn om zijn capaciteiten waar te maken.
2. Universeel klembord
Universeel klembord is een van die functies die in eerste instantie niet als iets bijzonders klinkt, maar als je het eenmaal begint te gebruiken, zal het moeilijk zijn zonder te leven. Universeel klembord biedt de functionaliteit om tekst op al uw Apple-apparaten te kopiëren en op een van uw Apple-apparaten te plakken. Ik kan bijvoorbeeld tekst op mijn Mac kopiëren en op mijn iPhone plakken, en omgekeerd. Dit is een uitbreiding op de handoff- en continuïteitsfuncties van Apple en vereist dat Bluetooth wordt ingeschakeld op alle apparaten die gebruik willen maken van het universele klembord.
3. Opslagbeheer en optimalisatie
Apple heeft de manier waarop je Mac " Opslaggebruik " toont met macOS Sierra volledig opnieuw ontworpen en het is geweldig. In plaats van alleen blokken van opslag te markeren die worden gebruikt door " Apps ", " Audio " en "Documenten", kunt u in Sierra precies zien welke documenten, apps of audiobestanden de meeste ruimte gebruiken.
Dat is niet alles, u krijgt zelfs opties om de opslag te optimaliseren door automatisch bestanden in de prullenbak te verwijderen die ouder zijn dan 30 dagen (een functie die al is geïmplementeerd in de Photos-app voor iOS). U kunt er ook voor kiezen om uw Desktop- en Documenten- mappen op te slaan in iCloud Drive. Dit dient twee doelen, uw bureaublad en documenten zijn beschikbaar op alle Apple-apparaten die u gebruikt en wanneer er ruimte op uw laptop nodig is, verwijdert Sierra de lokale kopieën van bestanden uit deze mappen en slaat deze alleen op in de cloud, dus extra ruimte creëren op aanvraag.
Deze functies zullen uitzonderlijk nuttig zijn voor mensen zoals ik, die 128 GB SSD's gebruiken op hun MacBooks.
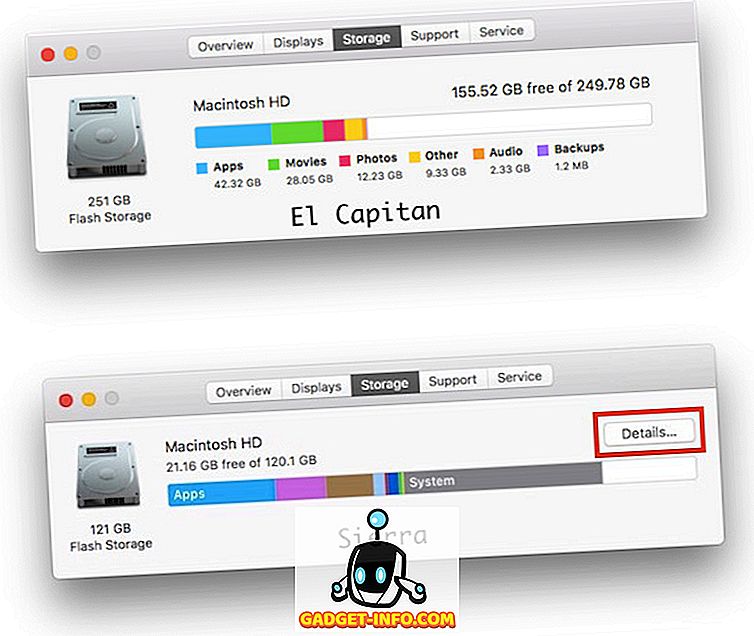
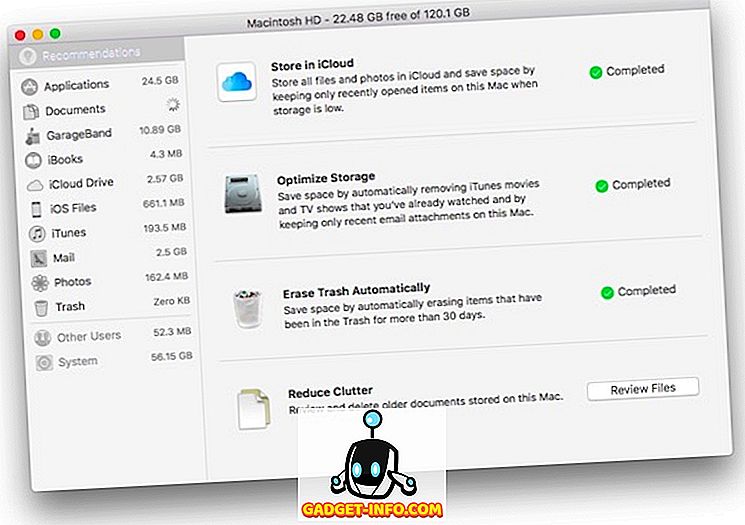
4. Tabbladen in toepassingen
macOS Sierra introduceert tabbladen in bijna elke toepassing in de omgeving; of zo zeggen ze. In de Public Beta is er ten minste geen tabs in de Notes-app en belachelijk oneven tabs overal elders.
In Keynote moet je (althans in de bèta) op " Command + Shift + T " drukken om de tabbladbalk te activeren, van waaruit je vervolgens nieuwe tabbladen in de applicatie kunt toevoegen. De tabbalk kan ook worden geactiveerd door naar " Beeld -> Tabbalk tonen " te gaan.
Voor een ecosysteem waarvan bekend is dat het consistent is met UI, laat de macOS Sierra de bal op veel plaatsen vallen:
- Command + T voor nieuwe tabbladen werkt in Maps, maar niet in Keynote en Pages.
- In Keynote en Pages moet je naar " Beeld -> Balk weergeven " gaan om nieuwe tabbladen toe te voegen
- Command + Shift + T om de tabbalk te tonen / verbergen werkt in Keynote, maar niet in Pages.
- In Pages moet je altijd naar " Beeld -> Balk weergeven " gaan om het te activeren.
Nogmaals, dit is slechts een bèta van het besturingssysteem vóór de laatste stabiele lancering, dus ik hoop dat Apple dit zal oplossen.
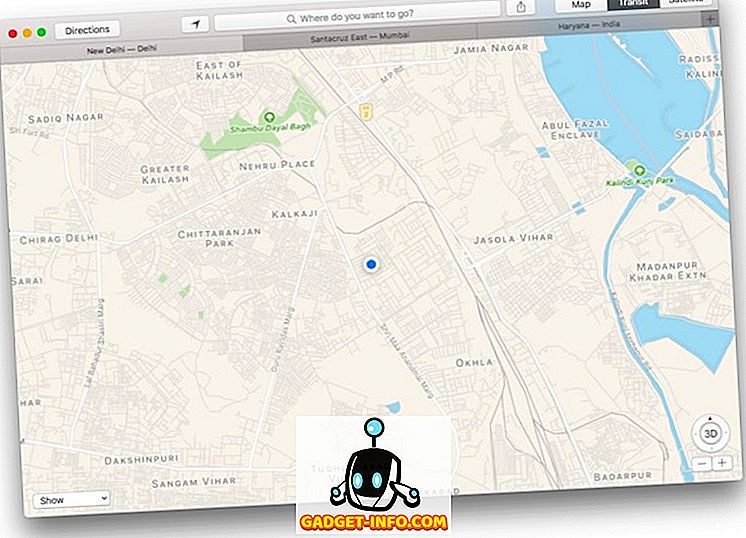
5. Beeld in beeld
Safari ondersteunt nu de Picture in Picture-modus in de nieuwe macOS Sierra Public Beta. Dit betekent dat u elke video op Safari kunt uitvoeren en op het pictogram "Picture in Picture" kunt klikken om de video in een hoek van het bureaublad te plaatsen, zodat u deze kunt bekijken terwijl u aan het werk bent. Voorheen was dit alleen mogelijk met een externe browser zoals Helium.
Deze functie klinkt geweldig, maar vanaf nu werkt de Picture in Picture-functie van Safari niet met YouTube . Wat! Het werkt echter wel met Vimeo, dus misschien kun je dat gebruiken tot YouTube-ondersteuning binnenkomt.
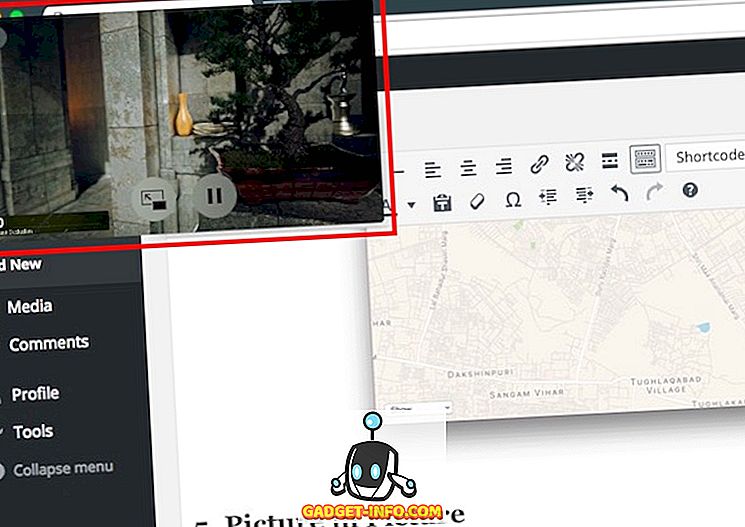
6. Herinneringen
De Photos-app op zowel iOS 10 als macOS Sierra heeft nu Google Foto's-achtige functies . Het herkent gezichten automatisch in uw foto's en categoriseert ze dienovereenkomstig. Net als Google Foto's heeft de app Foto's nu ook een Herinneringsfunctie . Herinneringen groeperen gerelateerde foto's uit een bepaald tijdsframe automatisch in herinneringen die u later kunt bekijken, zoiets als de oude fotoalbums .
Het grote verschil tussen Foto's en Google Foto's is dat Apple de cloud niet gebruikt om al deze functies met uw foto's uit te voeren; in plaats daarvan wordt al het werk gedaan op het apparaat zelf . Dit betekent dat je foto's nooit door Apple worden bekeken, of dat is wat ze zeggen. Google daarentegen gebruikt uw foto's in de cloud om deze functies uit te voeren, waardoor de verwerkingslast op uw apparaten afneemt. Omdat Apple alle bewerkingen "on-device" uitvoert, betekent dit dat deze nieuwe functies zelfs offline werken !
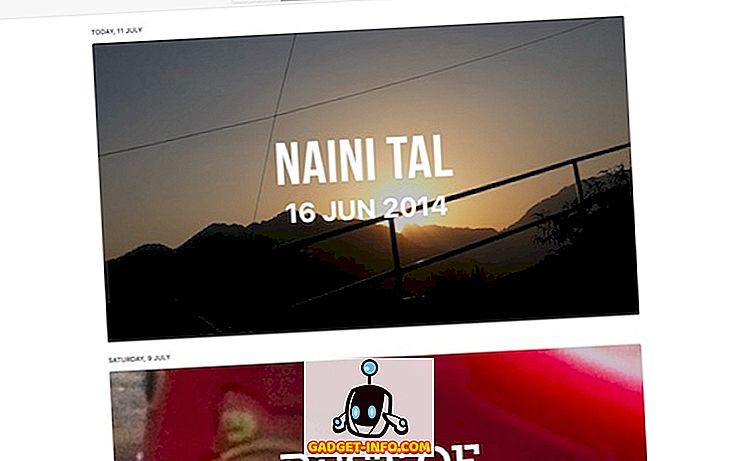
7. Vernieuwd meldingscentrum
Als ik zeg 'vernieuwd', bedoel ik niet noodzakelijk 'beter'. Ik heb zelfs een hekel aan het nieuwe Berichtencentrum. De donkere achtergrond in El Capitan zag er naar mijn mening heel goed uit. De lichtere achtergrond in het nieuwe meldingscentrum in Sierra geeft de gebruikersinterface wel een schoner gevoel, maar persoonlijk vind ik het niet leuk. Ik veronderstel dat het er slechter uitziet op MacBook Pro's, met hun zwarte randen rond het scherm. Op de MacBook Air trekt het waarschuwingscentrum het nog steeds een beetje uit.
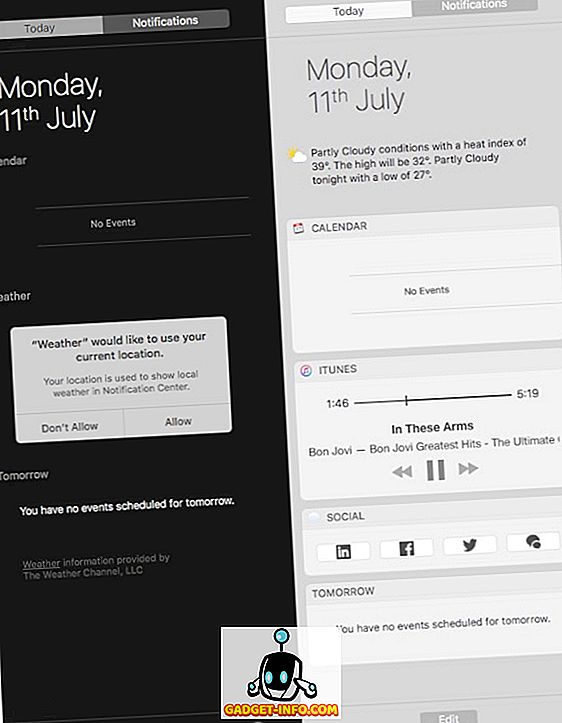
8. Verstelbare iconenbalkmenupictogrammen
Vóór macOS Sierra konden gebruikers de standaard menubalkpictogrammen op de menubalk verplaatsen, maar de pictogrammen van derden konden niet worden verplaatst. We moesten apps zoals Bartender gebruiken om dat te bereiken. In macOS Sierra staat Apple echter gebruikers toe om menupictogrammen van derden overal in de menubalk te plaatsen.
Druk eenvoudig op " Command ", houd het pictogram dat u wilt verplaatsen ingedrukt en sleep het naar waar u maar wilt.

9. Delen en samenwerken in notities
De Notes-app in macOS Sierra heeft een nieuwe Collaboration-functie. Eerder kon je notities delen met mensen, maar met macOS Sierra kun je mensen uitnodigen om samen aan de notities te werken.
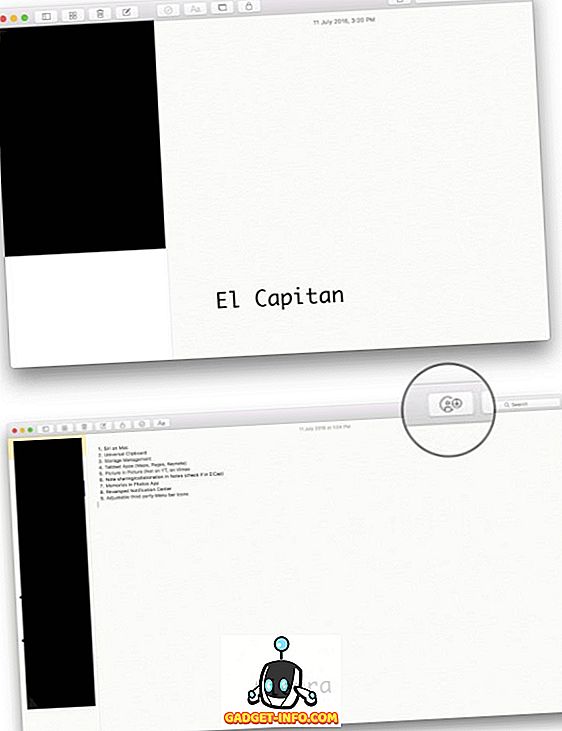
macOS Sierra: misschien wel de beste update voor OS X
Over het algemeen is de openbare bèta voor MacOS Sierra behoorlijk stabiel. Ik heb wel eens problemen ondervonden met rare verwarmingspatronen op mijn MacBook Air (begin 2014), samen met intermitterende vertragingen, vooral bij het gebruik van gegevens van een externe HD. Deze problemen zijn vervelend, dus wees er zeker van dat je het kunt verdragen voordat je besluit om een duik te nemen. Als je besluit om macOS Sierra Public Beta op je Mac te installeren, hebben we je hier een uitgebreide handleiding gegeven. Als je het al op je apparaat hebt geïnstalleerd, volgen hier enkele macOS Sierra-trucs die je kunt bekijken:
Opmerking: als je eenmaal hebt bijgewerkt naar macOS Sierra, is de enige manier om terug te gaan naar El Capitan om een nieuwe installatie van El Capitan op je Mac te doen. Dus wees zeer zeker voordat u een upgrade uitvoert, en wat er ook gebeurt, bewaar altijd een Time Machine-back-up van uw Mac voordat u de bètaversie van macOS Sierra installeert.
macOS Sierra is een veelbelovende update voor El Capitan en we zijn enthousiast over de definitieve, stabiele release dit najaar. Heb je de openbare bèta voor macOS Sierra al geprobeerd? Laat ons uw mening weten over het nieuwste besturingssysteem van Apple. Laat ons een bericht achter in de comments hieronder.









