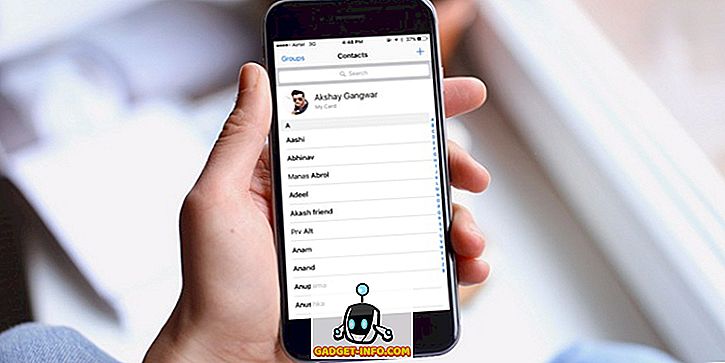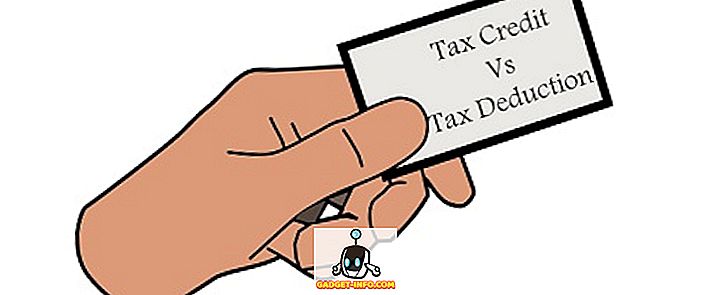Hoewel het toetsenbord op een Mac er hetzelfde uitziet als elk ander toetsenbord op de planeet (behalve de opdracht- en optieknoppen, neem ik aan), zit het boordevol verborgen symbolen die gebruikers kunnen gebruiken. Verborgen symbolen bevatten leuke dingen zoals het Apple-symbool, tot ongelooflijk nuttige symbolen zoals het graden-symbool, het wortelsymbool en nog veel meer verborgen dingen waarvan gebruikers zich misschien niet eens bewust zijn.
In dit artikel zal ik vertellen hoe je een aantal van de meest gebruikte maar toch verborgen symbolen kunt typen via sneltoetsen, en ook bespreken hoe gebruikers extra speciale Mac-tekens kunnen vinden. Dus lees verder om te leren hoe je de ontwijkende Mac-toetsenbordsymbolen kunt gebruiken die je altijd al wilde gebruiken en nooit op je toetsenbord kon vinden.
Veelgebruikte maar toch verborgen Mac-toetsenbordsymbolen
Laten we beginnen met symbolen die mensen vrij vaak gebruiken, maar nooit kunnen vinden op hun toetsenborden.
1. Het © -symbool:
Ik weet wat je denkt, je kunt gewoon naar de symboolviewer op je Mac gaan en dubbelklik op het copyright-symbool om het op je cursorpositie in te voegen. Maar waarom zou u door alle problemen gaan wanneer er een veel gemakkelijkere manier is om het "©" -symbool te laten verschijnen? Het is makkelijk. Druk gewoon op Option + G en de "©" verschijnt op de positie van uw cursor.
2. Het ®-symbool:
U kunt eenvoudig het "®" geregistreerde symbool openen door op Option + R te drukken. Makkelijk, toch?
3. Het symbool °
Dit is er een die ik vrij vaak moet gebruiken, en ik neem aan dat veel mensen dat doen. De enige manier om toegang te krijgen tot het "graden" -symbool was door naar de " Character and Emoji " viewer op de Mac te gaan en ernaar te zoeken. U kunt echter ook Option + Shift + 8 gebruiken om bij dit symbool te komen. Een vergelijkbaar symbool verschijnt door op Option + 0 (nul) te drukken, dus gebruik hetgene dat het beste bij u past.
4. Het ™ -symbool:
Als u veel brandingwerk doet, of gewoon wilt zorgen dat u het "™" -symbool bij elke merknaam die is gedeponeerd, opneemt, kunt u dit symbool gebruiken door op Option + 2 op uw toetsenbord te drukken.
Extra symbolen van het Mac-toetsenbord ontdekken
Het is duidelijk dat de vier symbolen die ik hierboven behandelde niet de enige zijn die mensen vaak gebruiken. Afhankelijk van het soort werk dat u op uw Mac uitvoert, heeft u mogelijk een heel andere lijst met symbolen die u vaak gebruikt. Hoewel het niet menselijk mogelijk is om elk symbool dat het Mac-toetsenbord biedt aan gebruikers te bedekken, kan ik u in de juiste richting wijzen om snel de snelkoppelingen naar uw favoriete symbolen op het toetsenbord te vinden.
Als je de Toetsenbordweergave nog niet hebt ingeschakeld op je menubalk, ga je naar Systeemvoorkeuren -> Toetsenbord en vink je het selectievakje aan naast ' Toon kijkers voor toetsenbord, emoji en symbolen in menubalk. ”
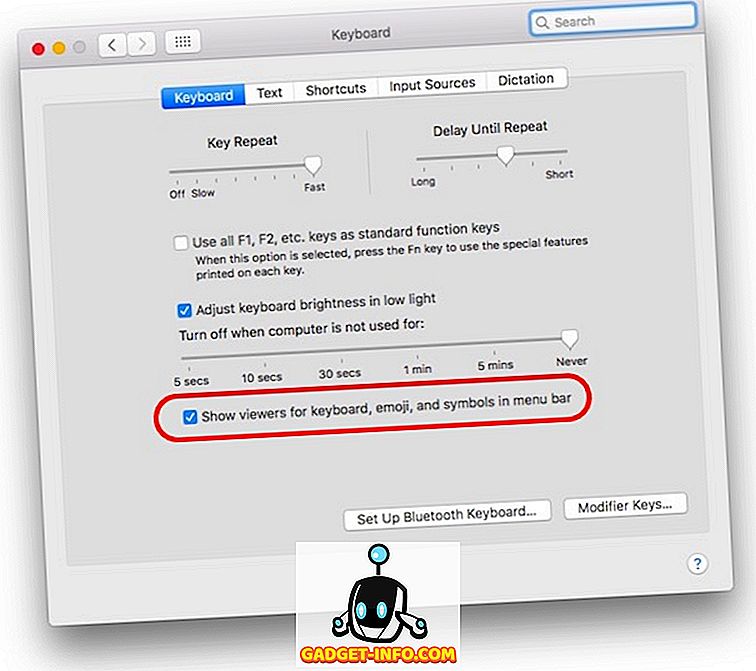
Als je daarmee klaar bent, klik je gewoon op het pictogram in je menubalk en klik je op " Show Keyboard Viewer ".
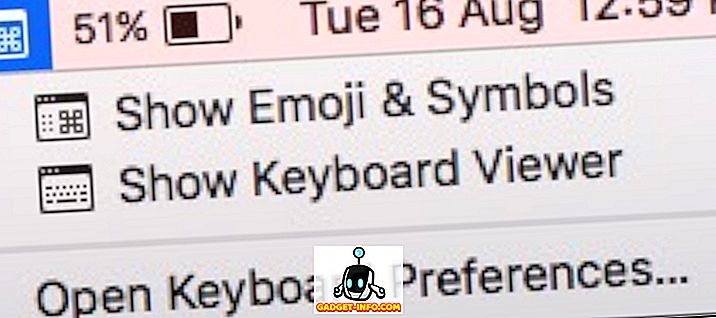
Dit toont een virtueel toetsenbord op uw scherm. U kunt op een van de modificatietoetsen " Optie, Shift of Command " drukken om het verschil in het toetsenbord te zien. Het toetsenbord op het scherm verandert naar de symbolen die u kunt typen door op de respectieve modificatietoetsen te drukken.
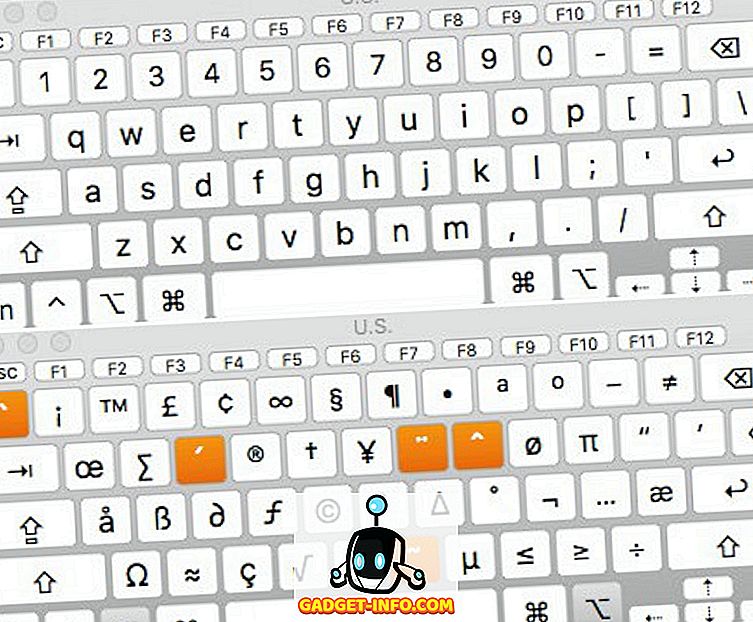
Nog meer Mac-toetsenbordsymbolen en emoji's
Er zijn slechts een beperkt aantal toetsen op je toetsenbord en er is een hele reeks speciale symbolen, personages, emoji's en dergelijke die tegenwoordig door apparaten worden ondersteund. Welnu, je hebt eenvoudig toegang tot alle verschillende symbolen, emoji's, speciale tekens door de ingebouwde " Character Viewer " te gebruiken.
U kunt deze viewer starten door op het menubalkpictogram te klikken en ' Emoji en symbolen tonen ' te selecteren, of door op Control + Command + Space te drukken. Hoe dan ook, hiermee wordt de Character Viewer gestart, waarmee je alle symbolen en emoji's gesorteerd op categorieën kunt bekijken, waardoor het een beetje gemakkelijker wordt om degene die je zoekt te vinden.
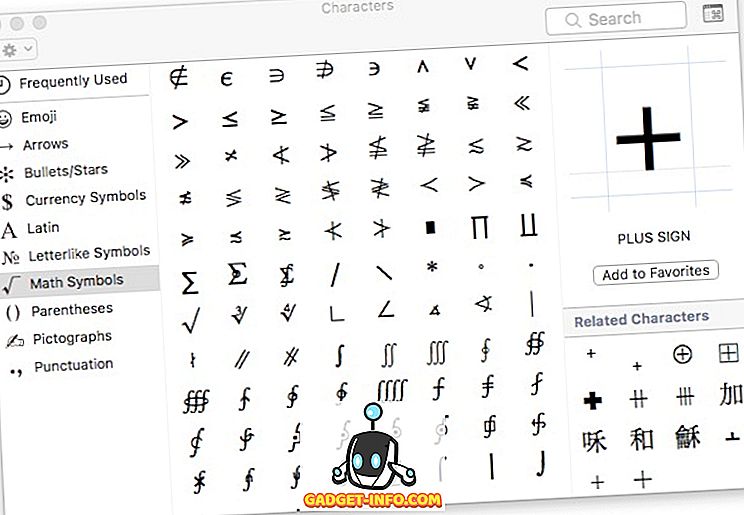
Zodra je het symbool of de emoji hebt gevonden die je wilde, kun je er eenvoudig op dubbelklikken om het in te voegen op je cursorpositie.
Express jezelf beter met deze Mac-toetsenbordsymbolen
Hoe goed je ook bent met woorden, emoji's gaan een lange weg om je ware emoties te uiten, en symbolen zijn beslist een betere manier om je punt over te brengen. Denk er eens over na, zou je liever "kubuswortel van 27" of ∛27 typen? Ik bedoel, zeker, je zou het op beide manieren kunnen typen, maar het laatste is effectiever dan het eerste. Maak uzelf dus vertrouwd met de snelkoppelingen naar de symbolen die u het vaakst gebruikt.
We willen graag weten wat je gedachten en opvattingen zijn over deze Mac-toetsenbordsymbolen en hoe je daar toegang toe hebt wanneer dat nodig is. Als u vragen of twijfels hebt, kunt u ons dit laten weten in de sectie Opmerkingen hieronder, samen met methoden van derden die u mogelijk hebt gebruikt om deze functionaliteit op de Mac te krijgen.