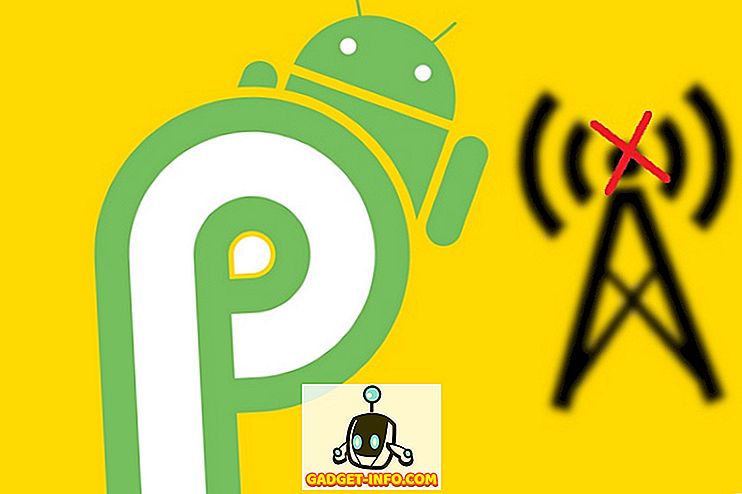Wanneer je zo'n aantrekkelijke interface hebt, lijkt het gebruik van Command Prompt misschien een ouderwets ding. Wanneer u gemakkelijk naar een locatie kunt navigeren of verschillende instellingen op uw pc kunt gebruiken om ze aan te passen, waarom kiest u dan voor complexe opdrachten en een saaie interface? Nou, het is misschien niet zo erg als je zou denken. Opdrachtprompt is misschien een beetje ingewikkeld, maar het maakt alle handmatige aanpassingen slechts voor één opdracht. De huidige gebruikers van de opdrachtprompt begrijpen hoe krachtig het is. Daarom vinden ze het niet erg om een paar trucs of opdrachten te leren om het dagelijkse werk in een handomdraai te regelen. Dus het leren van de basisprincipes van de Command Prompt is het waard elke dag enkele seconden extra werk te besparen.
We hebben deze lijst met Command Prompt-opdrachten en -trucs gemaakt die u kunnen helpen beter te werken. Of u net de opdrachtprompt hebt gestart of dat u een gewone gebruiker bent, u zou een truc moeten vinden om de dingen een beetje te vergemakkelijken.
Update: als je de nieuwste opdrachtprompttrucs wilt, kun je ook onze nieuwe post bekijken op coole opdrachtprompttrucs (deel 2).
Enkele handige opdrachtprompttrucs
1. Krijg hulp bij bijna elke opdracht

Dit is vooral handig voor beginners, maar gevorderde gebruikers kunnen ook enkele dingen leren. U kunt eenvoudig informatie krijgen over bijna elke opdracht die u opgeeft in de opdrachtprompt. Informatie omvat volledige details van wat een commando doet en welk proces wordt gebruikt, het kan ook enkele voorbeelden tonen.
Om de hulp te krijgen, typt u "/?" Aan het einde van de opdracht waarvan u informatie nodig hebt. U kunt bijvoorbeeld ' ipconfig /? Typen? ", En je krijgt alle info.
2. Gebruik de functietoetsen
U kunt de functietoetsen (F1, F2, F3 enz.) Direct in de opdrachtprompt gebruiken en verschillende resultaten krijgen. Hieronder vindt u het gebruik van functietoetsen in de opdrachtprompt:
- F1: Plakt per teken laatst gebruikte opdracht
- F2: Past de laatst gebruikte opdracht alleen in voor een opgegeven opdrachtteken
- F3: Plakt Laatst gebruikte opdracht
- F4: Verwijder de opdracht alleen naar een opgegeven opdrachtteken
- F5: Past de laatst gebruikte opdracht zonder fietsen
- F6: pasta's ^ Z
- F7: geeft een lijst met reeds gebruikte opdrachten (selecteerbaar)
- F: 8 Pastas cycleable used commands
- F9: laat je commando plakken uit de lijst met recent gebruikte commando's
3. Bewaar een opdracht in een bestand

Als u de resultaten van een opdracht naar een TXT-bestand wilt opslaan voor toekomstig gebruik, dan is het ook vrij eenvoudig. Het enige wat u hoeft te doen is " > (bestemming / bestandsnaam met extensie .txt) toevoegen " aan het einde van de opdracht die u wilt uitvoeren.
U kunt bijvoorbeeld ' ipconfig> c: \ Networkdetails.txt ' typen . Met deze opdracht wordt een TXT-bestand gemaakt in het C-station met de naam ' Netwerkdetails '.
4. Kopieer gegevens vanaf de opdrachtprompt

Gegevens kopiëren vanaf de opdrachtprompt is niet alleen een Ctrl + C weg, het proces is eigenlijk anders. Het is niet zo moeilijk, klik met de rechtermuisknop ergens in het venster en klik op " Markeren " in het menu. Selecteer daarna de tekst die u wilt kopiëren en druk op Enter om deze te kopiëren.
Belangrijke opmerking: met Windows 10 zijn de opdrachten Ctrl + C en Ctrl + V om te kopiëren en te plakken ingeschakeld in de opdrachtprompt. U hoeft dus niet het bovenstaande proces te volgen als u Windows 10 gebruikt. In Windows 10 zijn sneltoetsen voor CMD standaard ingeschakeld, wat niet het geval was met eerdere versies van Windows.
5. Blader door mappen
Het opgeven van exacte mappen kan een beetje frustrerende taak zijn als de bestemming niet is gekopieerd. Als u echter weet in welke schijf of map de map zich bevindt, kunt u alle mappen doorlopen om deze te bereiken. Hiertoe typt u het opgegeven station en drukt u op de TAB-toets op uw toetsenbord om door alle mappen erin te bladeren.
6. Gebruik de QuickEdit-modus

Command Prompt wordt geleverd met QuickEdit Mode om snel inhoud te kopiëren en te plakken met slechts één klik met de rechtermuisknop. In de QuickEdit-modus kunt u inhoud markeren en rechtsklikken om deze te kopiëren of met de rechtermuisknop klikken in een leeg gebied om inhoud van het klembord te plakken (als die er is).
Als u de QuickEdit-modus wilt inschakelen, klikt u met de rechtermuisknop boven in de opdrachtpromptinterface (waar de knop voor het afsluiten zich bevindt) en selecteert u ' Eigenschappen '. Schakel in de eigenschappen het selectievakje naast ' QuickEdit-modus ' in om dit in te schakelen (u zult dit later moeten uitschakelen).
7. Controleer het IP-adres van een website

U kunt het IP-adres van een website zien door de opdracht "nslookup" samen met de naam van de website in te voeren. U kunt bijvoorbeeld " nslookup beebom.com " typen om het IP-adres te vinden.
8. Voer meerdere opdrachten uit

Je kunt eenvoudig de ene opdracht na de andere uitvoeren door alle commando's te geven en "&&" tussen elke opdracht te plaatsen (kan wat tijd besparen). U kunt bijvoorbeeld ' ipconfig && dir ' typen om beide opdrachten één voor één uit te voeren.
9. Schakel Standaardprogramma's in

U kunt controleren welke applicaties worden gebruikt om specifieke soorten programma's te openen. Typ hiervoor " assoc " in de opdrachtprompt en druk op Enter. U ziet alle extensies en het bijbehorende programma waarmee ze naast hen worden geopend.
10. Krijg PC-stuurprogramma's lijst

U kunt de lijst met alle op uw pc geïnstalleerde stuurprogramma's openen met slechts één enkele opdracht. Typ gewoon " driverquery " in de opdrachtprompt en druk op Enter. Na een korte vertraging ziet u alle stuurprogramma's die op uw pc zijn geïnstalleerd, samen met de naam, het type en de koppelingsdatum.
11. Scan systeembestanden

De systeembestanden kunnen ook worden gescand en gerepareerd vanaf de opdrachtprompt. Type " sfc / scannow " en druk op enter, de scan start en kan enige tijd duren, afhankelijk van uw pc-snelheid (maximaal een uur). Het zal de bestanden automatisch herstellen of u laten weten of er een probleem is en de details opgeven.
12. Wijzig opdrachtpromptkleur

U kunt ook de kleur van de opdrachtprompt wijzigen om het er minder saai en een beetje gemakkelijk uit te laten zien. Klik hiervoor met de rechtermuisknop op de bovenste hoeken van de opdrachtprompt en selecteer ' Eigenschappen ' in het menu. In de eigenschappen navigeert u naar het tabblad " Kleuren " en ziet u alle opties om de kleur van zowel tekst als achtergrond te wijzigen.
13. Maak mappen die niet kunnen worden gewist

U kunt niet-verwijderbare mappen maken met behulp van een specifieke reeks zoekwoorden. Typ in de opdrachtprompt de naam van het station waar u de map wilt maken (er mag geen Windows in zijn geïnstalleerd). Hierna typt u een van deze zoekwoorden " md con \" of "md lpt1 \ " en drukt u op Enter. Dus het zou er ongeveer zo uit moeten zien " D: md con \ ".
Hierdoor wordt een map met dezelfde naam gemaakt die niet kan worden verwijderd of hernoemd. Om de map te verwijderen, vervang " md con \ " door " rd con \ " of " md lpt1 \ " met " rd lpt1 \ ".
14. Verkrijg netwerkdetails

U kunt snelle netwerkdetails krijgen, zoals IP-adres en subnetmasker of standaardgateway met één opdracht. Typ " ipconfig " en druk op Enter, u ziet alle details van uw netwerk.
15. Verberg bestanden en mappen met behulp van de opdrachtprompt

U kunt de map verbergen met de hulp van een opdrachtprompt die niet toegankelijk is met de traditionele weergavefunctie van Windows. Hiertoe typt u de stationsnaam waar de map zich bevindt en voert u vervolgens deze opdracht " Attrib + h + s + r " in en daarna de naam van het bestand / de map die u wilt verbergen. Dus het zou er ongeveer zo uit moeten zien " D: Attrib + h + s + r haider ".
Als de map zich in een andere map bevindt, moet de opdracht vóór de map / het bestand komen dat u wilt verbergen, niet alleen na de Drive-naam. Om opnieuw de map te zien, gebruik hetzelfde proces hierboven maar wijzig de opdracht in " Attrib -h -s -r " van " Attrib + h + s + r ".
16. Vergelijk twee bestanden

U kunt ook twee tekstbestanden in de opdrachtprompt vergelijken en het verschil zien. De resultaten zullen niet zo goed zijn als de beschikbare bestandsvergelijkingshulpmiddelen van derden, maar het is het proberen waard en het is leuk!
Het enige wat u hoeft te doen is het typen van "FC" -opdracht en vervolgens de mappen van beide tekstbestanden invoeren (de bestanden moeten de .txt-indeling hebben voor correct werken). U kunt bijvoorbeeld " fc C: \ haider \ sample1.txt C: \ haider \ sample2.txt " typen en op enter drukken om een vergelijking van beide bestanden met een antwoord te krijgen, zoals bestanden die verschillen of beide bestanden identiek zijn.
In het bovenstaande voorbeeld is "C:" het station waar het tekstbestand zich bevindt. "Haider" is de naam van de map waarin het tekstbestand zich bevindt en "Sample1.txt" is de naam van het tekstbestand. Beide bestanden kunnen zich overal op uw pc bevinden, u hoeft alleen maar de juiste map op te geven.
Als beide bestanden verschillende inhoud hebben, zal het uitvoeren van deze opdracht de verschillende inhoud tonen en als beide bestanden exact dezelfde inhoud hebben, retourneert de opdracht dit bericht 'geen verschil aangetroffen'.
17. Bekijk Star Wars Episode IV

Dit is echt een toffe truc, hoewel niet productief, maar leuk om te doen. Je kunt zelfs de beroemde Star Wars Episode IV in de Command-prompt bekijken. Het zal een ASCII-versie zijn dus hoop niet op een HD-film.
Het proces is eenvoudig, open de Command Prompt en voer dit commando in " telnet towel.blinkenlights.nl " en druk op Enter. De film start automatisch zonder enige vertraging.
Opmerking: zorg ervoor dat Telnet is ingeschakeld op uw pc, u informatie kunt krijgen over de installatie en het inschakelen van Telnet vanaf de website van Microsoft.
18. Maak Wi-Fi Hotspot met behulp van de opdrachtprompt

U hebt geen apps van derden nodig om een Wi-Fi-hotspot te maken om uw pc's te delen, u kunt dit eenvoudig doen via de opdrachtprompt.
Voer in de opdrachtprompt de volgende opdracht in om Wi-Fi Hotspot in te schakelen.
" Netsh wlan set hostednetwork mode = allow ssid = Hotspotname key = password "
Eenmaal ingeschakeld, kunt u de Wi-Fi-hotspot starten door het commando " netsh wlan start hostednetwork " in te voeren of het te stoppen door het commando " netsh wlan stop hostednetwork " in te voeren.
U moet ook uw internetverbinding met deze hotspot delen zodat iedereen deze kan gebruiken. Ga naar de optie " Netwerk en delen " in het " Configuratiescherm " en klik vervolgens op " Adapterinstellingen wijzigen " in het linkerdeelvenster.
Klik hier met de rechtermuisknop op de internetverbinding die u gebruikt en klik op " Eigenschappen ". Ga in de eigenschappen naar het tabblad Delen en vink de optie " Sta andere netwerkgebruikers op om verbinding te maken via de internetverbinding van deze computer " aan om uw internetverbinding te delen.
Opmerking: Gebruik van beheerdersbevoegdheden voor CMD is om deze opdracht uit te voeren, anders wordt er een fout weergegeven.
Deze CMD-tricks zullen je zeker helpen om Command Prompt op een betere manier te begrijpen. Als je een andere truc kent die een vermelding waard is in de post, laat het ons dan weten in de comments sectie.