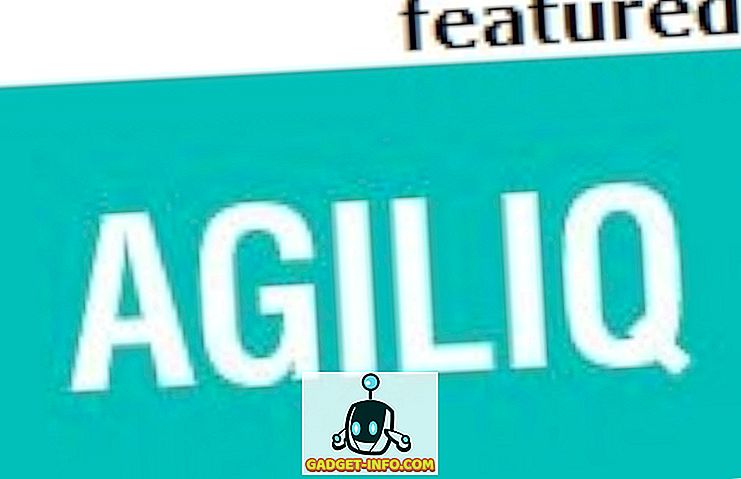Windows 10 geïnstalleerd en nu geconfronteerd met problemen met het geluid? Nou, je bent niet de enige, omdat veel gebruikers hetzelfde probleem ondervinden na het upgraden naar Windows 10. Windows 10 wordt geleverd met veel nieuwe stuurprogramma's die er mogelijk toe leiden dat het geluid niet werkt. Dat is niet alles, want er zijn veel andere factoren die samenhangen met het niet horen van audio in Windows 10, dus er is geen enkel antwoord op dit probleem.
Een eenvoudig probleemoplossend geluid kan het antwoord zijn, of het kan zijn dat u de audiostuurprogramma's volledig moet verwijderen en opnieuw moet installeren. Er zijn veel oplossingen en elke oplossing kan uw Windows 10 geen geluidsprobleem oplossen en in dit artikel zullen we proberen de meest voorkomende en effectieve problemen te bespreken.
1. Controleer fysieke verbindingen
Laten we beginnen met iets voor de hand liggend, zodat u Windows 10 niet zonder bevestiging de schuld geeft. Als u externe luidsprekers hebt, bestaat de kans dat de aangesloten draden niet goed zijn aangesloten. Zorg ervoor dat alle draden correct zijn aangesloten, zowel aan de pc als aan het uiteinde van de luidspreker. Houd er rekening mee dat er twee aansluitingen zijn, één voor geluidsinvoer en één voor uitvoer. Zorg ervoor dat u de luidsprekers aansluit op de uitgangsaansluiting en niet op de ingang die is gemaakt voor microfoons.
Als je meerdere uitgangsaansluitingen hebt, probeer dan allemaal om er zeker van te zijn dat er geen probleem is met een bepaalde aansluiting.
2. Probleemoplosser voor Windows-audio
Als de verbinding stabiel is, laten we beginnen met het oplossen van het probleem in Windows 10 zelf. Windows wordt geleverd met een ingebouwde probleemoplosser om problemen zoals audio- of netwerkproblemen te identificeren en op te lossen. Er is een kans dat Windows 10 het probleem kan identificeren en oplossen; of laat je in ieder geval weten wat je moet doen.
Als u de probleemoplosser wilt uitvoeren, klikt u met de rechtermuisknop op het geluidspictogram in de taakbalk en selecteert u ' Geluidsproblemen oplossen ' in het menu. Hiermee wordt de probleemoplosser uitgevoerd waarmee het audiosysteem automatisch wordt gescand op fouten.

Als het problemen ondervindt, laat het u weten en kan het dit automatisch oplossen . Als het dit niet automatisch oplost, zal het u vertellen wat het probleem is en dan kunt u de instructies volgen om het zelf op te lossen. Als het niets detecteert, zal het u gewoon vertellen dat het niets heeft gevonden en meer opties biedt om te verkennen.
Als de probleemoplosser zegt dat het audioapparaat is " losgekoppeld ", is de kans groot dat het probleem te maken heeft met de fysieke verbinding en de luidsprekers, dus controleer de verbinding met de instructies in de bovenstaande tip om te controleren of alles in orde is . Aan de andere kant kan dit ook te wijten zijn aan een driver probleem dat we later in dit artikel hebben uitgelegd.
3. Wijzig het standaard geluidsmodel
Als de probleemoplosser van Windows 10 u niet heeft geholpen bij het oplossen van het probleem, is het tijd om zelf een aantal fixes toe te passen. Met Windows kunt u het standaard geluidsformaat wijzigen dat van invloed is op de geluidskwaliteit. Soms kan een verkeerd formaat leiden tot geen geluid en kan dit ook de oorzaak zijn van het probleem met het kliefgeluid. Klik met de rechtermuisknop op het geluidspictogram en selecteer " Afspeelapparaten " in het menu.

Selecteer hier de luidsprekers die u gebruikt en klik op ' Eigenschappen ' eronder.

Ga in de Speakers-eigenschappen naar het tabblad " Geavanceerd " en gebruik het vervolgkeuzemenu in het gedeelte " Standaardformaat " om een indeling te kiezen. Probeer " 24 bit, 44100 Hz " of " 24 bit, 192000 Hz " te selecteren en kijk of het probleem daarmee is opgelost. Als ze allebei niet werken, probeer dan " 16 bit, 44100 Hz ".

4. Schakel audioverbeteringen uit
U moet ook de ingebouwde audioverbeteringen van Windows 10 uitschakelen die de ingebouwde verbeteringen van de luidsprekers kunnen verstoren. Een dergelijke storing kan leiden tot zowel geen geluid als slechte geluidskwaliteit in Windows 10. Ga naar hetzelfde dialoogvenster " Speakers Properties " als in de bovenstaande methode en ga naar het tabblad " Enhancements ". Vink hier de optie " Alle toebehoren uitschakelen " aan.

5. Update en repareer audiostuurprogramma's
Defecte stuurprogramma's zijn een van de meest voorkomende redenen voor bijna alle hardwarestoringen. Een verouderde audiodriver of een defecte audiobesturingseenheid kan de reden zijn waarom u geen geluid hoort in Windows 10. U hebt toegang tot de apparaatstuurprogramma's in " Apparaatbeheer ". Druk op de Windows + R-toetscombinatie om het dialoogvenster " Uitvoeren " te openen en voer " devmgmt.msc " in om Apparaatbeheer te openen. U kunt ook "apparaatbeheer" in de Cortana-zoekbalk typen om het te vinden.
Dubbelklik in Apparaatbeheer op de optie " Geluid, video en gamecontrollers " om deze uit te vouwen en u moet de audio-driver van Windows 10 samen met het stuurprogramma van uw apparaatfabrikant (indien beschikbaar) bekijken.
Apparaatstuurprogramma van fabrikant repareren
U moet het stuurprogramma van de fabrikant online bijwerken met de ingebouwde automatische updatefunctie van Windows. Klik met de rechtermuisknop op het stuurprogramma en selecteer " Stuurprogramma's bijwerken " in het menu. Kies vervolgens " Automatisch zoeken naar bijgewerkte stuurprogramma's" op het volgende scherm om Windows automatisch te laten zoeken en het stuurprogramma bij te werken.
Windows is echter niet altijd goed in het vinden van de juiste driver. als hiermee het probleem niet wordt opgelost, gaat u naar de website van de fabrikant van het apparaat om handmatig naar de juiste driver te zoeken en deze te installeren door de gegeven instructies te volgen.
Fix Windows Built-in Audio Driver
Voor de meeste mensen (inclusief ikzelf) was dit de belangrijkste reden voor geen geluid in Windows 10. U hoeft het Windows-audiodriverprogramma niet online bij te werken omdat het zich al in Windows bevindt. Als u het opnieuw installeert, moet u het probleem kunnen oplossen. Klik in Apparaatbeheer met de rechtermuisknop op het stuurprogramma " High Definition Audio Device " en selecteer " Stuurprogramma's bijwerken " in het menu.

Klik in het volgende scherm op "Op mijn computer naar stuurprogramma's zoeken " en klik vervolgens op " Laat mij kiezen uit een lijst met apparaatstuurprogramma's op mijn computer ".


Klik daarna op " High Definition Audio Device " en klik vervolgens op " Volgende ". Er verschijnt een waarschuwing, klik hier gewoon op " Ja " en het stuurprogramma zal worden bijgewerkt.

Gebruik een updatesupdate van derden
Als beide bovenstaande fixes niet werken, moet u een stuurprogramma-updater van derden gebruiken. De meeste updaters van andere stuurprogramma's kunnen defecte stuurprogramma's zowel bijwerken als herstellen. Hiervoor gebruik en beveel ik persoonlijk de gratis software IObit Driver Booster aan. Het heeft me geholpen bij het oplossen van veel problemen met netwerk- en audiostuurprogramma's in oudere versies van Windows, en het is specifiek geconfigureerd om driverproblemen in Windows 10 na de upgrade op te lossen. Als het probleem met Windows 10 geen probleem is vanwege een stuurprogramma, moet het probleem kunnen worden verholpen.
Installeer en scan uw pc met Driver Booster en het zal de defecte driver automatisch opzoeken en repareren zonder handmatige tussenkomst.
6. Schakel Audiodiensten uit en opnieuw in
De kans is groot dat uw audioservices om wat voor reden dan ook op Windows 10 zijn uitgeschakeld. Als u zelf audioservices uitschakelt en opnieuw inschakelt, wordt het probleem mogelijk ook opgelost. Voor toegang tot Windows-services drukt u op Windows + R-toetsen om Uitvoeren te starten en typt u " service.msc " om " Services " te starten.

Blader hier naar beneden naar de " Windows Audio " -service en zorg ervoor dat de status ervan is ingesteld op " Running ". Als dat niet het geval is, klik er dan met de rechtermuisknop op en kies " Start " in het menu om de service te starten.

Er is een goede kans dat deze al actief is, maar u moet hem opnieuw opstarten om te zien of het probleem is opgelost. Klik er met de rechtermuisknop op en klik op "Stop" om de service uit te schakelen. Klik daarna met de rechtermuisknop opnieuw op het en klik op "Start" om de service in te schakelen.

7. Update Windows
Dit is vrij duidelijk, maar waarschijnlijk de belangrijkste. Windows-updates worden geleverd met de nieuwste oplossingen voor Windows-problemen en aangezien Windows 10 bekend staat als behoorlijk problematisch, wordt het cruciaal om het up-to-date te houden. Een Windows 10-update lost mogelijk ook geen geluidsprobleem op of werkt de ingebouwde Windows-audio-driver niet goed bij.
Om te controleren of Windows is bijgewerkt, gaat u naar Instellingen-> Update en beveiliging.


Klik hier op " Windows Update " en klik vervolgens in het rechterpaneel op " Controleren op updates ". Windows zal automatisch controleren op updates en het systeem updaten.

Los het probleem met het geluid van Windows 10 op deze eenvoudige manieren op
We hebben de meest voorkomende redenen vermeld, evenals oplossingen voor het geluidsprobleem van Windows 10. Ten minste één van hen moet in staat zijn om dingen op te lossen. Ik zal je aanraden om je te concentreren op het oplossen van de problemen met de driver, omdat bestuurders in de meeste gevallen de oorzaak van deze problemen zijn. Als u het probleem met geen geluid hebt opgelost met de bovenstaande methoden of een andere methode, kunt u dit met ons delen via de sectie Opmerkingen hieronder om andere gebruikers te helpen.