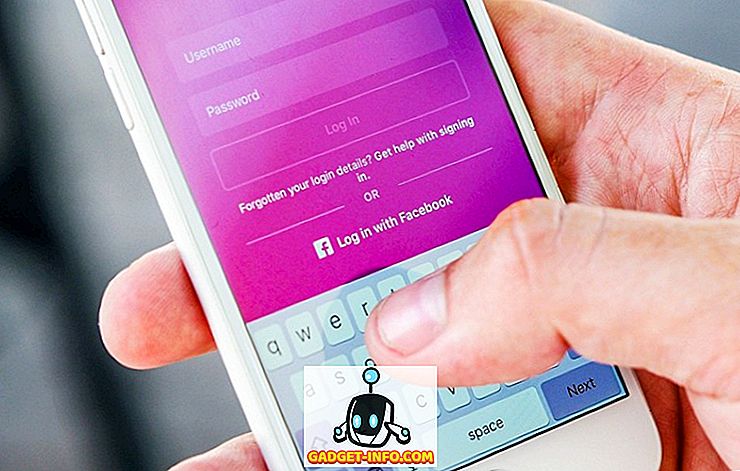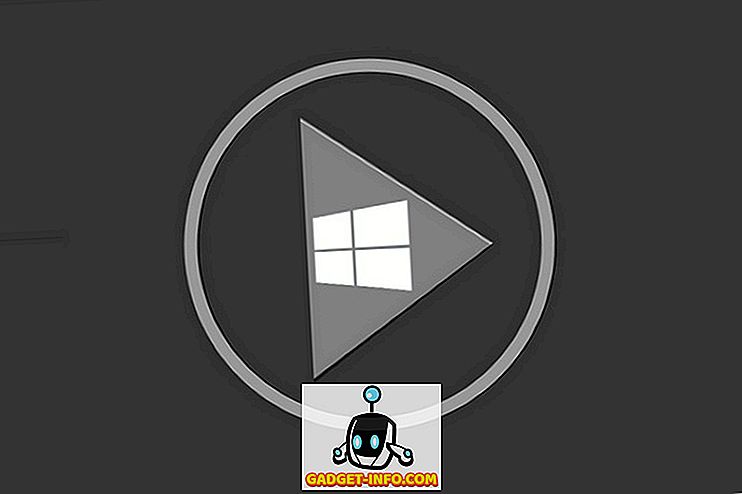Het kan behoorlijk hartverscheurend zijn wanneer uw pc plotseling vastloopt of crasht zonder een bepaalde reden. Het moment wordt angstaanjagender als het wordt gevolgd door de gevreesde Blue Screen Of Death (BSOD). Dit is niet helemaal een slechte zaak, een pc crasht wanneer een kritiek probleem wordt gevonden dat de software of componenten van de pc kan beschadigen, dus uw pc slaat zichzelf eigenlijk op terwijl u wordt verzocht het te repareren. Dit betekent echter niet dat u de pc zo moet verlaten en uw werk moet voortzetten na het opnieuw opstarten. Uw pc kan zichzelf mogelijk herstellen na de crash, maar een crash geeft aan dat er een kritiek probleem is dat u zo snel mogelijk moet verhelpen. Helaas is er geen enkel antwoord op een pc-crash. Er zijn tientallen hardware- en softwareproblemen die ervoor zorgen dat een pc vastloopt of vastloopt, dus het kan een beetje moeilijk zijn om het probleem op te sporen. Om u te helpen bij het diagnosticeren van uw crashende pc, vertellen we u hoe u pc-crashes kunt verhelpen samen met de meest voorkomende hardware- en softwareproblemen en hun oplossingen:
Opmerking: pc crasht kan leiden tot gegevensverlies, vooral als het gerelateerd is aan de harde schijf. Zorg ervoor dat u altijd een back-up maakt van uw belangrijke bestanden, zodat u ze niet kwijtraakt in het geval van onverwachte ongelukken.
PC-crash door softwareproblemen
Hieronder staan enkele van de meest voorkomende softwareproblemen die een pc kunnen laten crashen:
Opmerking: er zijn situaties waarin Windows helemaal niet kan opstarten. In dergelijke situaties opent u Windows in de veilige modus en volgt u vervolgens de onderstaande instructies.
1. Corrupte stuurprogramma
Stuurprogramma's regelen alle hardwarecomponenten van uw pc. Zelfs als de hardwarecomponenten perfect in orde zijn, kan een corrupte driver hun werking beïnvloeden en zelfs tot een crash leiden. U kunt controleren op defecte stuurprogramma's vanuit Windows Apparaatbeheer. Om toegang te krijgen tot Apparaatbeheer, typt u "Apparaatbeheer" in de zoekbalk of drukt u op Windows + R en typt u " devmgmt.msc " in het dialoogvenster "Uitvoeren".
Wanneer Apparaatbeheer wordt geopend, ziet u alle namen van belangrijke hardwarecomponenten. Als u dubbelklikt op elke naam, worden alle onderliggende stuurprogramma's geopend. Een defecte bestuurder heeft een gele driehoek met een uitroepteken (!) Aan het begin van de naam.

Als u in deze lijst geen defecte stuurprogramma's vindt, kunt u ook verborgen stuurprogramma's openen door bovenaan op " Beeld " te klikken en " Verborgen apparaten weergeven " te selecteren in de lijst met opties. Hierdoor worden bijna alle stuurprogramma's geopend, zodat u alle stuurprogramma's grondig kunt controleren en controleren of er geen defect stuurprogramma is.

Als u een defect stuurprogramma vindt, klik er dan met de rechtermuisknop op en selecteer " Stuurprogramma's bijwerken " in het contextmenu. Volg nu de instructies om het stuurprogramma online of handmatig bij te werken.

Als het updaten van het stuurprogramma niet helpt, kunt u ook een stuurprogramma-updater of een reparatiesoftware gebruiken om uw stuurprogramma-problemen op te lossen. Er zijn veel Driver Fixer-software beschikbaar, maar ik zal u aanraden IObit's Driver Booster uit te proberen vanwege de enorme database en het gebruiksgemak. Een stuurprogramma van een derde partij moet ook hardwareconflicten kunnen oplossen.
2. Corrupeer software van derden
Als uw pc crasht na het installeren van software van derden, bestaat de kans dat de software beschadigd is of dat uw pc niet compatibel is met de pc. Probeer onlangs geïnstalleerde programma's te verwijderen en kijk of het probleem daarmee is opgelost. Soms wordt het probleem opgelost door de programma's opnieuw te installeren, dus als het programma belangrijk voor je was, kun je het opnieuw installeren en kijken of het probleem blijft bestaan. Als het opnieuw installeren van het programma ervoor zorgt dat de pc opnieuw crasht, dan moet je helaas voorgoed van het programma af.
3. Malware of virus
Een malware kan uw systeem gemakkelijk beschadigen en het laten crashen. Als u nog geen antivirusprogramma hebt geïnstalleerd (moge God u dit vergeven), installeert u er onmiddellijk een, zelfs als er geen malware in uw systeem is. Als een crash te wijten is aan malware, moet zelfs een gratis antivirussoftware dit kunnen detecteren en verwijderen. Installeer er gewoon een en gebruik de meest robuuste scan van de antivirussoftware om de malware te verwijderen.
Als de malware uw systeem corrumpeert tot het punt dat het niet eens kan starten, start Windows dan in de Veilige modus en voer dan uw antivirusscan uit. Avast werkt prima in de veilige modus en ik weet zeker dat andere populaire antivirusprogramma's ook in de veilige modus werken. Als uw antivirus niet werkt in de Veilige modus, maak dan Avast-reddingsdisk op een andere pc en probeer dat.
4. Defrag Uw schijf
Als u niet weet wat het concept van defragmentatie is en uw harde schijf nooit heeft gedefragmenteerd, kan dit een probleem zijn. De gegevens op uw harde schijf worden willekeurig opgeslagen, dus het wordt moeilijk voor Windows om het juiste bestand te vinden. Als deze gedurende een zeer lange tijd niet wordt gebruikt, kan dit leiden tot systeemvertragingen en zelfs tot crashes. Defragmentatieproces plaatst alle gegevens in een reeks en maakt het voor Windows eenvoudiger om het te vinden. Windows heeft een ingebouwde defragmentatietool. Om toegang te krijgen typt u "Defragmentatie" in de zoekbalk en selecteert u de tool.

Klik nu op "Optimaliseren" voor al uw schijven en kijk of het crashende probleem zich blijft voordoen.

5. Register opschonen en repareren
Windows-register bevat bijna alle gegevens met betrekking tot de software en hardware van uw pc en alle wijzigingen worden daar vastgelegd. Wanneer u met uw systeem rommelt en programma's installeert en verwijdert, wordt alles geregistreerd en resulteert dit soms in het aanmaken van ingangen die niet langer nodig zijn. Deze ingangen bloat het register en kunnen zelfs fouten maken, wat leidt tot een tragere pc en zelfs crashes. Het is uiterst moeilijk om het register handmatig te opschonen, daarom raad ik u aan een registerschoonmaker van derden te gebruiken.
Voor dit doel gebruik ik persoonlijk Wise Registry Cleaner en raad het ook aan. Met deze tool kunt u het register opschonen, repareren en zelfs defragmenteren om het netjes te houden.
6. Houd Windows bijgewerkt
Het is belangrijk dat u uw Windows-pc up-to-date houdt of dat deze kwetsbaar is voor problemen en zelfs vastloopt. Ga in Windows 10 naar " Instellingen-> Update en beveiliging.

Klik hier op " Controleren op updates " en zorg dat uw pc is bijgewerkt. Windows zal automatisch updates downloaden en installeren als deze niet zijn bijgewerkt. U kunt ook op 'Windows-update' zoeken in de zoekbalk van Windows om de Windows-updatemogelijkheid te vinden.

7. Afmelden voor Windows 10 Insider-programma
Als u lid bent geworden van het Windows 10 Insider-programma om voorbeeldbuilds te testen en commentaar te geven op de nieuwste functies, dan kan dit het probleem zijn. De preview-builds zijn onstabiele builds die zijn bedoeld voor ontwikkelaars en mensen die graag sleutelen, dus het kan een probleem veroorzaken op uw specifieke systeem en ervoor zorgen dat het crasht. U kunt zich afmelden voor het Insider-programma door naar Instellingen-> Update en beveiliging te gaan en op de Windows Update-pagina naar " Geavanceerde opties " te gaan. Klik hier gewoon op " Insider-builds stoppen ". Als opt-out het probleem oplost, rapporteer dan aan Microsoft over het probleem.

8. Reset of vernieuw uw pc
Windows wordt geleverd met een ingebouwde optie om Windows volledig opnieuw te installeren of op zijn minst te vernieuwen, om alle software en wijzigingen van derden te verwijderen. Een complete reset lost bijna elk probleem op, 99% van de keren, omdat het het systeem terugbrengt naar de fabrieksinstellingen zonder gegevens van derden. Als alle bovenstaande stappen niet werken, vernieuw dan je pc of reset hem volledig. Bekijk ons artikel over hoe u Windows 10 kunt vernieuwen en opnieuw instellen om het te doen.
PC-crash als gevolg van hardwareproblemen
Er kunnen veel hardware-problemen zijn die een pc kunnen laten crashen. In de meeste gevallen is het een hardwareprobleem, maar het is een beetje moeilijk om zelf hardwareproblemen op te lossen, dus het is aan te raden eerst een diagnose van de softwareproblemen te maken. Hier zijn echter enkele hardwareproblemen die kunnen leiden tot het crashen of bevriezen van uw pc.
1. Slechte RAM
Soms kan een slechte RAM leiden tot crashes en het Blue Screen Of Death. U kunt een geheugentestprogramma zoals Memtest86 (download) gebruiken om het RAM-geheugen op fouten te testen. Als er een probleem is, moet u de RAM vervangen door een nieuwe. Breng uw pc naar een servicecentrum als u niet weet hoe u een RAM-geheugen moet installeren.
2. Problemen met de harde schijf
Harde schijven hebben een beperkte tijdsspanne en ze falen met de tijd. Als uw harde schijf bijna niet meer werkt (en ook alle gegevens meenemen), kan de pc gaan crashen. Er zijn veel tools om de gezondheid van de harde schijf te controleren en de status ervan te bevestigen. U hoort mogelijk ook onhandig geluid van de harde schijf, wat een teken is van de veroudering van uw harde schijf. Als u er vrij zeker van bent dat de harde schijf van uw pc snel zal falen, moet u onmiddellijk een back-up maken van al uw belangrijke gegevens en uw pc naar een servicecentrum brengen en de harde schijf laten vervangen.
3. Verwarming PC
Als uw pc begint op te warmen, begint deze te crashen, omdat de hitte onder de componenten van de kap kan beschadigen . Verwarmingsproblemen ontstaan meestal als gevolg van verstopte ventilator en systeem. Als u een desktop-pc hebt, kunt u deze ook zelf reinigen met een blikje perslucht. Hoewel u uw pc ook kunt laten repareren vanuit een computerwinkel (aanbevolen voor laptops). Als u zelf aan het schoonmaken bent, zorg er dan voor dat u het systeem niet fysiek aanraakt, omdat u statische elektriciteit kunt opbouwen en het systeem kunt beschadigen. Geef de ventilator en het systeem een paar slagen en maak deze schoon. Als er vlekken zijn, probeer deze niet met een natte doek te verwijderen, want vlekken mogen niet al te veel problemen opleveren.
4. Minder systeembronnen
Dit is vrij logisch, als je weinig systeembronnen hebt - zoals een laag RAM- of CPU-vermogen - dan zal een zwaar programma of een intensief spel zeker tot een crash leiden. Upgrade uw pc om zware programma's uit te voeren of stop met het gebruik van dat programma.
5. Nieuw geïnstalleerde hardwarecomponent
Als u onlangs een nieuw hardwarecomponent zoals een RAM of een bijgewerkte grafische kaart heeft geïnstalleerd, kan dit het probleem zijn. Gebruik de eerste tip in de softwaresectie van dit artikel om te controleren of de stuurprogramma's van de zojuist geïnstalleerde component goed werken of niet. Als de stuurprogramma's goed en up-to-date zijn, verwijder dan het onderdeel (indien mogelijk) en kijk of uw pc goed werkt of niet. Als dit het probleem is, moet u naar een servicecentrum gaan om te achterhalen waardoor het probleem wordt veroorzaakt of om het onderdeel te laten vervangen.
Probeer deze oplossingen als uw pc snel crasht
PC-crashes kunnen heel eng zijn en ze kunnen erg gevaarlijk zijn voor het systeem. Zelfs als je pc maar één keer crasht, zorg er dan voor dat je tenminste de basisprocessen doorloopt om te zien wat het probleem is, want een crash betekent altijd iets kritiek (tijdelijk of permanent). Voor softwareproblemen, als niets werkt, reset u gewoon de pc (werkt altijd voor mij). Voor hardwareproblemen moet u mogelijk naar een ervaren computertechnicus gaan.