We weten allemaal dat internet een tweesnijdend zwaard is. Aan de ene kant biedt het je alle hulpbronnen ter wereld die je kunt bedenken, aan de andere kant is het ook een geweldige tijdverspiller. Je besluit en opent je laptop om te werken en 12 uur aan katvideo's later, je bent op hetzelfde punt waar je begon. Ook geeft internet toegang tot allerlei soorten websites, waaronder inhoud die niet geschikt is voor alle leeftijden. Dus, of je nu een ouder bent die zijn kind wil redden van zijn jeugd verpesten of iemand die gewoon werk wil doen zonder uren te verspillen in de zwarte hole van het web, het blokkeren van bepaalde websites zal een heel eind betekenen in het bereiken van je doel. Als u Chrome gebruikt, zijn er manieren waarop u de websites die u bezoekt, kunt beheren. Hier leest u hoe u het kunt doen.
Bepaalde websites blokkeren voor weergave in zoekresultaten
Omdat er voor elk moment een nummer is, is er ook een Chrome-extensie die aan al uw wensen voldoet. Of het nu om spamwebsites gaat of websites met onfatsoenlijke inhoud die u niet in uw zoekresultaten wilt zien, u kunt een extensie gebruiken die door Google zelf is gemaakt om te voorkomen dat u een ongenode verschijning krijgt in uw zoekopdrachten. U kunt de extensie Persoonlijke blokkering (door Google) gewoon installeren vanuit de Chrome Web Store.

Wanneer u op een website bent die u wilt blokkeren, klikt u gewoon op het extensiepictogram en blokkeert u de website . Vanaf de volgende keer dat u zoekt op internet, ziet u geen inhoud van die website in het zoekresultaat.
Opmerking : Let op : dit blokkeert alleen dat websites worden weergegeven in uw zoekresultaten. U kunt de website nog steeds bezoeken door de URL rechtstreeks in te voeren.
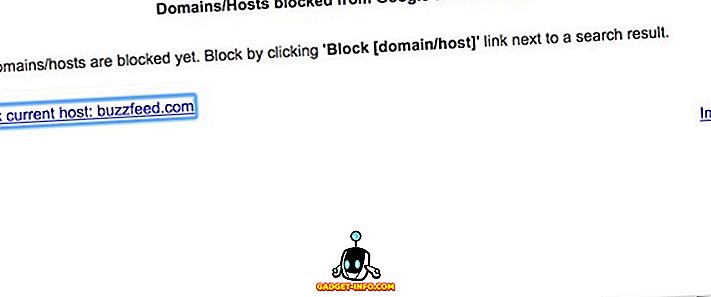
Blokkeer websites voor een beperkte periode
We kennen allemaal dat gevoel wanneer we al onze wilskracht hebben verzameld voor het voltooien van ons werk, maar dat nog een YouTube-video en nog een Facebook-post het allemaal ruïneert. Wij, mensen, houden van directe bevrediging, waardoor het moeilijker is om weg te blijven van die YouTube-video's en Facebook-opmerkingen. Wilskracht alleen is niet genoeg, we hebben een hulpmiddel nodig dat onze onmiddellijke verlangens controleert en ons laat focussen op ons werk. Als u op zoek bent naar een dergelijke tool, is de StayFocused- extensie (installeren) die.

Je kunt hier veel doen. U kunt tijdslimieten toewijzen voor bepaalde specifieke websites . Dit betekent dat nadat die limiet voorbij is, u een eenvoudige melding krijgt: "Zou u niet moeten werken?". U kunt echter naar de instellingen gaan en de tijdslimiet opnieuw wijzigen om toegang te krijgen tot de website. Als je zo'n persoon bent die dat gaat doen, is er een extra hardcore-optie voor jou genaamd "Nuclear Mode" . Zodra u Nuclear gebruikt, kunt u de tijdslimiet niet wijzigen en krijgt u geen toegang tot de websites. Als u zich extra positief voelt, kunt u zelfs het hele web blokkeren . Nu, dat is een tool waar ik naar op zoek was.
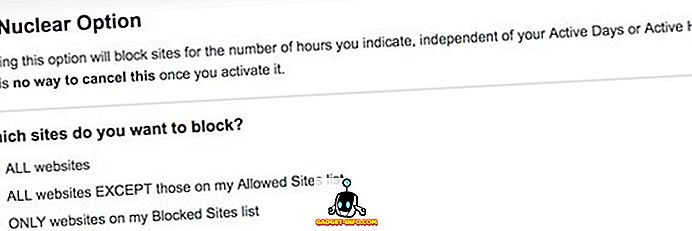
Blokkeer websites van voor altijd laden
Als je iemand bent die websites voor altijd wil blokkeren, is daar ook een extensie voor. Installeer gewoon de Block Site-extensie van de Chrome webshop. Nadat u de extensie hebt geïnstalleerd, klikt u op het pictogram en selecteert u het menu Opties. Er wordt een pagina geopend waarin u de URL's van de website kunt typen die u wilt blokkeren. U kunt een CVF-bestand importeren dat de URL's bevat van alle websites die u wilt blokkeren. De extensie werkt ook in de incognitomodus . Het geeft je ook de mogelijkheid om een gebruiker door te sturen naar een bepaalde website wanneer hij / zij probeert de geblokkeerde websites te openen.
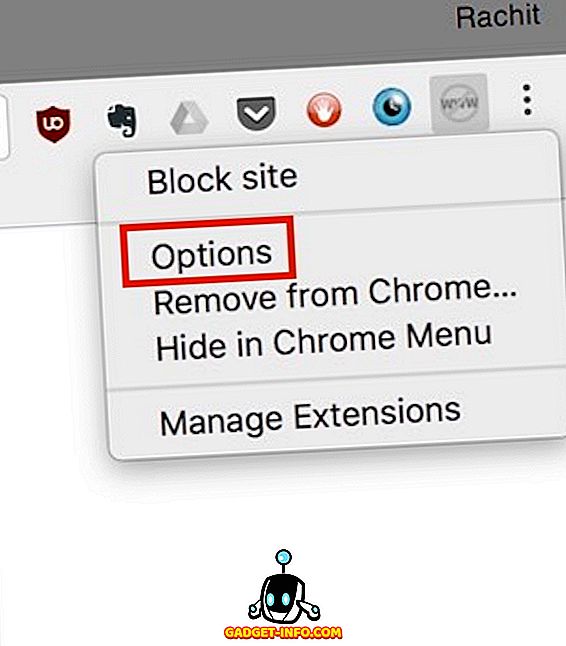
Als u wilt, kunt u actieve dagen en tijd toewijzen waarop de websites geblokkeerd blijven. U kunt al deze instellingen per URL of in bulk aanpassen. Als je premium wordt ($ 4, 99), kun je ook een wachtwoord instellen waardoor anderen de blokkering niet kunnen opheffen of de extensie niet kunnen verwijderen . Als u op zoek bent naar een permanente website blocker, is dit de beste die er is.
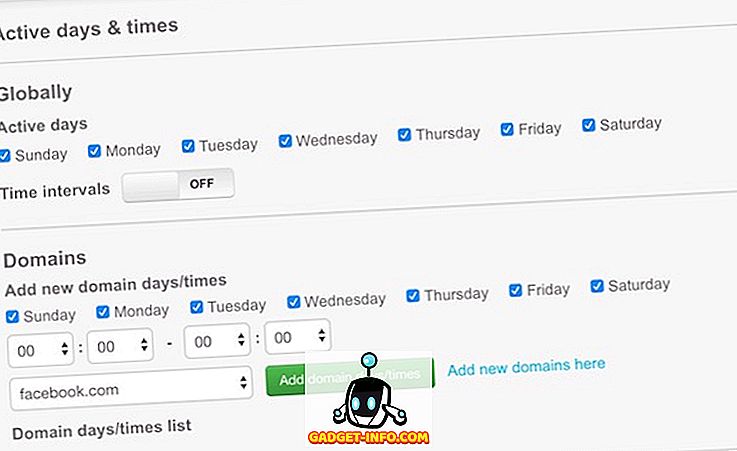
Gebruik Ouderlijk toezicht in Chrome
Als u een ouder bent, weet u hoe moeilijk het is om uw kind te beletten websites te bezoeken die niet geschikt voor hen zijn. Deze websites variëren van sites met inhoud voor volwassenen tot die met malware en spyware. Zelfs als u een van de bovenstaande software gebruikt, is het onmogelijk om handmatig de URL's van al deze websites in te voeren. Dat is waar WebFilter Pro (installeren) binnenkomt. Het blokkeert websites automatisch op basis van hun inhoud en beveiligingsstatus. u krijgt nog steeds de mogelijkheid om een specifieke website te blokkeren door de URL van de site toe te voegen aan de blokkeerlijst.
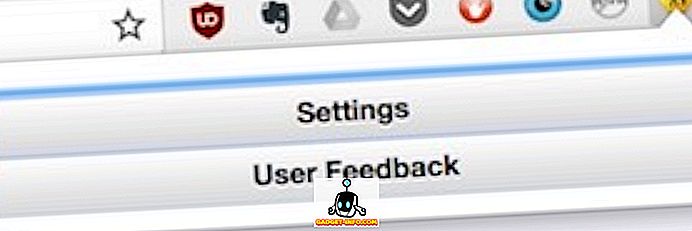
Als u het instellingenmenu wilt openen, klikt u op het pictogram van de extensie en selecteert u instellingen . Hier vindt u alle opties die de extensie biedt. Selecteer degene die het beste bij u past. U kunt ook een wachtwoord toevoegen, zodat uw kinderen de extensie niet zonder uw toestemming kunnen uitschakelen. Er is ook een optie om een melding op uw e-mail of telefoonnummer te ontvangen als iemand op de een of andere manier de extensie kan uitschakelen. Het is een prima wapen voor een ouder die in dit digitale tijdperk leeft.
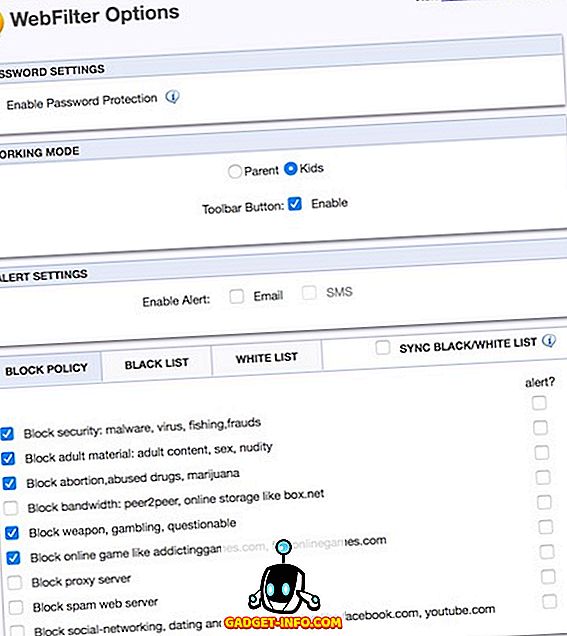
Blokkeer websites in Chrome op pc of Mac
Chrome is een zeer vindingrijke browser. Het kan de deuren naar internet openen en ook een aantal selectieve vensters sluiten als u dat vraagt. Gebruik de bovenstaande extensies en configureer uw browse-ervaring volgens uw behoeften. Deze extensies zullen van pas komen als u een procrastinator of een ouder bent. Laat ons weten wat je favoriete Chrome-extensies zijn die je dagelijks gebruikt in het gedeelte 'Opmerkingen' hieronder.
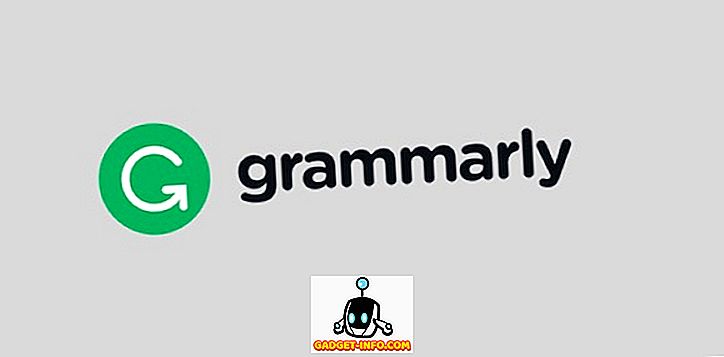

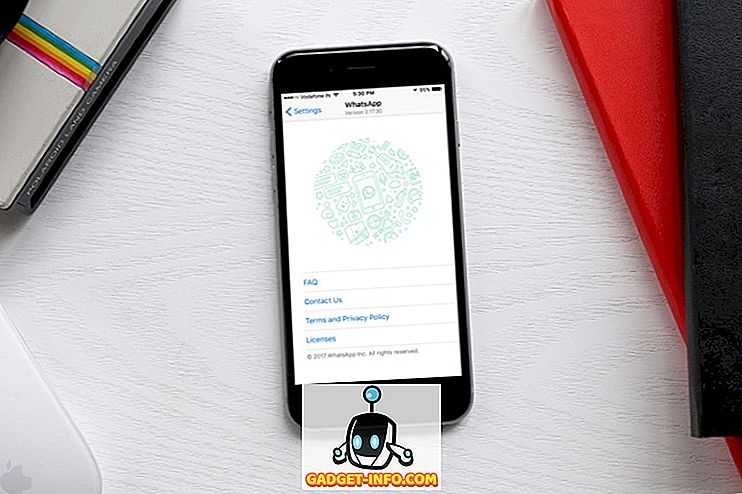




![beste galerij - Interactive Online Crossword On Tech-Biz Trivia [2]](https://gadget-info.com/img/best-gallery/586/interactive-online-crossword-tech-biz-trivia.jpg)

