Android Oreo biedt veel nieuwe functies die uw Android-apparaat nog veiliger en gebruiksvriendelijker maken. Van alle functies die bij de nieuwe update horen, is er een die mijn absolute favoriet is. Die functie wordt Autofill genoemd en ik wacht al sinds mensenheugenis op deze functie. Of u nu de wachtwoordbesparende functie gebruikt in Chrome of een wachtwoordbeheerder zoals LastPass gebruikt, het is geen geheim hoe gemakkelijk ze het maken om in te loggen op uw accounts op verschillende apparaten. Nadat u al uw wachtwoorden hebt opgeslagen, hoeft u alleen nog een hoofdwachtwoord te onthouden en bent u klaar. Deze functie ontbrak echter in de Android-apps, dat wil zeggen tot nu toe. Met de nieuwe functie Automatisch aanvullen in Oreo kunt u zich nu aanmelden bij uw apps met uw opgeslagen wachtwoorden in Google of een ander wachtwoordbeheerprogramma dat u gebruikt. Dit is de beste functie van Android Oreo voor mij, en vandaag laat ik je zien hoe je het op je apparaat kunt gebruiken.
Opmerking : ik heb de functie Automatisch aanvullen geprobeerd op mijn Nexus 5X en Google Pixel met Android Oreo 8.0.0.
De functie Autofill gebruiken in Android Oreo
Sinds de lancering van Android Oreo hebben de meeste belangrijke wachtwoordmanagers zoals LastPass, 1Password en Dashlane updates uitgerold om deze functie te ondersteunen. Zelfs als u geen wachtwoordbeheer gebruikt (wat ik ten zeerste aanbeveel), kunt u deze nog steeds rechtstreeks gebruiken met behulp van Automatisch aanvullen met Google. Automatisch aanvullen met Google gebruikt de wachtwoorden die worden opgeslagen door Google Smart Lock via de Chrome-browser. Laten we daarom beide methoden één voor één bekijken.
Automatisch aanvullen gebruiken met Google
Zoals ik eerder al heb vermeld, gebruikt Google uw wachtwoorden die u tijdens het gebruik van de Chrome-browser heeft opgeslagen om u de functie voor automatisch aanvullen te laten gebruiken. Vanzelfsprekend moet u met hetzelfde Google-account op uw apparaat ingelogd zijn dat u de Chrome-browser op uw desktop gebruikt. Dus laten we nu eens kijken naar de methodiek.
1. Zorg er allereerst voor dat je apparaat werkt op Android Oreo. Open nu Instellingen en ga naar Systeem-> Taal en invoer en tik op "Geavanceerd" .

2. Scroll hier naar beneden om "Autofill-service" te vinden en tik erop. Schakel nu 'Automatisch aanvullen met Google' in.

3. Laten we nu een voorbeeld nemen om te leren hoe deze functie te gebruiken. Stel dat u zojuist Twitter hebt geïnstalleerd en dat u al aanmeldingsgegevens bij Google hebt opgeslagen. Start de app en tik op Inloggen.

4. Hier ziet u een pop-upkaart met de mededeling dat Google uw aanmeldingsgegevens kan invullen en erop kan tikken. Het volgende scherm toont u wat informatie over deze functie, negeer deze en druk gewoon op Doorgaan.

5. Nu, afhankelijk van het aantal verschillende Twitter-accounts dat u gebruikt, biedt Google u opties voor al deze accounts. Tik gewoon op degene die u wilt gebruiken en al uw informatie zal worden ingevuld.

Automatisch aanvullen gebruiken met wachtwoordbeheer
Het gebruik van de functie Automatisch aanvullen van Android Oreo met wachtwoordmanagers van derden lijkt sterk op het gebruik van Google met Google. Voordat we beginnen, moet u ervoor zorgen dat er een wachtwoordbeheerder op uw apparaat is geïnstalleerd. Als u tot nu toe dergelijke services niet hebt gebruikt, raad ik u aan dit te doen. We hebben al een lijst gemaakt met de beste wachtwoordmanagers die u in 2017 kunt krijgen. U kunt hier alles over hen lezen. Laten we beginnen.
Opmerking: voor deze zelfstudie gebruiken we LastPass, maar u kunt elk ander wachtwoordbeheer gebruiken dat is bijgewerkt om deze functie te ondersteunen. Zoals eerder vermeld, ondersteunen zowel 1Password en Dashlane deze functie nu naast LastPass. U moet ook LastPass instellen of de wachtwoordbeheerder die u gebruikt om Autofill te gebruiken in Android Oreo.
1. Stel dat u uw wachtwoordbeheerder op uw apparaat hebt geïnstalleerd, ga dan naar de instellingen voor "Autofill-services" zoals we eerder deden . Selecteer in plaats van 'Automatisch aanvullen met Google' in plaats van LastPass of de wachtwoordbeheerder die u gebruikt.

2. Zoals eerder zullen we Twitter als voorbeeld gebruiken, dus start gewoon de Twitter-app en tik op login. Hier ziet u dat u uw wachtwoordbeheerder kunt gebruiken om u aan te melden bij uw account. Tik op de pop-kaart.

3. Afhankelijk of u het wachtwoordbeheer hebt ontgrendeld met uw vingerafdruk of niet, vraagt het u om uw hoofdwachtwoord of een vingerafdrukverificatie in te voeren. Na verificatie toont het u uw Twitter-login die is opgeslagen in uw wachtwoordbeheerder . Tik erop, om de aanmeldingsgegevens automatisch in te vullen.

Zoals u kunt zien, is het proces vrijwel identiek aan dat van het gedeelte Automatisch invullen met Google. We veranderen gewoon de service die we gebruiken als onze wachtwoordbeheerder en niets anders.
Autofill-informatie in apps op Android Oreo-apparaten
Ik gebruik graag wachtwoordbeheerders. Ze stellen me in staat om sterke en unieke wachtwoorden te houden voor al mijn accounts zonder ze te hoeven onthouden. Maar ze bleven altijd een bron van pijn wanneer ik de aanmeldingsgegevens in mijn Android-apps moest gebruiken, maar nu niet meer. Met de Autofill-integratie met Android Oreo is automatisch inloggen net zo gemakkelijk geworden op mobiele apparaten als op het bureaublad. Dat is waarom het mijn belangrijkste kenmerk van Android Oreo is. Wat zijn je favoriete functies van Android O? Laat het ons weten in de commentaarsectie hieronder. Deel ook met ons, of je nu enthousiast bent over de functie Autofill of niet.
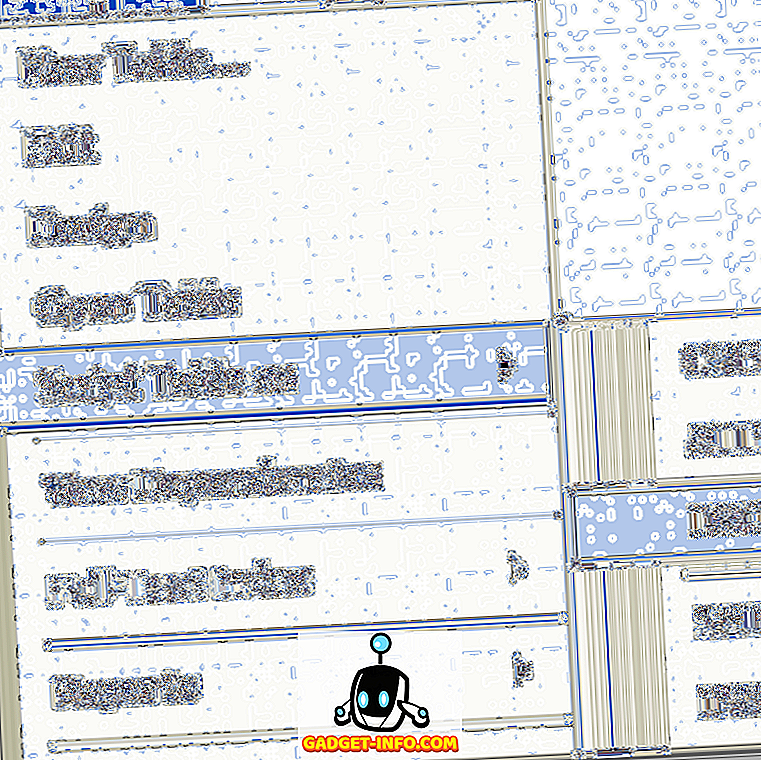

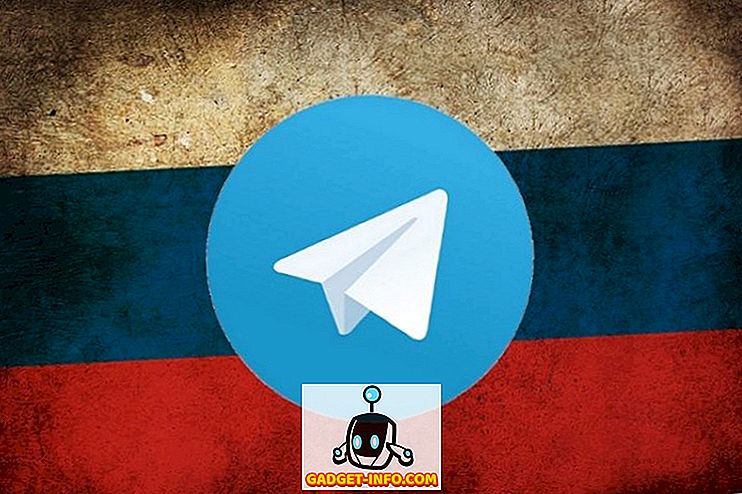




![beste galerij - Interactive Online Crossword On Tech-Biz Trivia [2]](https://gadget-info.com/img/best-gallery/586/interactive-online-crossword-tech-biz-trivia.jpg)

