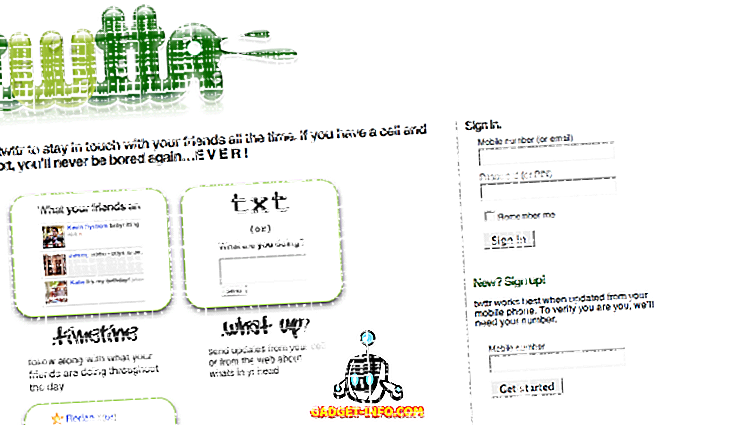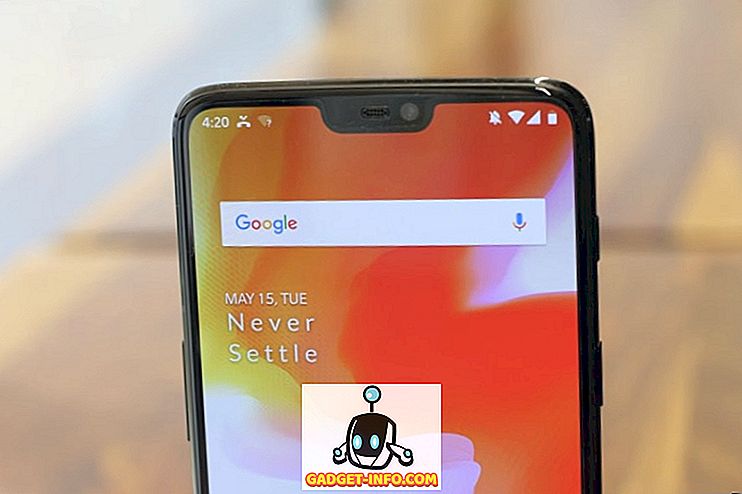Standaard is de enige knop voor bladwijzers op de werkbalk van Google Chrome een kleine ster aan het einde van de adresbalk, waarmee u een nieuwe bladwijzer of favoriet kunt toevoegen. Er zijn twee methoden om uw bestaande bladwijzers te bekijken en te beheren.
Het duurt slechts enkele seconden om elke methode in te stellen en is perfect voor diegenen die het instellingenmenu van Google Chrome niet willen openen wanneer ze hun bladwijzers willen bekijken.
Toetsenbord sneltoetsen
De eenvoudigste methode gebruikt twee sneltoetsen. Als u geen bladwijzerbalk onder uw adresbalk ziet, drukt u op Ctrl + Shift + B om uw bladwijzerbalk te bekijken.

Sommige van uw bladwijzers, die direct aan de bladwijzerbalk zijn toegevoegd, worden langs de balk zelf weergegeven. Druk op Andere bladwijzers om uw andere bladwijzers te bekijken.
U kunt uw bladwijzers ook beheren en bewerken met de bladwijzerbeheer. U kunt op CTRL + SHIFT + O drukken om het te openen. Hiermee kunt u mappen maken om uw bladwijzers te ordenen.
U kunt ook oude bladwijzers verwijderen, namen bewerken en kiezen welke bladwijzers worden weergegeven op uw hoofdbladwijzerbalk. Zodra u op CTRL + SHIFT + B drukt, blijft de bladwijzerbalk weergegeven totdat u opnieuw op de toetscombo drukt.
Voeg op elk gewenst moment een bladwijzer toe door op Ctrl + Shift + D te drukken.
Voeg een werkbalkknop voor bladwijzers toe
Door een Google Chrome-browserextensie te installeren, kunt u een tweede ster toevoegen aan uw Google Chrome-browservenster. Er zijn veel te veel bladwijzerextensies in de Chrome-winkel om hier te vermelden, dus ik zal er slechts een voorbeeld van weergeven. Ik zal hieronder nog een aantal meer vermelden, maar voel je vrij om Google de beste voor je te vinden.
De Neater-bladwijzerextensie werkt op dezelfde manier als de bladwijzerbalk, maar zonder een nieuwe werkbalk aan uw venster toe te voegen.
Open een Google Chrome-browservenster en bezoek de extensiepagina. Druk op Installeren om de extensie te installeren. Bevestig dat je wilt installeren. De installatie is voltooid wanneer u een kleine blauwe ster ziet verschijnen tussen het einde van de adresbalk en de instellingenknop.
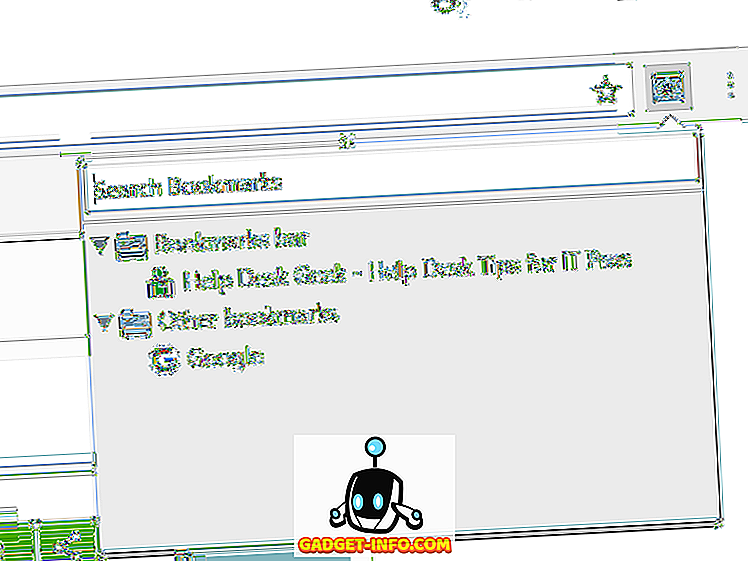
Druk op elk gewenst moment op de ster om al uw bladwijzers te bekijken, inclusief eventuele bladwijzermappen.
U kunt een combinatie van de bovenstaande methoden of een enkele methode gebruiken om gemakkelijk toegang te krijgen tot uw Google Chrome-bladwijzers. Als u geen wijzigingen in uw browser wilt aanbrengen, kunt u uw bladwijzers op elk gewenst moment bekijken, bewerken of organiseren door Bladwijzerbeheer te openen. Druk op de steeksleutel aan het einde van de adresbalk en kies Bladwijzerbeheer .
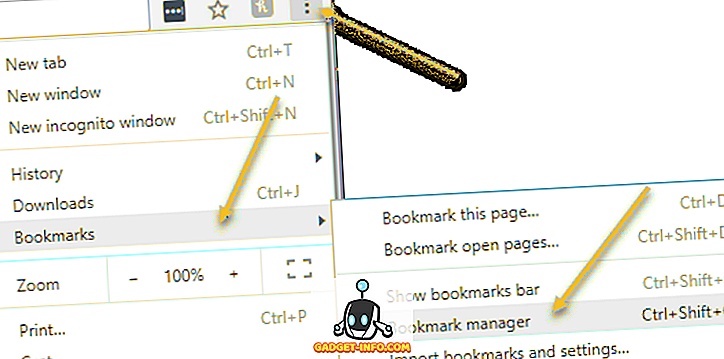
Deze methode neemt nog een paar stappen verder dan het gebruik van de eerder genoemde sneltoets en opent een nieuw tabblad in uw browser. De andere twee opties zijn browservriendelijker. Genieten!