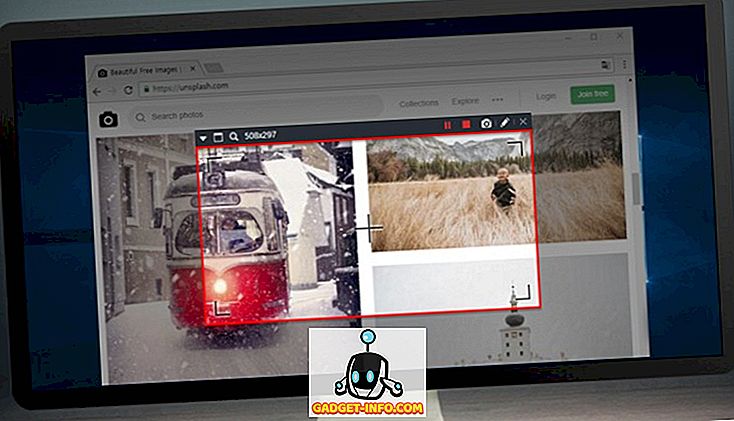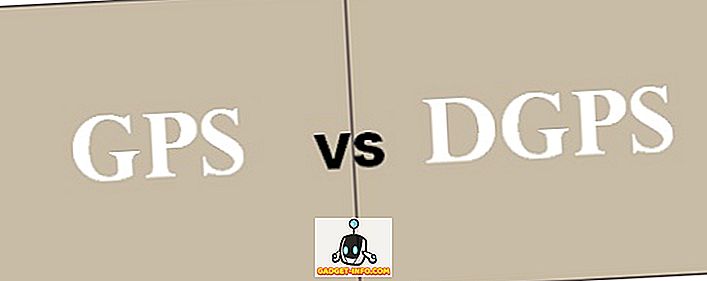Ben je ooit tegen de situatie aangelopen dat je je laptop op je draadloze router kon aansluiten, maar niet op internet kon surfen? Er kunnen verschillende dingen aan de hand zijn in dit soort situaties: uw computer heeft een probleem of de router kan geen verbinding maken met internet via uw internetprovider.
Dus als u verbinding kunt maken met een draadloos netwerk, maar niet naar internet kunt gaan, controleert u eerst of dit uw computer of de router is. U kunt dit doen door te proberen verbinding te maken met internet vanaf een andere computer die is verbonden met hetzelfde draadloze netwerk.
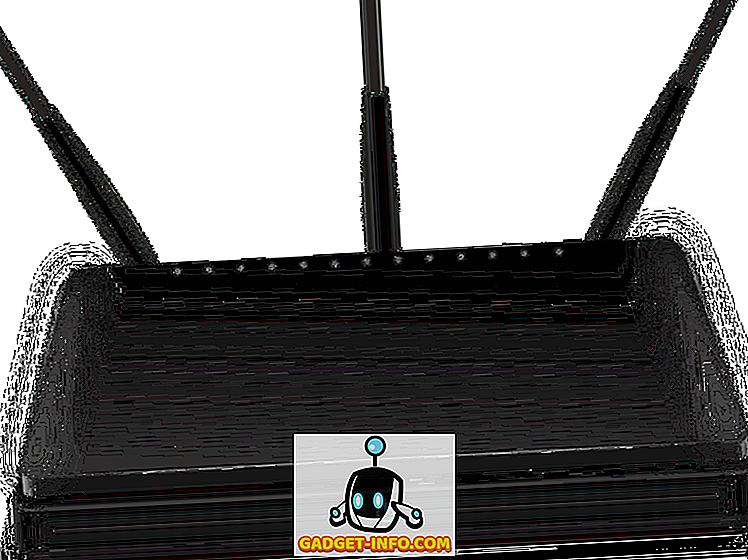
Als de andere computer op internet kan boeten, heeft uw computer problemen. Als dit niet het geval is, moet u proberen de draadloze router opnieuw op te starten, samen met uw kabelmodem of internet-router, als u die hebt. Als dat niet werkt, neemt u contact op met uw internetprovider en zij kunnen een aantal tests uitvoeren om te zien of ze uw router kunnen bereiken.
Aan de andere kant, als je een probleem hebt met het verbinden van je laptop, is het veel moeilijker om op te lossen! Waarom? Omdat er veel redenen zijn waarom een internetverbinding mogelijk niet goed werkt. Ik zal proberen om zoveel mogelijk oplossingen te vinden om dit op te lossen en hopelijk werkt een van hen voor jou!
Dus als andere computers in het netwerk verbinding kunnen maken met de draadloze router en met internet, laten we eens kijken of we het probleem met uw draadloze internetverbinding kunnen vaststellen. Verbind eerst uw computer met de router met behulp van een Ethernet-kabel en kijk of u verbinding kunt maken met internet.
Als dat zo is, betekent dit dat er iets mis is met alleen uw draadloze netwerkverbinding. Als u ook geen verbinding kunt maken via de bekabelde verbinding, is uw TCP / IP-internetstack mogelijk beschadigd. Probeer de onderstaande fixes.
Controleer ook je laptop en zorg ervoor dat je draadloze schakelaar op ON staat voordat je verdergaat, omdat de Wireless aan / uit-schakelaar per ongeluk vaak op OFF wordt geschakeld. Soms moet je op Function (Fn) + een Wireless Key (F5) drukken of soms is het een daadwerkelijke fysieke switch.


Methode 1 - TCP / IP-stack opnieuw instellen
U kunt proberen de TCP / IP-stack in Windows opnieuw in te stellen om de internetverbinding te herstellen als deze beschadigd is geraakt. Ga naar Start, Uitvoeren en typ CMD in . Typ de volgende opdrachten:
netsh int ip reset reset.log netsh winsock reset catalogus
Start uw computer opnieuw op en kijk of de internetverbinding werkt. Als je meer ernstige problemen met Winsock hebt, lees dan mijn bericht van OTT over het repareren van Winsock-fouten in Windows.
Methode 2 - Stuurprogramma bijwerken in Apparaatbeheer
Soms kan Windows problemen hebben met een bepaalde draadloze kaart vanwege het stuurprogramma. Dit probleem doet zich vooral voor op Windows Vista-computers met oudere stuurprogramma's voor draadloze kaarten.
Ga naar Apparaatbeheer door met de rechtermuisknop op Mijn computer te klikken en naar Eigenschappen te gaan . Klik op het tabblad Hardware op Apparaatbeheer .
Als u iets met een uitroepteken of een rode X onder netwerkadapters ziet, kan dit de problemen met de netwerkverbinding veroorzaken. Download de nieuwste stuurprogramma's van de website van de fabrikant op een andere computer en kopieer deze over via een USB-stick of CD. Werk de stuurprogramma's bij en start de computer opnieuw op.

Methode 3 - Reset draadloos netwerk
Soms is uw MAC-adresfilter ingeschakeld op uw draadloze netwerk, wat betekent dat alleen bepaalde computers verbinding kunnen maken met de router. U kunt snel zien of dit het geval is door de draadloze router eenvoudig terug te stellen naar de standaard fabrieksinstellingen.
Hiermee verwijdert u alle beveiliging, filtering, poortdoorschakeling of andere instellingen die mogelijk kunnen voorkomen dat uw computer verbinding maakt met internet. Lees mijn vorige bericht over het opnieuw instellen van uw draadloze router.
Methode 4 - Computerhardwaredrivers bijwerken
Soms hoeft u alleen de hardwarestuurprogramma's van uw laptop bij te werken voor alle apparaten, zoals het BIOS, firmware, systeemstuurprogramma's, enz. Het is ook een goed idee om het besturingssysteem bij te werken met de nieuwste servicepacks en patches.
Het probleem is mogelijk niet afhankelijk van uw draadloze netwerkkaart, maar van de hardware waarop uw besturingssysteem draait.
Methode 5 - Niet-ondersteunde draadloze beveiligingsinstellingen
Een ander probleem dat verbindingsproblemen met het internet kan veroorzaken, zijn niet-ondersteunde draadloze beveiligingsinstellingen. Soms als u een nieuwe draadloze router koopt en beveiligingsinstellingen instelt met WPA of een andere sterke codering, ondersteunt uw draadloze kaart dit mogelijk niet.
Probeer in dat geval alle draadloze beveiliging uit te schakelen en kijk of dat uw probleem oplost. Het is het beste om het netwerk tijdelijk een onbeveiligd draadloos netwerk te maken, zodat u kunt achterhalen of dit de beveiligingsinstellingen zijn die het probleem veroorzaken of niet. Als u verbinding kunt maken met internet als er geen beveiliging is, probeert u een ander protocol zoals WPA2 + WPA. Lees mijn diepgaande bericht over het verschil tussen WPA2, WPA en WEP.
Methode 6 - Probleemoplosser voor internetverbindingen
Als u dit probleem ondervindt op een computer met Windows 7, Windows 8 of Windows 10, kunt u de probleemoplosser voor internetverbindingen een run geven. Het is ingebouwd in Windows en heeft een redelijk goede eigenschap voor het oplossen van vervelende internetproblemen. Zelfs als het het probleem niet kan oplossen, kan de probleemoplosser u meestal vertellen wat het probleem is en hoe het kan worden verholpen.
Klik gewoon op Start en typ in troubleshoot . Wanneer u de probleemoplosser uitvoert, ziet u internetverbindingen in de lijst. Kies dat en het zal een aantal verschillende problemen automatisch diagnosticeren.

Methode 7 - Reset Windows PC
Ik kan echt niet een andere manier bedenken om dit probleem op te lossen dan een pc-reset of volledige herformattering van je computer uit te voeren. Een pc-reset is een betere optie omdat u uw programma's of persoonlijke gegevens niet zult verliezen. Je kunt mijn bericht lezen over het opnieuw instellen van je Windows-pc hier. Blader door het juiste gedeelte voor uw besturingssysteem.

Ook zou u uw pc alleen moeten resetten als u zeker weet dat de draadloze router correct functioneert en dit is alleen een probleem met uw specifieke computer.
Methode 8 - Proxyserverinstellingen controleren
Een ander mogelijk probleem kan een recente wijziging in uw proxyserverinstellingen zijn. Als u uw computer korte tijd naar een bedrijfsomgeving hebt gebracht, heeft deze mogelijk enkele aangepaste proxyserverinstellingen van dat netwerk opgehaald.

U kunt mijn vorige bericht lezen over het configureren van proxyserverinstellingen zodat deze uw internetverbinding niet hinderen. Als je iets anders hebt geprobeerd waardoor je probleem is opgelost, post het dan in de comments. Genieten!