Natuurlijk wordt Excel gebruikt voor spreadsheets, maar wist u dat u Excel kunt verbinden met externe gegevensbronnen? In dit artikel bespreken we hoe u een Excel-spreadsheet kunt koppelen aan een MySQL-databasetabel en de gegevens in de databasetabel kunt gebruiken om onze spreadsheet te vullen. Er zijn een paar dingen die u moet doen om u voor te bereiden op deze verbinding.
Voorbereiding
Allereerst moet u de meest recente ODBC-stuurprogramma (Open Database Connectivity) voor MySQL downloaden. Het huidige ODBC-stuurprogramma voor MySQL bevindt zich op
//dev.mysql.com/downloads/connector/odbc/
Zorg ervoor dat je na het downloaden van het bestand de md5-hash van het bestand vergelijkt met het bestand dat op de downloadpagina staat.
Vervolgens moet u het zojuist gedownloade stuurprogramma installeren. Dubbelklik op het bestand om het installatieproces te starten. Zodra het installatieproces is voltooid, moet u een databasebronnaam (DSN) maken om te gebruiken met Excel.
De DSN maken
De DSN zal alle verbindingsinformatie bevatten die nodig is om de MySQL-databasetabel te gebruiken. Op een Windows-systeem moet u klikken op Start, vervolgens Configuratiescherm, vervolgens Systeembeheer en vervolgens Gegevensbronnen (ODBC) . Je zou de volgende informatie moeten zien:

Let op de tabbladen in de bovenstaande afbeelding. Een gebruikers-DSN is alleen beschikbaar voor de gebruiker die deze heeft gemaakt. Een systeem-DSN is beschikbaar voor iedereen die op de machine kan inloggen. Een bestands-DSN is een .DSN-bestand dat kan worden getransporteerd naar en gebruikt op andere systemen waarop hetzelfde besturingssysteem en dezelfde stuurprogramma's zijn geïnstalleerd.
Als u wilt doorgaan met het maken van de DSN, klikt u op de knop Toevoegen in de rechterbovenhoek.

U zult waarschijnlijk naar beneden moeten scrollen om het MySQL ODBC 5.x stuurprogramma te zien . Als het niet aanwezig is, is er iets misgegaan met het installeren van de driver in het gedeelte Voorbereiding van dit bericht. Als u wilt doorgaan met het maken van de DSN, controleert u of MySQL ODBC 5.x Driver is gemarkeerd en klikt u op de knop Voltooien . U zou nu een venster moeten zien dat er ongeveer uitziet als hieronder:

Vervolgens moet u de nodige informatie verstrekken om het bovenstaande formulier in te vullen. De MySQL-database en -tabel die we voor dit bericht gebruiken, staan op een ontwikkelingsmachine en worden slechts door één persoon gebruikt. Voor "productie" -omgevingen wordt voorgesteld dat u een nieuwe gebruiker maakt en alleen de nieuwe gebruiker de bevoegdheid SELECTEERT. In de toekomst kunt u indien nodig extra rechten verlenen.
Nadat u de gegevens voor uw gegevensbronconfiguratie hebt opgegeven, klikt u op de knop Testen om te controleren of alles in goede staat is. Klik vervolgens op de knop OK . Nu moet u de naam van de gegevensbron zien die u hebt opgegeven op het formulier in de vorige set die is vermeld in het venster ODBC-gegevensbronbeheerder:

De spreadsheetverbinding maken
Nu u met succes een nieuwe DSN hebt gemaakt, kunt u het venster ODBC Data Source Administrator sluiten en Excel openen. Nadat u Excel hebt geopend, klikt u op het datalint. Klik voor nieuwere versies van Excel op Gegevens ophalen, vervolgens op Andere bronnen en vervolgens Vanaf ODBC .

In oudere versies van Excel is het een beetje meer een proces. Allereerst zou u zoiets als dit moeten zien:

De volgende stap is om te klikken op de koppeling Verbindingen rechts onder het woord Gegevens in de tablijst. De locatie van de koppeling Verbindingen is rood omcirkeld in de bovenstaande afbeelding. U zou het venster Werkboekverbindingen moeten krijgen:

De volgende stap is om op de knop Toevoegen te klikken. Hiermee wordt het venster Bestaande verbindingen weergegeven :

Uiteraard wil je niet werken aan een van de genoemde verbindingen. Klik daarom op de knop Bladeren naar meer .... Dit zal u het venster Selecteer gegevensbron tonen:

Net als bij het vorige venster met bestaande verbindingen, wilt u de verbindingen in het venster Selecteer gegevensbron niet gebruiken. Daarom wilt u dubbelklikken op de map + Verbinden met nieuwe gegevensbron.odc . Als u dat doet, ziet u nu het venster Wizard Gegevensverbinding :

Gezien de vermelde gegevensbronkeuzes, markeert u ODBC DSN en klikt u op Volgende . In de volgende stap van de wizard Gegevensverbinding worden alle ODBC-gegevensbronnen weergegeven die beschikbaar zijn op het systeem dat u gebruikt.
Hopelijk, als alles volgens schema verloopt, zou u de DSN moeten zien die u in eerdere stappen hebt gemaakt, die zijn vermeld onder de ODBC-gegevensbronnen. Markeer het en klik op Volgende .

De volgende stap in de Data Connection Wizard is opslaan en voltooien. Het veld voor de bestandsnaam moet automatisch voor u worden ingevuld. U kunt een beschrijving opgeven. De beschrijving die in het voorbeeld wordt gebruikt, spreekt voor zich voor een ieder die het zou kunnen gebruiken. Klik vervolgens op de knop Voltooien rechtsonder in het venster.

U zou nu terug moeten zijn in het venster Verbinding met werkmap. De gegevensverbinding die u zojuist hebt gemaakt, moet worden vermeld:

De tabelgegevens importeren
U kunt het venster Werkboekverbinding sluiten. We moeten klikken op de knop Bestaande verbindingen in het datalint van Excel. De knop Bestaande verbindingen moet zich links op het datalint bevinden.

Als u op de knop Bestaande verbindingen klikt, wordt het venster Bestaande verbindingen weergegeven. U hebt dit venster in eerdere stappen gezien, het verschil is nu dat uw gegevensverbinding bovenaan moet worden vermeld:

Zorg ervoor dat de gegevensverbinding die u in de vorige stappen hebt gemaakt, is gemarkeerd en klik vervolgens op de knop Openen . U zou nu het venster Gegevens importeren moeten zien:

Voor de doeleinden van dit bericht gaan we de standaardinstellingen gebruiken in het venster Gegevens importeren. Klik vervolgens op de knop OK . Als alles voor u is gelukt, krijgt u nu de MySQL-databasetabelgegevens in uw werkblad te zien.
Voor deze post had de tabel waarmee we werkten twee velden. Het eerste veld is een automatisch vergrotend INT-veld met de titel ID. Het tweede veld is VARCHAR (50) en heeft de naam fname. Onze laatste spreadsheet ziet er als volgt uit:

Zoals je waarschijnlijk hebt gemerkt, bevat de eerste rij de tabelkolomnamen. U kunt ook de vervolgkeuzepijlen naast de kolomnamen gebruiken om de kolommen te sorteren.
Afronden
In deze post hebben we besproken waar we de nieuwste ODBC-stuurprogramma's voor MySQL kunnen vinden, hoe een DSN kan worden gemaakt, hoe een spreadsheetgegevensverbinding kan worden gemaakt met behulp van de DSN en hoe de spreadsheetgegevensverbinding kan worden gebruikt om gegevens in een Excel-spreadsheet te importeren. Genieten!
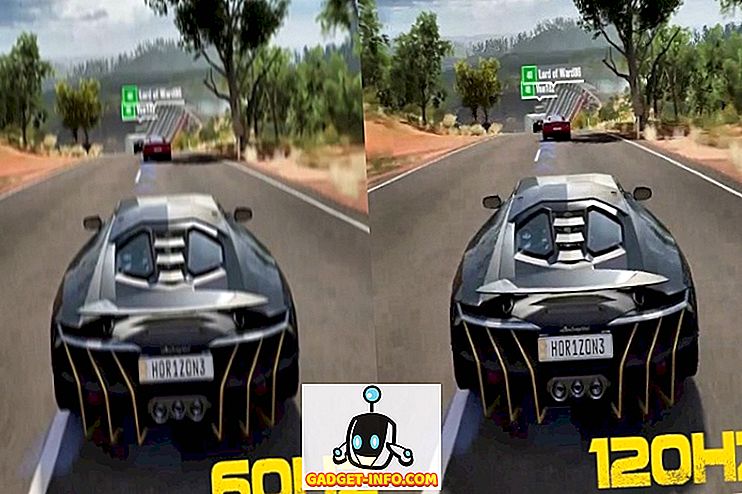






![beste galerij - Interactive Online Crossword On Tech-Biz Trivia [2]](https://gadget-info.com/img/best-gallery/586/interactive-online-crossword-tech-biz-trivia.jpg)

