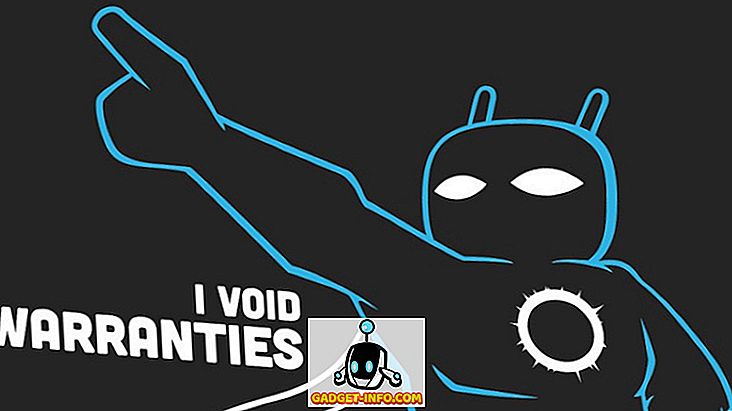Microsoft Office opent documenten die zijn gemaakt in oudere versies van Microsoft Office. Ze worden echter geopend in de " Compatibiliteitsmodus " en niet alle functies van de nieuwe versie van Office zijn beschikbaar voor het oudere document. Als u de nieuwere functies van Office op een ouder document wilt gebruiken, moet u het document eerst converteren naar de nieuwere versie.
Alle versies van Office hebben een Convert- functie, die alleen beschikbaar is als een ouder document open is dat kan worden geconverteerd. Het wordt echter in elke versie enigszins anders gebruikt en gebruikt. We laten u zien hoe u een ouder Word 2003-document converteert naar een Word 2007-, Word 2010- of Word 2013/2016-document.
De methode voor het converteren van oude Office-documenten naar de nieuwere versies van Office is hetzelfde voor alle Office-toepassingen.
OPMERKING: deze procedure voor het converteren van een oud Word-document naar het nieuwe formaat vervangt het originele document. Als u het originele document wilt bewaren, maakt u er een reservekopie van voordat u de procedure start.
Document converteren naar Word 2010, 2013, 2016
Als u een ouder document wilt converteren naar Word 2010, 2013 of 2016, opent u het document in de nieuwere versie van Word en klikt u op het tabblad Bestand . Het tabblad Info moet worden gemarkeerd en aan de rechterkant ziet u een knop Converteren .
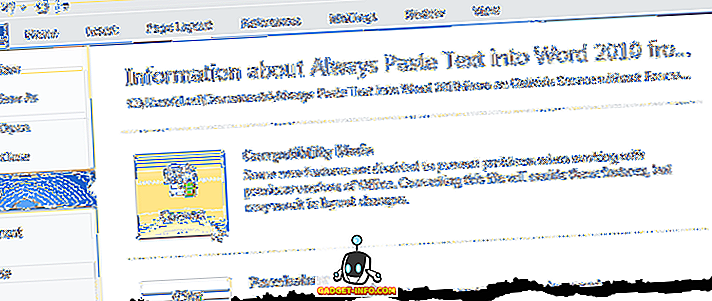
Er verschijnt een waarschuwingsvenster van Word. Klik op de knop Meer antwoorden als u meer wilt lezen over het converteren van oude Word-documenten. Als u dit dialoogvenster niet steeds wilt zien telkens wanneer u een document converteert, schakelt u het selectievakje Do not ask me again about converting documents in, zodat er een vinkje in het vakje staat. Klik op OK om door te gaan met de conversie.
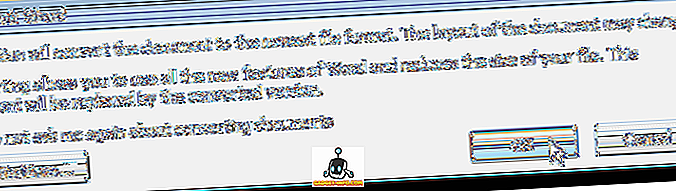
Om Word te sluiten, klik nogmaals op het tabblad Bestand en klik op Afsluiten .
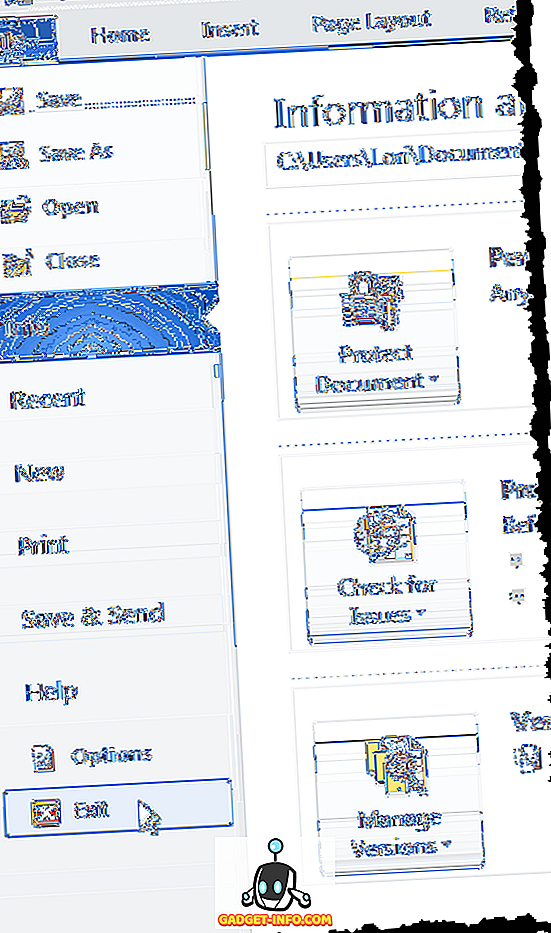
Zelfs als u geen wijzigingen aanbracht in het document, vraagt Word u om het document op te slaan, omdat de conversie het heeft gewijzigd. Klik op Ja om het geconverteerde document op te slaan.
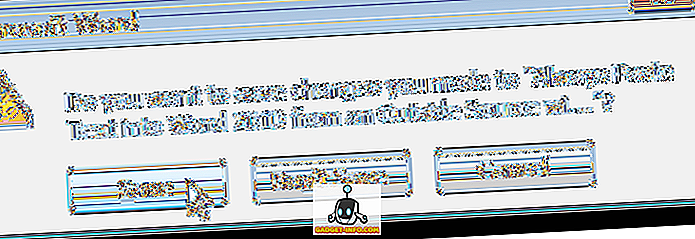
OPMERKING: Nadat u het document hebt geconverteerd en in de nieuwe indeling hebt opgeslagen, kan het document niet opnieuw in de oudere versie van Word worden geopend, tenzij u het opnieuw specifiek in dat formaat opslaat.
Document converteren naar Word 2007
Wanneer u een ouder document opent in Word 2007, wordt de frase " [Compatibiliteitsmodus] " weergegeven in de titelbalk aan het einde van de bestandsnaam.
OPMERKING: Dit geldt voor alle versies van Word.
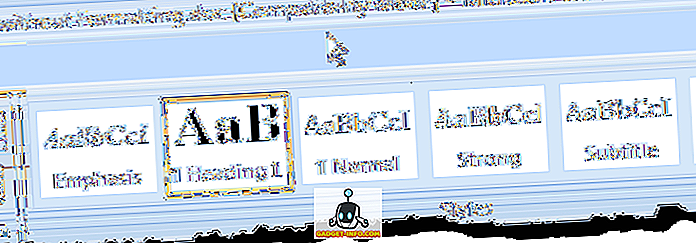
Als u het document naar Word 2007-indeling wilt converteren, klikt u op de knop Office wanneer het document is geopend in Word 2007.
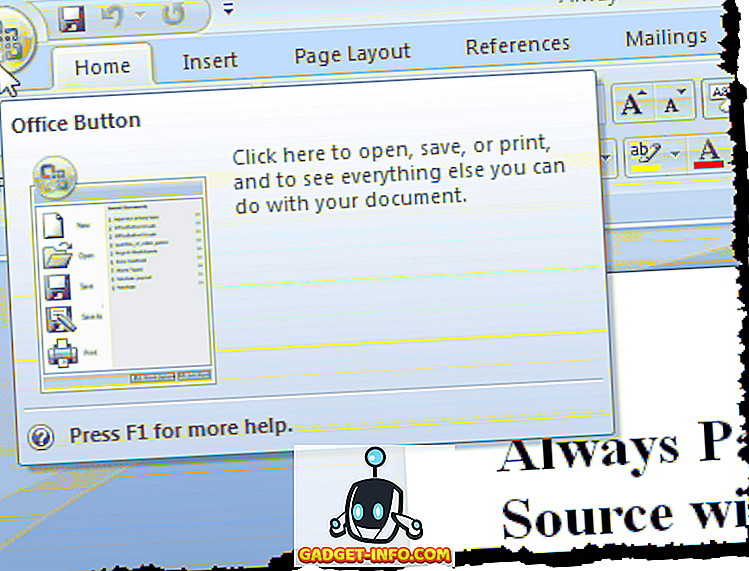
Klik op de optie Converteren .
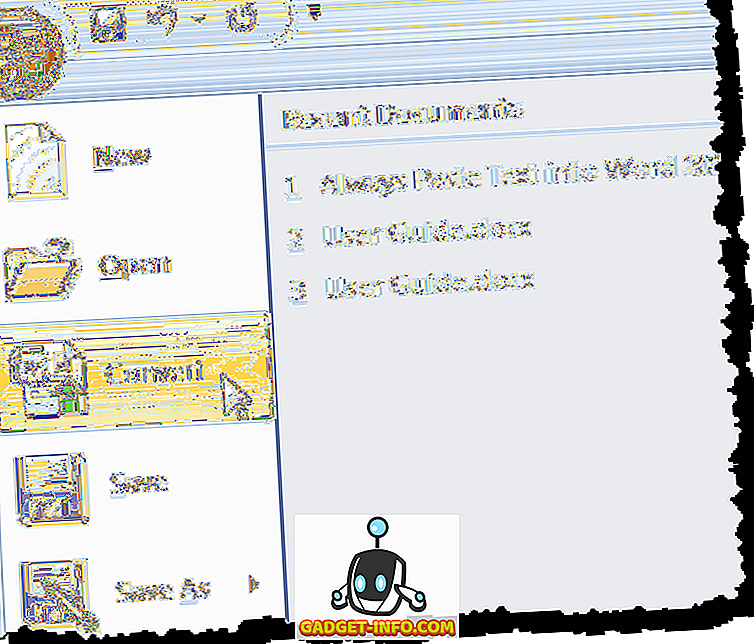
Hetzelfde waarschuwingsvenster wordt weergegeven zoals hierboven vermeld. Klik op de knop Meer antwoorden als u meer wilt lezen over het converteren van oude Word-documenten.
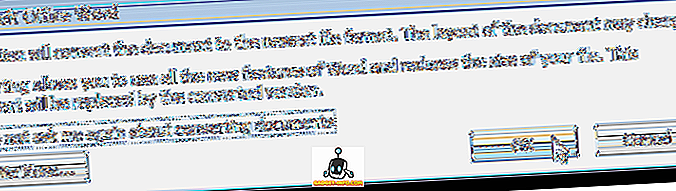
Merk op dat de uitdrukking " [Compatibiliteitsmodus] " verdwenen is uit de titelbalk van Word.
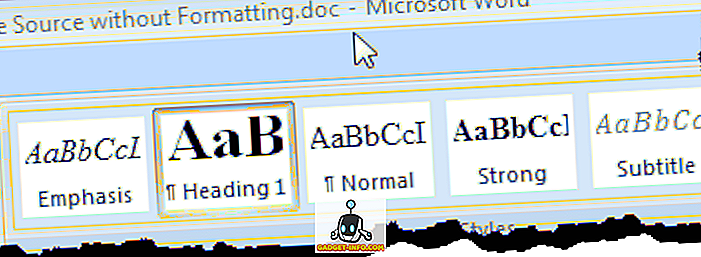
Sluit Word door op de Office- knop te klikken en vervolgens op de knop Word afsluiten in het Office- menu te klikken.
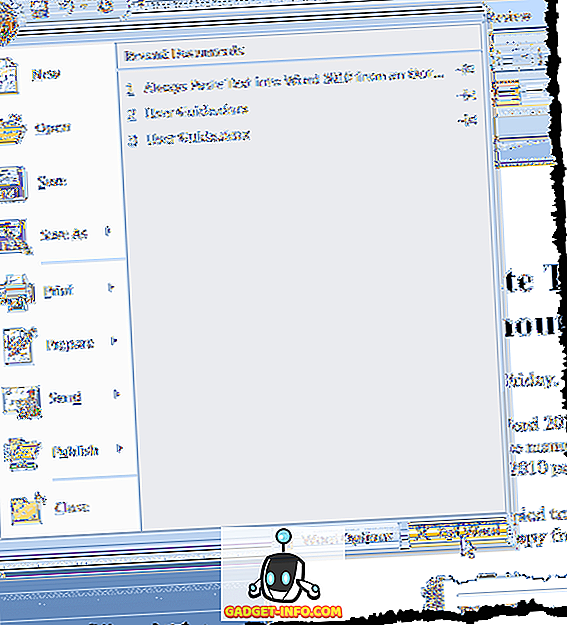
Nogmaals, zelfs als u geen wijzigingen aanbracht in het document, vraagt Word u om het document op te slaan, omdat de conversie het heeft gewijzigd. Klik op Ja om het geconverteerde document op te slaan.
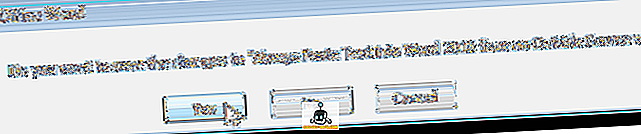
Het document heeft nu de extensie .docx in plaats van de extensie .doc .
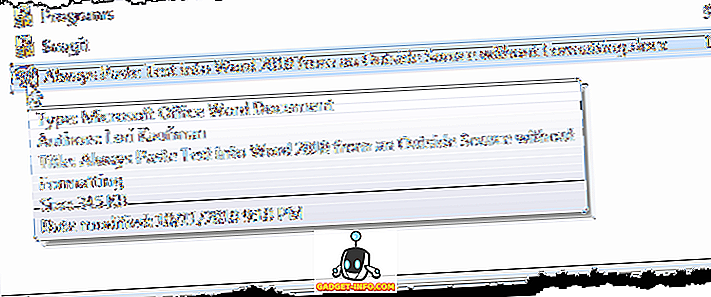
Dezelfde procedure is van toepassing op andere Office-programma's zoals Excel, enz. Normaal gezien ziet u geen verschillen tussen de bestanden na het converteren, tenzij het document erg complex is. Genieten!