Het gebruik van ISO-bestanden is een zeer populaire manier om een grote hoeveelheid bestanden via internet te distribueren. Veel softwarepakketten zijn online beschikbaar als ISO-bestanden die u kunt downloaden. ISO-bestanden kunnen ook worden gebruikt om eenvoudig een back-up te maken van bestanden, zoals foto's, video's of programma's die u hebt gedownload, in een gemakkelijk toegankelijk formulier op een harde schijf of een CD / DVD.
We vonden een gratis, draagbare tool, genaamd Folder2ISO, waarmee je ISO-bestanden kunt maken vanuit mappen in Windows. Download Folder2ISO van
//www.trustfm.net/divx/SoftwareFolder2Iso.php?b2=1.
Folder2ISO is een draagbaar programma waarvoor geen installatie vereist is. Als u het programma wilt uitvoeren, extraheer dan het bestand dat u hebt gedownload en dubbelklik op het resulterende .exe- bestand.

Klik op Map selecteren om een map te kiezen waarvan u een ISO-bestand wilt maken.

Het dialoogvenster Bladeren naar map wordt weergegeven. Navigeer naar de map die u naar een ISO-bestand wilt converteren, selecteer de map en klik op OK .

Klik op Uitvoer selecteren om de locatie voor het ISO-bestand te selecteren .

In het dialoogvenster Opslaan als, navigeert u naar de map waarin u het ISO-bestand wilt opslaan. Voer een naam in voor het ISO-bestand in het invoervak Bestandsnaam en klik op Opslaan .
OPMERKING: U kunt het ISO-bestand niet opslaan in dezelfde map die u naar het ISO-bestand converteert. U moet een andere locatie selecteren.

Voer een label in voor het ISO-bestand in het invoervak Label van de ISO .

U kunt een andere tekenset selecteren door een optie te selecteren in de vervolgkeuzelijst Charset . Klik op de knop vraagteken voor informatie over welke talen in elke tekenset worden behandeld.

Het dialoogvenster Charsets wordt weergegeven met de talen waarin elke tekenset zich bevindt. Als u het dialoogvenster wilt sluiten, klikt u op de knop X in de rechterbovenhoek.

Nadat u de map hebt gekozen die u wilt converteren naar een ISO-bestand en de uitvoerlocatie en de resterende opties wilt instellen, klikt u op Generate Iso om het ISO-bestand te maken.

De voortgang van het genereren van ISO-bestanden wordt onder in het dialoogvenster Folder2ISO weergegeven. Als u het genereren van het ISO-bestand wilt stoppen, klikt u op Afbreken .

Wanneer het ISO-bestand is gegenereerd, verschijnt er een dialoogvenster met de melding dat het proces voltooid is . Klik op OK om het dialoogvenster te sluiten.

Folder2ISO is een front-end interface voor het Mkisofs- programma. Mkisofs wordt gebruikt om bestandssystemen te schrijven, zoals iso9660, die worden gebruikt om CD-ROM's te maken. Standaard is het selectievakje Mkisofs verbergen ingeschakeld, zodat u de status van Mkisofs niet op de achtergrond ziet. Als u die status wilt zien, schakelt u het selectievakje Mkisofs verbergen in, zodat er geen vinkje in het vakje staat. Er verschijnt een opdrachtvenster met het percentage voltooid van het Mkisofs- proces. Het opdrachtvenster wordt automatisch gesloten wanneer het Mkisofs- proces is voltooid.

Het voltooide ISO-bestand wordt geschreven naar de uitvoerlocatie die u hebt opgegeven. Je kunt mijn vorige berichten lezen over het koppelen van ISO-images met behulp van Virtual Clone Drive of de ingebouwde functies van Windows 10.

Als u Folder2ISO wilt sluiten, klikt u op de knop X in de rechterbovenhoek van het dialoogvenster.

We kunnen nu eenvoudig een back-up maken van onze gedownloade programma's door het ISO-bestand op dvd te branden of door het ISO-bestand naar een externe schijf te kopiëren. De bestanden in het ISO-bestand zijn beide kanten eenvoudig bereikbaar. Genieten!


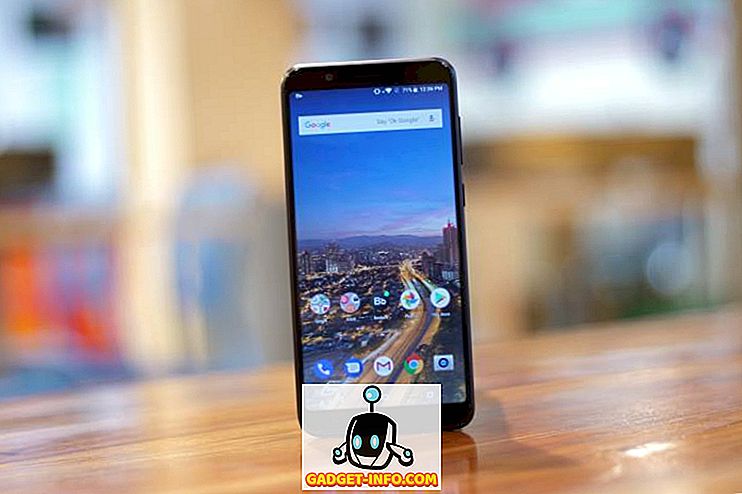




![beste galerij - Interactive Online Crossword On Tech-Biz Trivia [2]](https://gadget-info.com/img/best-gallery/586/interactive-online-crossword-tech-biz-trivia.jpg)

