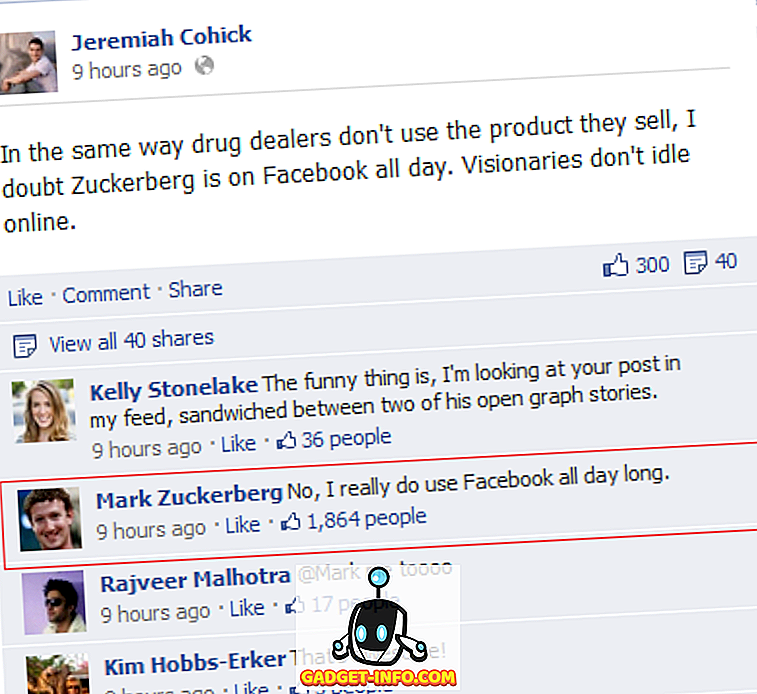Windows 10 is waarschijnlijk het meest stabiele en bruikbare besturingssysteem dat Microsoft heeft uitgebracht sinds Windows 7. Dat betekent echter niet dat u op een gegeven moment geen serieuze problemen zult tegenkomen. Ik zorg er altijd voor dat ik om de paar maanden een volledig systeemkopie van mijn Windows 10-pc maak.
Wanneer u een systeemkopie maakt, kunt u het volledige besturingssysteem terugzetten naar dezelfde of nieuwe harde schijf en het bevat al uw geïnstalleerde programma's, instellingen, enz. Ook al is Windows 10 een mooie verbetering ten opzichte van Windows 7, het blijft maakt gebruik van dezelfde optie voor het maken van afbeeldingen uit Windows 7! Windows 10 heeft een nieuwe functie genaamd Deze pc resetten, maar het is niet zo veelzijdig als een back-up van een systeemkopie.

U kunt ervoor kiezen om uw persoonlijke bestanden te bewaren of alles te verwijderen, maar in beide gevallen verliest u al uw programma's en apps. Bovendien gaat dit ervan uit dat de huidige harde schijf nog steeds goed werkt. Als de schijf helemaal niet meer werkt, hebt u pech want u hebt geen toegang tot de functie Deze pc opnieuw instellen.
Het is altijd een leuke optie om te hebben, maar je moet een volledige systeemkopie hebben die je kunt herstellen, ongeacht de staat van Windows of je harde schijf.
Maak een systeemimage van Windows 10
Veel mensen gebruiken graag software van derden voor dit streven en het is volkomen begrijpelijk. Ik heb eigenlijk een artikel geschreven over vijf gratis imaging-hulpprogramma's voor schijven die geweldig werk leveren. Deze programma's van derden hebben over het algemeen meer opties dan de ingebouwde Windows-tool.
Ik maak persoonlijk meerdere systeemafbeeldingen met verschillende hulpmiddelen omdat ik heb geconstateerd dat er soms om verschillende redenen problemen kunnen optreden bij het herstellen van een back-up. Nu aan het creëren van het systeembeeld! Open eerst het Configuratiescherm in Windows 10. Vanaf nu, als u naar een back-up gaat in de app Instellingen, wordt er alleen een koppeling gemaakt naar de optie Configuratiescherm.

Klik op Back-up maken en terugzetten (Windows 7) . Zorg ervoor dat u de weergave wijzigt in Kleine of Grote pictogrammen om de lijst met items te bekijken.

Er zijn nu twee manieren om hier een back-up te maken. U kunt klikken op de link Een systeemkopie maken aan de linkerkant en een eenmalige back-up maken van het hele systeem of klikken op Back-up instellen uiterst rechts (niet weergegeven in de afbeelding), waardoor een systeemkopie wordt gemaakt en voer een geplande back-up uit van belangrijke bestanden op uw computer.

Ik raad aan om de optie Back-up instellen te gebruiken, zodat u afzonderlijke bestanden kunt herstellen in het geval van onbedoeld wissen. U moet dit echter alleen doen als de back-uplocatie zich op een afzonderlijke schijf op uw computer bevindt. Het heeft geen zin om een backup te maken van een andere partitie op dezelfde harde schijf. Ik voer alleen een systeemkopie uit omdat al mijn bestanden toch in de cloud zijn opgeslagen, dus het hangt af van uw situatie.
Als u op Een systeemkopie maken klikt, wordt u gevraagd waar u de back-upafbeelding wilt opslaan. Er zijn drie opties: op een harde schijf, op een of meer dvd's of op een netwerklocatie. In mijn geval heb ik een andere schijf gekozen die op mijn systeem is geïnstalleerd.

Vervolgens moet u selecteren op welke schijven u een back-up wilt maken. Windows selecteert standaard de systeempartitie, herstelpartitie en EFI-systeempartitie. U kunt desgewenst extra schijven toevoegen.

Onderaan wordt aangegeven hoeveel ruimte er nodig is voor de back-ups en hoeveel ruimte beschikbaar is op de doelschijf. Tot slot ziet u een samenvatting en kunt u de back-up starten door op Start Backup te klikken.

Het back-upproces zal enige tijd duren, afhankelijk van de hoeveelheid gegevens waarvan een back-up moet worden gemaakt en hoe snel uw doeldisplay is.

Nadat de back-up is voltooid, wordt u gevraagd of u een systeemherstelschijf wilt maken. Ik beveel ten zeerste aan dat u dit onmiddellijk doet, omdat u het nodig hebt om de pc te herstellen voor het geval er iets misgaat.

Je kunt het later altijd maken, maar het loopt een risico. Nadat u de back-up hebt gemaakt, ziet u geen enkele aanwijzing in het dialoogvenster voor back-up en herstel omdat dit slechts een systeemkopie is. Als u echter naar de back-uplocatie gaat, ziet u een map met de naam WindowsImageBackup.

Merk op dat u geen toegang hebt tot de inhoud van deze map of zelfs de grootte, enz. Kunt controleren. Het is eigendom van het systeem en kan niet door een gebruiker worden gelezen of geopend, zelfs door de beheerder. Nu u één back-up van uw systeem hebt, zorg er dan voor dat u een andere maakt met een andere tool om veilig te zijn. Genieten!