Voor gamers was de nieuwste versie van Windows een allegaartje. Je hoeft niet ver op het net te zoeken om klachten van gamers te vinden dat de spelprestaties van Windows 10 niet zijn wat het zou moeten zijn. Dit geldt niet voor iedereen, maar het lijkt algemeen genoeg om enige reden tot bezorgdheid te geven.
Elke update naar Windows lijkt een nieuwe ronde van klachten te brengen. Het begon waarschijnlijk met de eerste grote update van Creators, waarna veel gamers hun favoriete titel met haperingen en inconsistente framesnelheden hadden doorstaan.
Wat helpt lijkt ook onvoorspelbaar. Een van de eerste succesvolle oplossingen bleek vrij eenvoudig: zet Game DVR uit in de Xbox-app. Het hielp wat, maar velen zagen geen verschil.
Spelmodus voor de redding?
Alles is echter niet verloren, omdat er een speciale modus in Windows 10 is genaamd Spelmodus . Wat de gamemodus doet, is dat het videogame dat u speelt de hoogste prioriteit heeft op de computer. Dit betekent dat als achtergrondprocessen, zoals het antivirusprogramma of Windows Update, stotteren in uw games veroorzaken, deze nu worden onderdrukt.
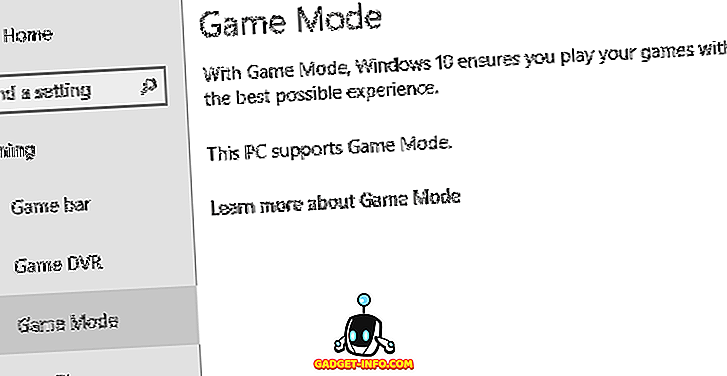
Het klinkt redelijk goed toch? Wel, temper je verwachtingen, aangezien de Spelmodus in de meeste gevallen je maximale aantal frames per seconde niet zal verbeteren. Waar het mee kan helpen is consistente prestaties. Dit maakt de ervaring om zo veel beter te spelen, je te laten concentreren op het spel zelf in plaats van afleiding van de muziek.
Als je het meeste uit je huidige tuig probeert te halen, en ook de Spelmodus inschakelt, lees dan ook mijn bericht over hoe je games soepel kunt spelen op een oude pc.
De testcase
De computer die we hebben gebruikt om de gamemodus te testen, laat perfect zien hoe deze functie kan helpen met de spelprestaties in Windows 10. Het is een Haswell 4690K geklokt tot 4 Ghz met 16 GB RAM en een Radeon R9 390.
Het is ook uitgerust met een Samsung 850 EVO SSD. Het is geen vernieuwende gaming-pc in 2018, maar een goede indicator van het algemene soort computer dat een typische gamer zou kunnen hebben.
Deze computer vertoont in het bijzonder een groot verschil in prestaties tussen Windows 8.1 en Windows 10. Op Windows 8.1-games zijn boter-soepel. Hetzelfde geldt voor een vanille-installatie van Windows 10, maar zodra we alle updates hebben geïnstalleerd, vertonen dezelfde games (met dezelfde instellingen) een razende hoeveelheid stotteren met willekeurige tussenpozen.
Rol dingen terug naar Windows 8.1 en al deze problemen verdwijnen. We weten dus vrij zeker dat Windows 10 de boosdoener is, vooral omdat we in beide gevallen de nieuwste stuurprogramma's hebben gebruikt.
Het inschakelen van de gamemodus in titels als The Witcher 3, Final Fantasy XV en zelfs oudere titels als Crysis Warhead maakte een onmiddellijk verschil met de consistentie en elimineerde de willekeurige stottering die we ervoeren volledig. Houd er rekening mee dat uw kilometerstand kan variëren, maar het is heel gemakkelijk om het zelf te proberen!
Hoe de Spelmodus te activeren
Voordat je de spelmodus uitprobeert, doe je het volgende:
- Zorg ervoor dat Windows up-to-date is
- Update uw grafische stuurprogramma's
Start nu het spel waarin je de Spelmodus wilt gebruiken. Je moet de spelmodus voor elke titel afzonderlijk inschakelen. In dit geval gebruiken we de Steam-versie van Final Fantasy XV als een voorbeeld.

Zodra het spel actief is, druk je op de Windows-toets en "G", dit zal de spelbalk op dezelfde manier oproepen.

Deze ronde knop aan de rechterkant van de spelbalk is de schakelaar Gamemodus. Omdat je misschien geen muisprioriteit hebt, tik je op de TAB-toets, totdat de knop Gamemodus is gemarkeerd.
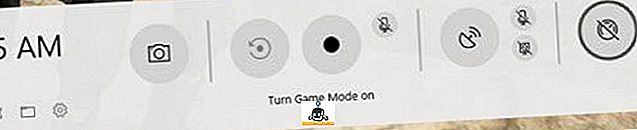
Druk nu op Enter om de spelmodus in te schakelen. Druk vervolgens opnieuw op Win + G om de spelbalk te sluiten.

Speel nu gewoon je spel! Hopelijk zijn uw prestatieproblemen verdwenen of sterk verminderd. Genieten!









