In een vorige post schreven we over het installeren van Mac OS X in VMware Fusion. Vaak moet je virtualisatie in het BIOS inschakelen door een besturingssysteem in een ander besturingssysteem te gebruiken met behulp van virtualisatiesoftware zoals VMware Workstation, VMware Fusion of Hyper-V.
Hoewel dit niet altijd nodig is, komt het vaak voor op maat gemaakte pc's en game-platforms.

Computervirtualisatie is een processor (CPU) -functie in plaats van een moederbordfunctie, maar omdat je moederbord het middelpunt is voor elk onderdeel van je pc, wordt het moederbord-BIOS ook gebruikt om aanpassingen aan de CPU aan te brengen. Een goed voorbeeld hiervan is overklokken.
Sommige processors ondersteunen officieel geen virtualisatie. Enkele voorbeelden van processoren die geen virtualisatie ondersteunen zijn oudere Pentium 4s, Celerons en AMD Athlons. U kunt processorvirtualisatie dus niet effectief activeren voor een computer die geen processor met virtualisatiemogelijkheden heeft. U kunt hulpprogramma's van derden, zoals HWinfo, gebruiken om te zien of uw processor virtualisatie ondersteunt of niet.
Voor het grootste deel moet elke nieuwere processor met meer dan één core in staat zijn om virtualisatiesoftware uit te voeren. Enkele voorbeelden van processors die virtualisatie zouden moeten ondersteunen zijn: Core 2 Duo, Core 2 Quad, Intel Core i3, i5, i7, AMD Athlon X2, AMD Athlon X4 en AMD Phenom X4.

Merk op dat voor AMD-processors de AMD-V normaal gesproken automatisch wordt ingeschakeld. Als u Hyper-V hebt geïnstalleerd, staan sommige programma's echter soms geen toegang tot de virtualisatiefuncties toe. In dit geval kunt u proberen Hyper-V te verwijderen om te kijken of het probleem is opgelost. Dit kan ook op Intel-processors voorkomen, dus probeer Hyper-V te verwijderen als u het niet gebruikt.
Schakel virtualisatie in het BIOS in
Het inschakelen van processivirtualisatie met behulp van de BIOS is eigenlijk vrij eenvoudig. Veel pc's bieden deze optie echter niet. Als u een Dell, Gateway, HP of andere gefabriceerde pc hebt, heeft u geen zwaar configureerbaar BIOS. Als u echter een Dell-, Gateway-, HP- of vergelijkbare pc hebt, is de kans groot dat virtualisatie automatisch wordt ingeschakeld, wat betekent dat u deze optie sowieso niet hoeft te configureren.
Als je een computer hebt die is ontworpen voor gamen / high-performance taken, heb je waarschijnlijk deze optie. Alienware-computers hebben bijvoorbeeld waarschijnlijk deze optie. Als je je eigen pc hebt gebouwd, is de kans groot dat je deze optie ook hebt.

Hoe dan ook, je kunt altijd het BIOS controleren om er zeker van te zijn dat je deze optie wel of niet hebt. Om in de bios te booten, moet je eerst controleren of al je werk is opgeslagen en dat je alle geopende apps hebt afgesloten. Start vanaf daar uw computer opnieuw op.
Zodra u een laadscherm ziet dat aangeeft dat uw computer opnieuw wordt geladen, moet u op de BIOS-activatorsleutel drukken. Merk op dat het BIOS-scherm niet het Windows-laadscherm is.
Het BIOS-scherm verschijnt vóór het Windows-laadscherm en blijft waarschijnlijk slechts een paar seconden op het scherm staan. Wanneer u het BIOS-laadscherm ziet, drukt u op de activatortoets, die in de meeste gevallen een F-opdrachttoets is, zoals F2, F5 of F12.

Vanaf dat punt moet uw computer een heel eenvoudig scherm weergeven met een zeer beperkte lijst met opties. Eenvoudig gezegd, deze lijst bevat een heleboel rare opties waarvan je waarschijnlijk nog nooit hebt gehoord. Meestal opties zoals CMOS-functies, Geavanceerde BIOS-functies, Opstarten, Energiebeheer, PC-status, enz.
Kijk door de lijst en kijk of je opties kunt vinden die virtualisatie vermelden. De optie moet zijn onder Processor, Chipset, Geavanceerde CPU-configuratie, enz. Als u niets op het startscherm ziet, moet u elke afzonderlijke vermelding invoeren en de virtualisatie-optie binnen andere opties zoeken.
De daadwerkelijke virtualisatie-instelling kan VT-x, Intel VT-x, Virtualization Extensions, Intel Virtualization Technology, etc. heten. Zodra u de virtualisatie-optie hebt gevonden (als uw moederbord het BIOS heeft), moet u deze kunnen inschakelen / uitschakelen. uit door simpelweg op Enter, de pijltjestoetsen of iets anders te drukken. De moederbordsleutel begeleidt u bij het wijzigen van specifieke waarden.

Nu moet u enige voorzorgsmaatregelen nemen in wat u in het BIOS verandert. Het kan je pc verknallen als je de verkeerde waarden verandert. Wees echter niet geïntimideerd. Er is gewoon wat gezond verstand voor nodig. Als u een vermelding ziet met RAM-snelheid, heeft dit uiteraard niets met virtualisatie te maken. Verander dus niet de waarde ervoor.
Mijn excuses voor de zeer algemene richtlijnen. Elke moederbord-BIOS is uniek in de configuratie, configuratie en waar specifieke opties worden vermeld. Dit is heel eenvoudig voor iedereen, als u gezond verstand gebruikt. Als u geen optie kunt vinden die virtualisatie vermeldt, heeft uw moederbord dit waarschijnlijk niet als een officiële optie. In dit geval, rommel niet met andere variabelen en probeer het op die manier te configureren. Genieten!
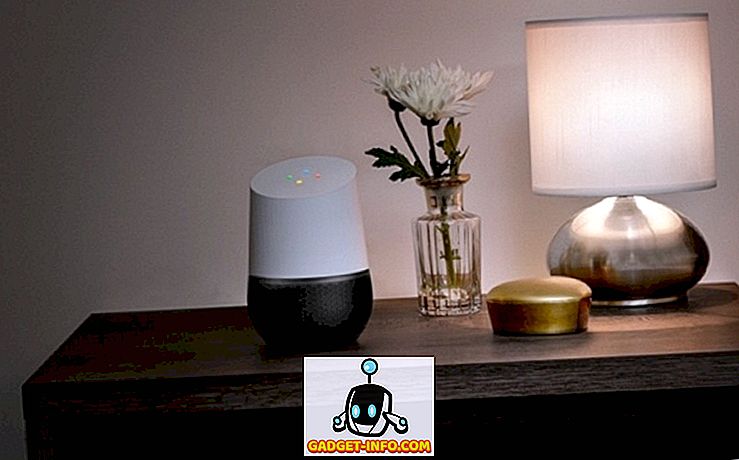

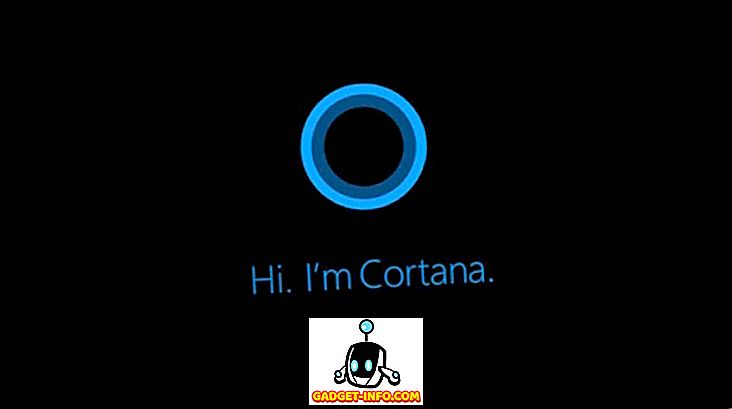




![beste galerij - Interactive Online Crossword On Tech-Biz Trivia [2]](https://gadget-info.com/img/best-gallery/586/interactive-online-crossword-tech-biz-trivia.jpg)

