Onlangs hielp ik een klant met Windows die op een dag geen verbinding kon maken met zijn draadloze thuisnetwerk, hoewel het een paar maanden goed had gewerkt. Toen hij naar Network and Sharing Center ging, had hij het volgende vermeld:

In plaats van zijn normale netwerkverbinding zei hij Unidentified Network and No Internet Access en zeker, hij kon geen verbinding maken met het internet! Hetzelfde gebeurde op het taakbalkpictogram voor netwerkverbindingen:

Ik heb dit probleem gezien op een paar Windows-machines en afhankelijk van uw systeem zijn er meerdere mogelijke oplossingen. Probeer elke onderstaande lijst en controleer of het probleem is opgelost voordat u verdergaat.
Methode 1 - Schakel McAfee Network Agent uit
Een veel voorkomende boosdoener was de McAfee Network Agent-service. U kunt de service uitschakelen door naar Start te gaan, MSCONFIG in te voeren en vervolgens op het tabblad Services te klikken. Zoek McAfee Network Agent en verwijder het vinkje uit het selectievakje.

Het is ook een goed idee om firewall van derden uit te schakelen, zoals McAfee-firewall of Norton-firewall, enzovoort.
Methode 2- Update uw netwerkkaartstuurprogramma
U kunt uw stuurprogramma op twee manieren bijwerken: via Windows of door het stuurprogramma handmatig te downloaden vanaf de website van de fabrikant. Ik raad ten zeerste aan om de nieuwste driver zelf te downloaden, omdat Windows meestal niet erg goed werkt, maar hier zijn de instructies voor het geval je het wilt proberen.
Klik op Start, typ devmgmt.msc, druk op Enter en vouw vervolgens Netwerkcontrollers uit en klik met de rechtermuisknop op de probleemkaart.

Klik nu op het tabblad Stuurprogramma en kies Drive bijwerken r.

Als dat niet werkt, kunt u ook de netwerkstuurprogramma verwijderen en het opnieuw installeren na een herstart. Dit is ook bekend om het probleem met sommige mensen op te lossen. Merk op dat Windows de driver automatisch voor u zal herinstalleren. Als dit niet het geval is, kunt u altijd het nieuwste stuurprogramma downloaden en vervolgens installeren.
Methode 3 - Start uw router en modem opnieuw op
Zorg er in het geval voor dat je je draadloze router en je modem herstart, want je zult veel tijd verspillen aan het rommelen met je computer zonder reden, als het echt een probleem met de router is.

Methode 4 - TCP / IP-stapel opnieuw instellen
U kunt proberen uw netwerkinstellingen te resetten en eventuele problemen met de TCP / IP-stack op te lossen door de Microsoft FixIt-oplossing hier uit te voeren:
//support.microsoft.com/en-us/help/299357/how-to-reset-tcp-ip-by-using-the-netshell-utility
Methode 5 - Upgrade routerfirmware
Als niets anders tot nu toe heeft gewerkt, probeer dan de firmware van je router te upgraden. Dit is een iets meer technisch proces, omdat je via een webbrowser verbinding met je router moet maken, maar een beetje zoeken op Google geeft je stap voor stap aanwijzingen. Het is een vrij eenvoudig proces en kan je probleem oplossen, vooral als je een oudere router hebt of al een lange tijd hebt gehad en de firmware nooit hebt bijgewerkt.
Methode 6 - Gebruik één verbinding of brugverbindingen
Als u zowel een Ethernet-verbinding als een draadloze verbinding op uw laptop of desktop hebt ingeschakeld, kan dit de oorzaak van het probleem zijn. U kunt proberen een verbinding te verbreken, opnieuw opstarten en vervolgens bekijken of u voor elk afzonderlijk toegang tot internet kunt krijgen, of u kunt proberen de verbindingen te overbruggen.
U kunt dit doen door naar Netwerkcentrum te gaan, op Adapterinstellingen wijzigen te klikken en vervolgens zowel de LAN-verbinding als de Draadloze netwerkverbinding te selecteren en met de rechtermuisknop op een van beide te klikken. U ziet de optie voor Bridge-verbindingen .

Als u dit doet, kunt u het probleem van beide netwerken die tegenstrijdig zijn oplossen. Geef het een kans als niets anders tot nu toe heeft gewerkt. Je kunt de verbindingen altijd later overbruggen als je wilt.
Methode 7 - Controleer de adapterinstellingen
Deze oplossing is een beetje lastig, omdat het iets willekeurigs kan zijn, maar je moet naar Netwerkcentrum gaan, op Adapterinstellingen wijzigen klikken en met de rechtermuisknop klikken op LAN-verbinding of Draadloze netwerkverbinding en Eigenschappen kiezen.
Er wordt een vak weergegeven met de melding Deze verbinding gebruikt de volgende items, die een lijst met protocollen bevatten die worden gebruikt door de netwerkkaart om te communiceren. Het zou er ongeveer zo uit moeten zien:

Als je nu wat netwerkgerelateerde software zoals VPN-software hebt geïnstalleerd of iets dergelijks, heb je misschien wat vreemde extra dingen in die lijst staan. U moet deze items verwijderen en in feite iets hebben dat op de bovenstaande lijst lijkt. Zodra deze zijn verwijderd, start u opnieuw en ziet u dat het uw probleem oplost.
Klik ook op Internet Protocol versie 4 (TCP / IPv4) en controleer om er zeker van te zijn dat u automatisch een IP-adres verkrijgt van DHCP. Als u statische IP-adressen gebruikt, moet u ervoor zorgen dat dit het juiste IP-adres en subnetmasker is.

Methode 8 - Schakel virtuele Ethernet-adapters uit
Als u VMWare of andere geïnstalleerde virtuele machinesoftware hebt, gaat u naar Apparaatbeheer en schakelt u eventuele virtuele netwerkadapters uit die daar onder Netwerkcontrollers kunnen verschijnen. U kunt geen verbinding maken met internet vanaf uw virtuele machine, maar u kunt ze altijd opnieuw inschakelen. Als het probleem echter verdwijnt, is het misschien de moeite waard om naar de nieuwste versie van de virtuele machinesoftware te upgraden om te kijken of deze compatibel is met Windows.
Methode 9 - Netwerkverbinding inschakelen / uitschakelen
Ga naar Netwerkcentrum, klik op Adapterinstellingen wijzigen, klik met de rechtermuisknop op de netwerkadapter en kies Uitschakelen . Wacht even en schakel de netwerkverbinding opnieuw in.
Methode 10 - Voer een probleemoplosser uit
Windows heeft een aantal ingebouwde probleemoplossers die kunnen proberen het probleem automatisch voor u op te lossen. Klik gewoon op Start en typ in troubleshoot. Klik bovenaan op de eerste keuze. Dit zou het dialoogvenster voor het oplossen van problemen moeten openen.

Klik op de probleemoplosser voor internetverbindingen. Dat zou je netwerkadapter moeten controleren en ervoor moeten zorgen dat deze is ingeschakeld, hij werkt naar behoren, hij heeft de juiste netwerkinfo, enz.
Dat zijn alle oplossingen die ik kon vinden om dit probleem op te lossen. Als je nog steeds een niet-geïdentificeerd netwerk hebt zonder internettoegang, post dan hier je specificaties en we zullen proberen te helpen! Genieten!

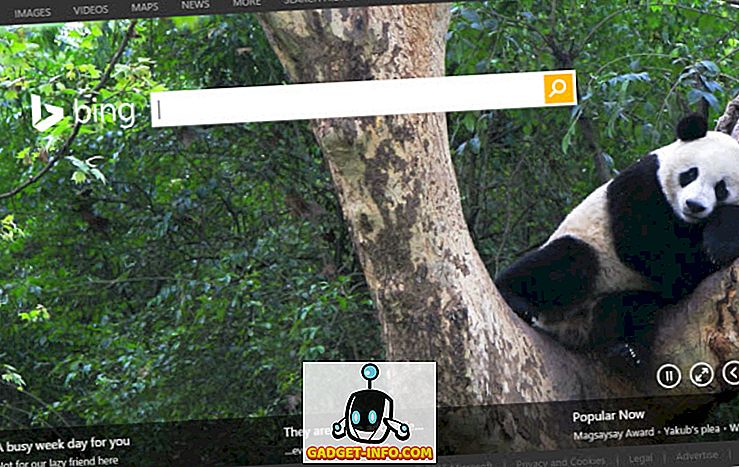
![Welke technische bedrijven geven het meest uit aan reclame in 2011 [Infographic]](https://gadget-info.com/img/tech/388/which-tech-companies-spend-most-advertising-2011.png)




![beste galerij - Interactive Online Crossword On Tech-Biz Trivia [2]](https://gadget-info.com/img/best-gallery/586/interactive-online-crossword-tech-biz-trivia.jpg)

