Als u Windows gebruikt en een Xbox hebt, hebt u mogelijk overwogen om Windows Media Player te gebruiken om uw foto's, video's en muziek naar uw tv te streamen. Het is een mooie setup, vooral voor een thuisnetwerk.
Het enige probleem is dat je soms een probleem hebt waarbij het wmpnetwk.exe-proces 100% van je CPU in beslag neemt, als je een erg grote verzameling hebt of een probleem hebt met sommige van je mediabestanden! Niet leuk!
Als u Windows Media Player opent, merkt u misschien dat de hele computer langzamer wordt of het programma gewoon vastloopt. Er zijn een aantal redenen waarom dit kan gebeuren.
Ten eerste, als je een zeer grote verzameling video's en afbeeldingen hebt, laat je Windows Media Player 's nachts draaien als het de eerste keer is dat het alle bestanden indexeert. Het kan lang duren voordat de bibliotheek de eerste keer wordt bijgewerkt.
Als je dit hoge CPU-gebruik zelfs na een paar dagen krijgt, heb je een ander probleem. De belangrijkste reden voor het hoge CPU-probleem wmpnetwk.exe is te wijten aan een beschadigd mediabestand.
Dit wordt normaal gesproken veroorzaakt door een beschadigd AVI-bestand, maar hoeft dat niet te zijn. Ik ga er ook van uit dat je de functie voor delen van WMP wilt gebruiken. Als dit niet het geval is, schakelt u mediastreaming uit (methode 3) en dat zou uw probleem moeten oplossen. Hier zijn een paar manieren om dit probleem op te lossen.
Methode 1 - Media uit de bibliotheek verplaatsen
Als u al uw media in Windows Media Player wilt bewaren, moet u proberen alles eerst uit de bewaakte mappen te verwijderen en vervolgens kleine stukken van het medium terug te plaatsen en te kijken wanneer het probleem zich voordoet.
De beste gok is om alle bewaakte mappen uit Windows Media Player te verwijderen en vervolgens alle media naar een andere locatie op de harde schijf te verplaatsen. Tenslotte, ga terug naar binnen en voeg de bewaakte mappen weer toe (ze zouden leeg moeten zijn). Controleer en kijk of het CPU-gebruik hoog is.
Zo niet, dan weet u dat uw probleem is met een van de mediabestanden in uw bibliotheek. Je zult ze langzaam terug in de gecontroleerde mappen moeten dumpen en hopen dat je erachter kunt komen welke het is.
Methode 2 - Media Streaming uitschakelen
In Windows 7 en 10 kun je mediastreaming uitschakelen door naar Netwerkcentrum te gaan en aan de linkerkant Geavanceerde instellingen voor delen te selecteren .
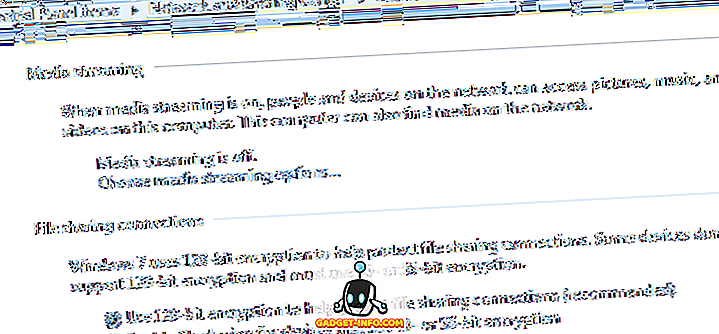
Je ziet een gedeelte Media-streaming genaamd, dat je kunt uitschakelen. Als uw computer deel uitmaakt van een thuisgroep, ziet u hier de opties voor mediastreaming niet. In plaats daarvan moet u op Start klikken, mediastreaming typen en op Media-streamingopties klikken.
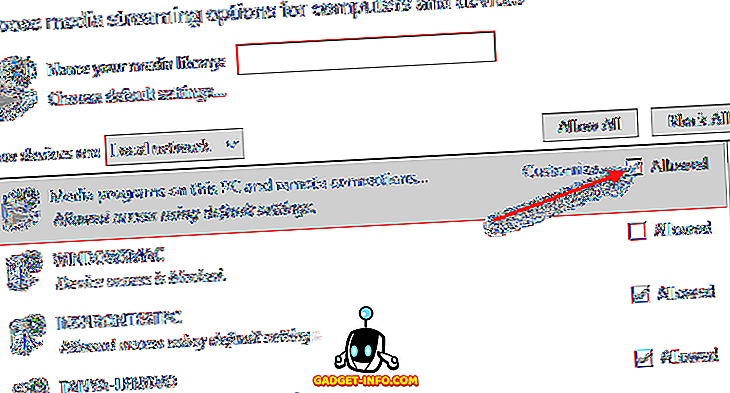
Hier ziet u alle apparaten op uw lokale netwerk en of ze delen of niet. Bovenaan ziet u de instelling voor het delen van media voor uw computer. U kunt het vakje Toegestaan uitschakelen om media delen voor uw computer in een thuisgroep uit te schakelen.
Methode 3 - Stel de WMP Network Sharing Service in op Manual
De tweede manier om dit op te lossen als dat niet werkt, is om de service in te stellen op Handmatig in plaats van Automatisch. U kunt dit doen door te klikken op Start, vervolgens Configuratiescherm, Systeem en beveiliging, Systeembeheer en vervolgens op Services .
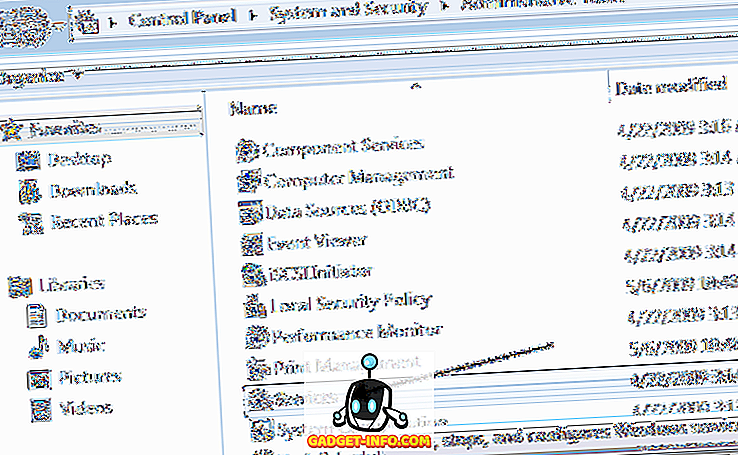
Blader naar het onderdeel Windows Media Player Network Sharing Service en dubbelklik erop.
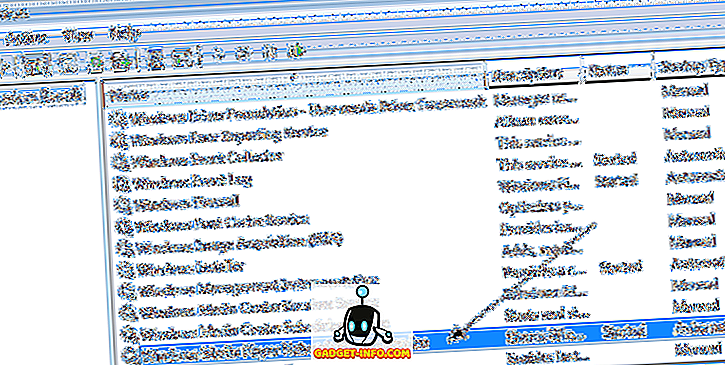
Wijzig het opstarttype van Automatisch in Handmatig . Klik vervolgens op OK om de instellingen op te slaan.
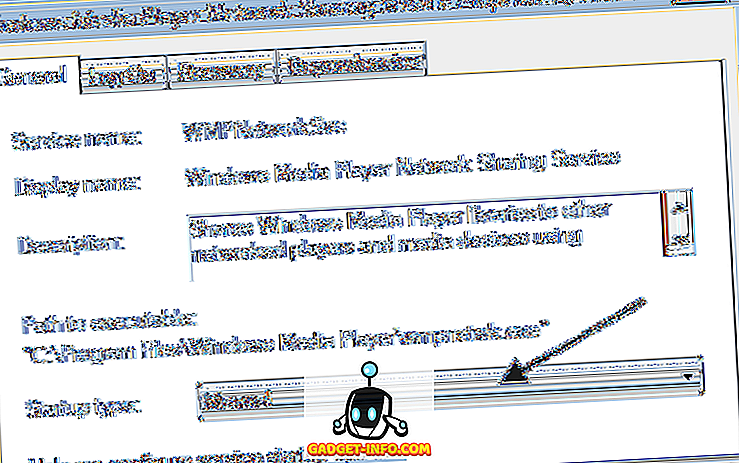
Ga je gang en herstart je computer en kijk of het probleem is verdwenen. Zo niet, dan kunt u dezelfde stappen hierboven uitvoeren, maar kies Uitgeschakeld in plaats van Handmatig . Stel de handleiding echter alleen in als u het niet erg vindt media via uw pc naar uw tv te streamen met Windows Media Player. Genieten!
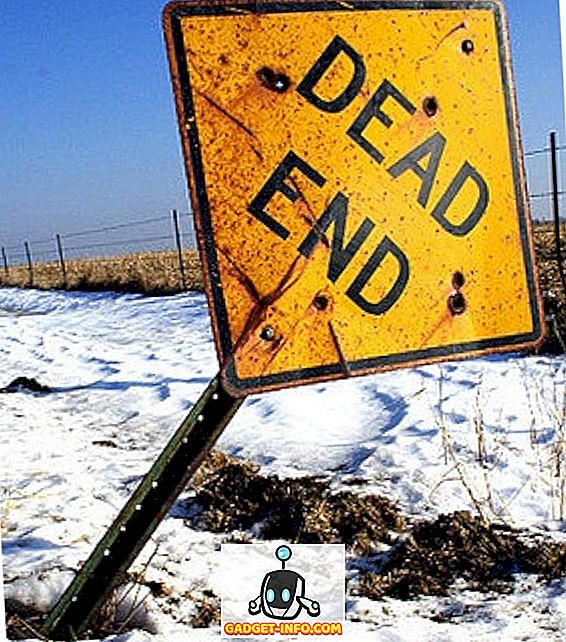






![beste galerij - Interactive Online Crossword On Tech-Biz Trivia [2]](https://gadget-info.com/img/best-gallery/586/interactive-online-crossword-tech-biz-trivia.jpg)

