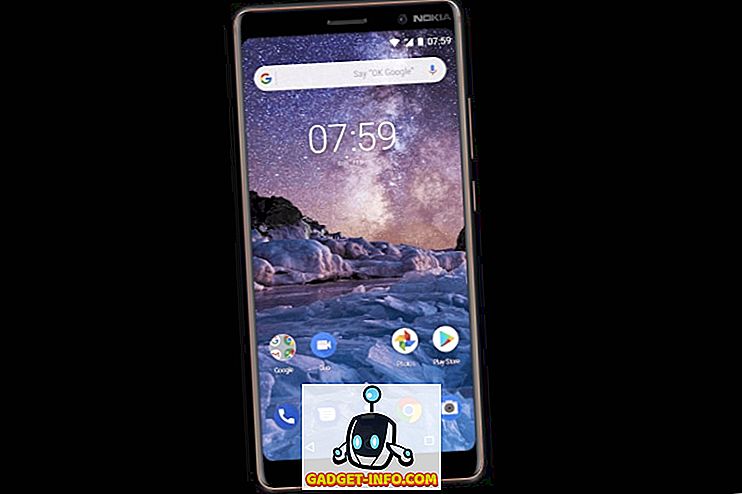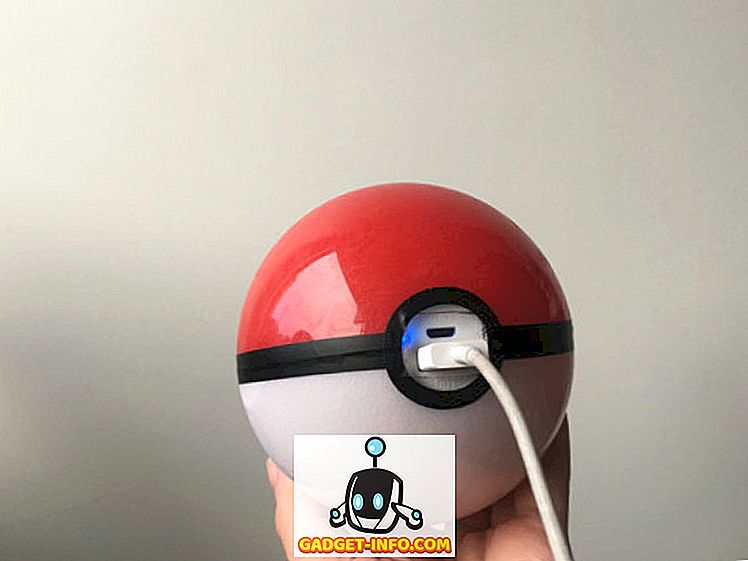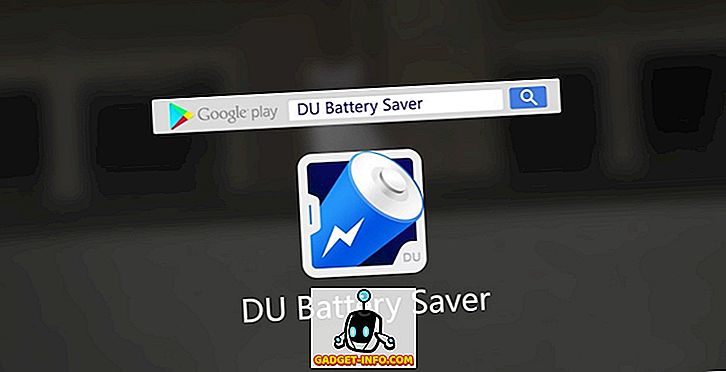Een thuisgroep in Windows maakt het eenvoudiger om bestanden en printers op een thuisnetwerk te delen. U kunt foto's, muziek, video's, documenten en printers delen met andere mensen in uw thuisgroep. Als beveiligingsmaatregel kunnen anderen de bestanden die u deelt niet wijzigen, tenzij u hen daarvoor toestemming geeft.
Wanneer u een computer met Windows installeert, wordt er automatisch een thuisgroep aangemaakt als die nog niet in uw thuisnetwerk bestaat. Ik neem aan dat je al een bestaande thuisgroep hebt op een van je Windows-computers. Als een thuisgroep al bestaat, kun je er lid van worden en eigenlijk is dat je enige optie.
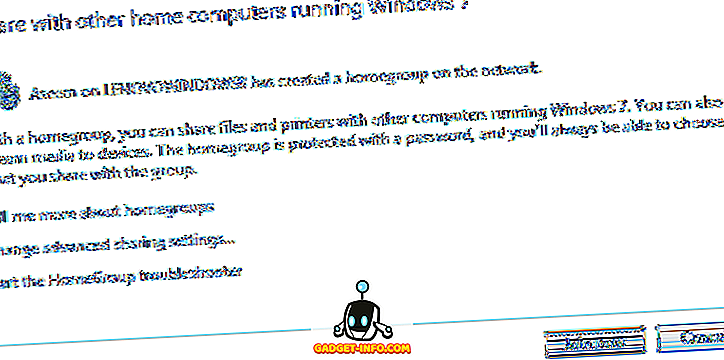
Het enige probleem is als de originele computer nu weg is en u niet langer het wachtwoord hebt om lid te worden van de thuisgroep. Als u een andere computer hebt die al lid is van die thuisgroep, kunt u het wachtwoord bekijken door de aanwijzingen hieronder te volgen. Zo niet, dan vermeld ik hoe je een nieuwe thuisgroep kunt maken om een oude thuisgroep te vervangen.
Bestaande thuisgroep beheren
Als u een tweede of derde computer met de thuisgroep wilt verbinden, gaat u naar het bedieningspaneel van de eerste computer en klikt u vervolgens op Thuisgroep :
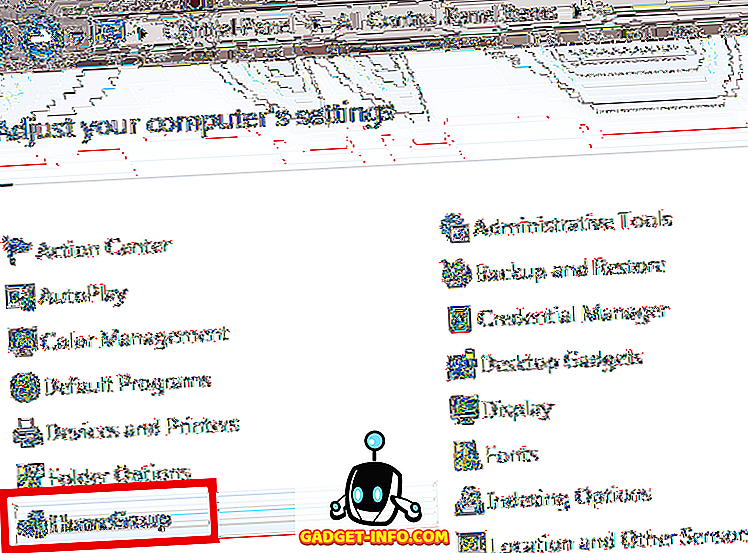
U kunt voorkomen dat specifieke bestanden of mappen worden gedeeld en u kunt later extra bibliotheken delen. U kunt uw computer ook laten werken als een DNLA-server door de optie Mijn afbeeldingen, muziek en video's streamen naar alle apparaten in mijn thuisnetwerkoptie te selecteren. U kunt uw thuisgroep beveiligen met een wachtwoord dat u op elk gewenst moment kunt wijzigen.
Klik op de View-toets of druk het thuisgroepswachtwoord af om het wachtwoord te bekijken:
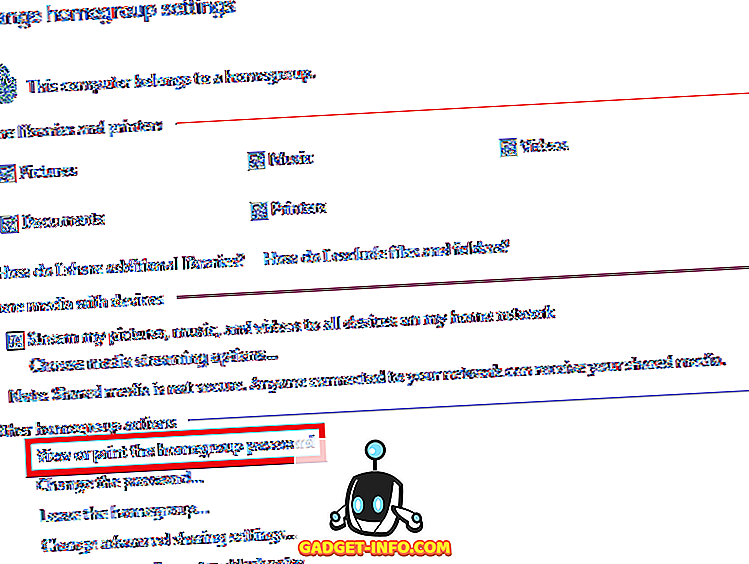
Het wachtwoord verschijnt. U kunt ervoor kiezen om het af te drukken en te distribueren naar andere mensen die zijn verbonden met uw thuisgroep.
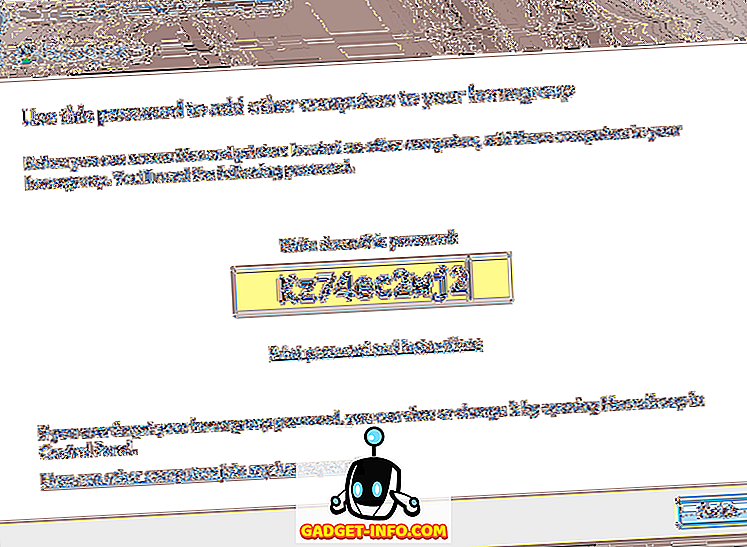
Ga op uw andere Windows-computers naar Configuratiescherm> Thuisgroep en klik vervolgens op Nu deelnemen.
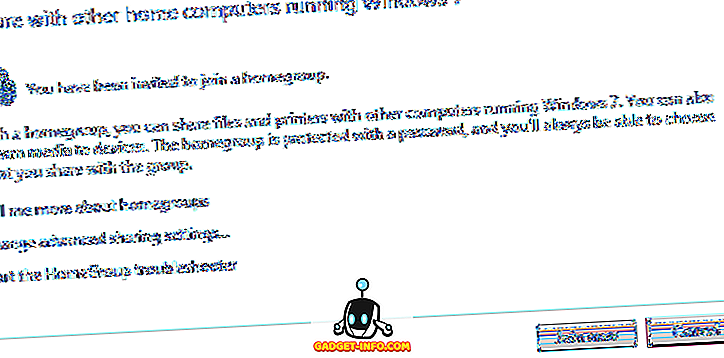
Maak een nieuwe thuisgroep
Als u geen toegang hebt tot het wachtwoord voor de oorspronkelijke thuisgroep die in uw netwerk is gemaakt, moet u een nieuwe thuisgroep maken. Merk op dat dit mogelijk is op Windows 7. Als u Windows 8 of Windows 10 gebruikt, is er letterlijk geen gemakkelijke manier om een nieuwe thuisgroep te maken.
Dus, als je vastzit in deze situatie waarin je het wachtwoord voor de thuisgroep niet kent en al je computers Windows 8 of 10 gebruiken, dan zul je op de een of andere manier een Windows 7-machine op je netwerk moeten krijgen om de nieuwe thuisgroep. Nadat het is gemaakt en een andere computer is toegetreden, kunt u de Windows 7-computer verwijderen en de thuisgroep blijft prima werken.
De enige andere mogelijke oplossing waarover ik heb gelezen, is om de thuisgroep van al je computers te verwijderen en ze allemaal te sluiten, behalve één. Start vervolgens die laatste computer opnieuw op en open het dialoogvenster voor de thuisgroep. Als u geluk heeft, ziet u de optie Een thuisgroep maken in Windows 10. Zorg er ook voor dat alle andere computers in het netwerk zijn uitgeschakeld.
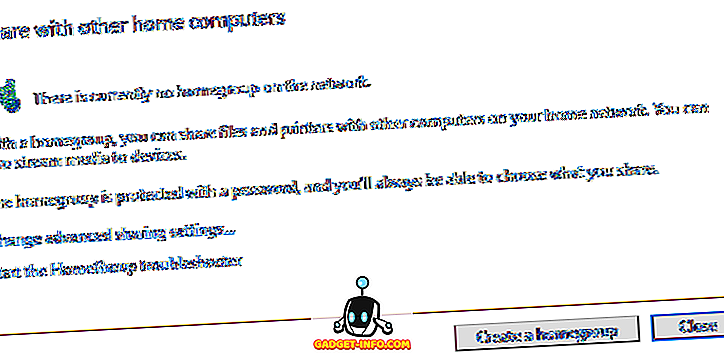
Als u een nieuwe thuisgroep wilt maken in Windows 7, gaat u naar Configuratiescherm en vervolgens Netwerkcentrum.
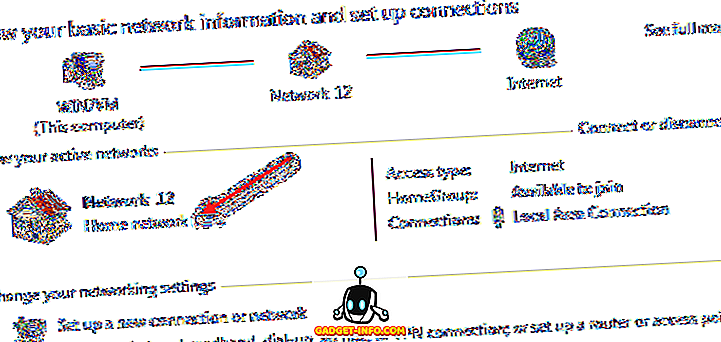
Klik onder Actieve netwerken weergeven op Thuisnetwerk onder de netwerknaam. U krijgt een pop-upvenster waarin u kunt kiezen uit een aantal opties. U wilt de netwerklocatie wijzigen in Openbaar .
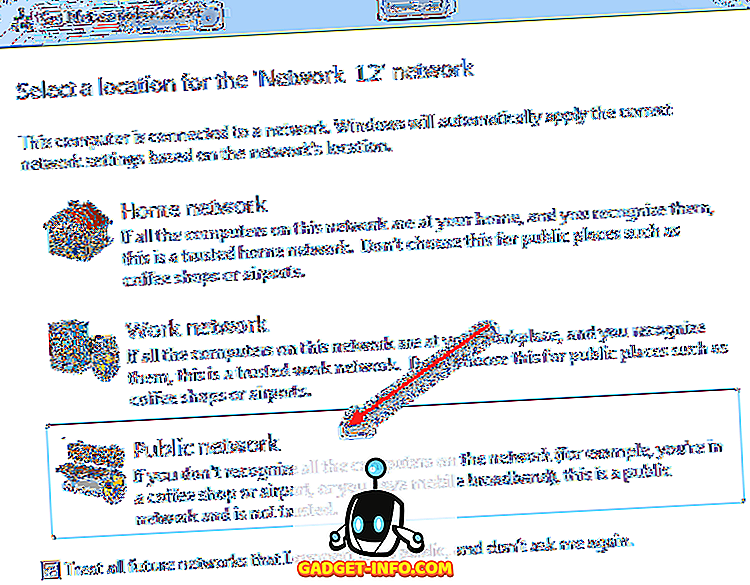
Klik nu op Openbaar netwerk en verander het weer naar het thuisnetwerk . De tweede keer dat u dit doet, moet het dialoogvenster Creëer thuisgroep verschijnen.
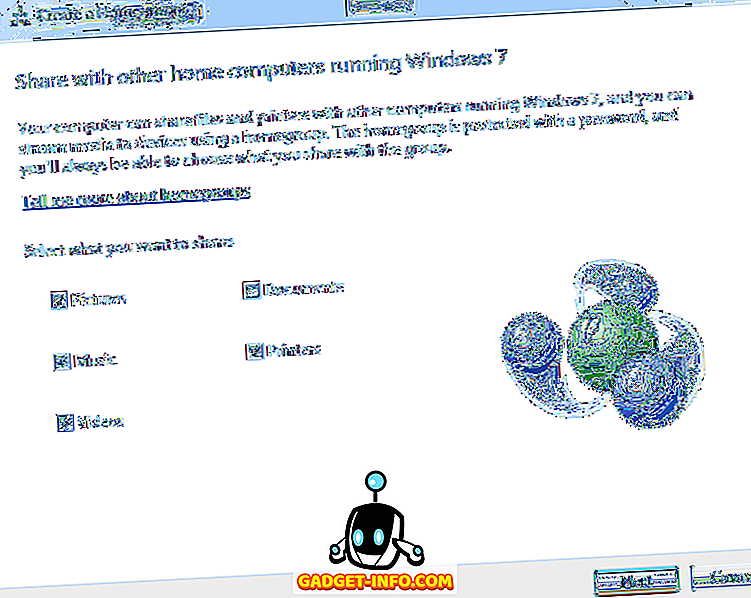
U wilt hier snel zijn, want als u langer dan een paar seconden wacht, detecteert Windows de oorspronkelijke thuisgroep en vertelt u dat het geen nieuwe thuisgroep kan maken omdat deze al bestaat. Als u snel op Volgende klikt, kunt u een nieuwe thuisgroep maken die de bestaande thuisgroep opheft.
Om de computers en gedeelde bestanden te bekijken, gaat u nu naar Verkenner en ziet u een optie met de naam Thuisgroep vermeld.
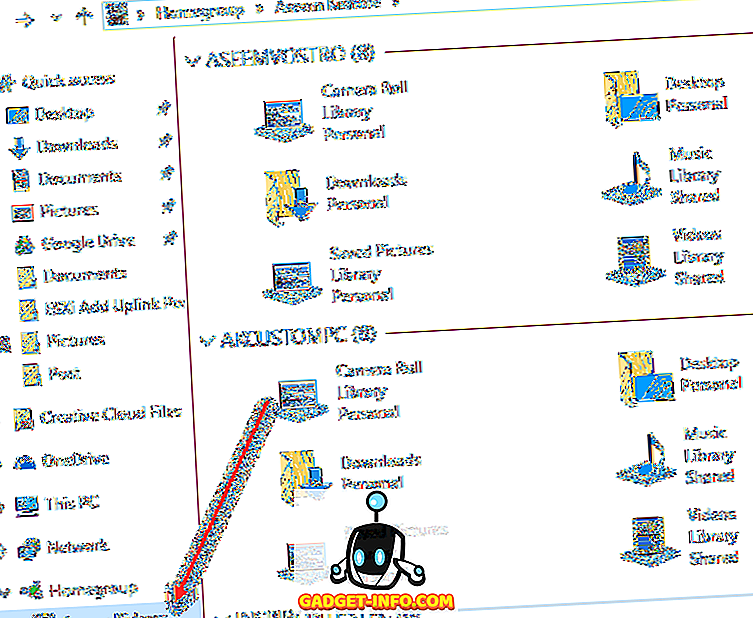
Het concept thuisgroep vereenvoudigt het delen van bestanden op kleinschalige thuisnetwerken. In oudere versies van Windows, zoals 2000 en XP, moesten gebruikers een login en wachtwoord opgeven voor een andere machine of een netwerkstation in kaart brengen om toegang te krijgen tot gedeelde inhoud of apparaten.
Als u problemen ondervindt met uw thuisgroep, leest u mijn ultieme handleiding voor probleemoplossing voor Windows-thuisgroepen. Als u nog steeds Windows XP gebruikt, kunt u mijn bericht lezen over het aansluiten van een XP-machine op een Windows-thuisgroep. Als u de thuisgroep hebt gemaakt met Windows 7, kunt u nog steeds een Windows 8- of Windows 10-computer verbinden met die Windows 7-thuisgroep. Als je eenvoudig bestanden tussen computers moet delen, lees dan mijn artikel over de talloze manieren die waarschijnlijk beter zijn dan het gebruik van thuisgroepen. Genieten!