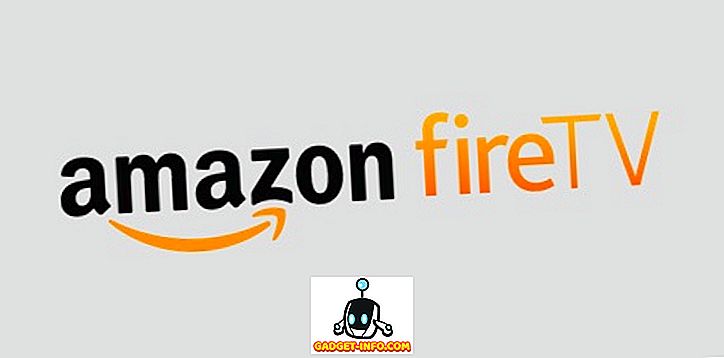Als u op sites zoals YouTube bent geweest terwijl u uw nieuwe glimmende Windows 8-computer met IE 11 gebruikte, is het mogelijk dat u een erg irritant probleem tegenkomt waarbij de browser zonder duidelijke reden vastloopt of vastloopt. Eigenlijk is het meestal gerelateerd aan IE 11 omdat ik verschillende klanten heb laten klagen over het feit dat de browser ook crasht op Windows 7.
Internet Explorer en Flash werken normaal gesproken prima samen, maar met de release van IE 11 en bepaalde problemen met de nieuwste Flash-versies, is er veel meer crashen en vriezen dan je zou willen. Als je problemen ondervindt op een specifieke site zoals YouTube, is er een eenvoudige oplossing. Als het meer een algemeen probleem is, moet u wat meer problemen oplossen. Lees verder om te leren hoe we Flash en IE 11 weer vlot kunnen laten samenwerken.
YouTube Freezing in IE 11

Ik ga eerst met de YouTube / Flash / IE 11-problemen beginnen omdat ik die klacht het meeste heb gehoord van mijn klanten. Het lijkt te gebeuren op Windows 7 en Windows 8 / 8.1 op de startpagina of tijdens het bekijken van bepaalde video's. Er zijn in principe twee opties die u moet proberen om dit probleem op te lossen.
1. Schakel over naar HTML5 Player op YouTube - Niet alle video's kunnen worden afgespeeld met de nieuwere HTML5-speler op YouTube, maar er kan wel veel. Je kunt de YouTube-speler standaard HTML5 gebruiken, indien mogelijk door naar de HTML5-aanmeldingspagina te gaan:
//www.youtube.com/html5
Ten eerste moet u een compatibele browser gebruiken. IE 11 is compatibel en u zou een reeks groene vinkjes moeten zien die dit aangeven.

Onderaan zie je de knop De HTML5-speler aanvragen . Ga je gang en klik erop en nu zal die browser standaard naar de HTML5-speler gaan in plaats van de standaardversie. Dit loste echter niet het probleem voor iedereen op en aangezien het niet mogelijk is om alle video's op YouTube te spelen met de HTML5-speler, kom je nog steeds het bevriezings- en crashprobleem tegen. Het is echter nog steeds een goed idee om dit toch in te schakelen.
2. Schakel ActiveX-filtering in - Ik zal niet in detail treden, maar door ActiveX-filtering in te schakelen, blokkeert bepaalde interactieve inhoud en apps die in de browser worden geladen. Standaard is deze uitgeschakeld, maar kan deze het bevriezingsprobleem op YouTube oplossen. U kunt het ingeschakeld laten voor andere sites, maar houd er rekening mee dat een game of video niet correct kan worden geladen. Je zult dit probleem waarschijnlijk niet tegenkomen, maar als je dat wel doet, kun je het gewoon weer uitschakelen.
Om ActiveX-filtering in te schakelen, drukt u op de toets ALT op uw toetsenbord terwijl IE 11 open is en klikt u vervolgens op Extra en klikt u op ActiveX-filtering .

Als u teruggaat en opnieuw op Tools klikt, ziet u dat er een vinkje naast staat, wat betekent dat het nu is ingeschakeld. Start de browser opnieuw en probeer opnieuw naar YouTube te gaan om te kijken of het probleem zich voordoet.
Algemene Flash-problemen oplossen
Als je problemen hebt met flash op andere sites zoals Facebook of elders, werken de oplossingen hierboven mogelijk niet of heb je de optie misschien niet. ActiveX-filtering kan ook vervelend zijn omdat het inhoud op andere sites kan blokkeren. In dat geval zijn er nog enkele stappen die u kunt nemen om het probleem op te lossen.
Flash terugzetten naar vorige versie
Als u dit probleem hebt ondervonden nadat u de nieuwste versie van Adobe Flash hebt geïnstalleerd, moet u mogelijk terugkeren naar een vorige versie. Verschillende klanten meldden dat ze de nieuwste versie van de flitser installeerden en vervolgens de crashes ondervonden. Voordat u echter terugkeert naar een vorige versie, moet u ervoor zorgen dat u over de absoluut nieuwste versie beschikt, omdat Adobe op de hoogte is van het probleem en waarschijnlijk een oplossing zal vrijgeven, dus als u niet over de nieuwste nieuwste versie beschikt, moet u eerst een upgrade uitvoeren naar de laatste en alleen terug naar een vorige versie als dat ook niet werkt.
U kunt de handleiding van Adobe volgen om een oudere versie van Flash te installeren, die u stap voor stap door het proces leidt. Ga dan naar de Flash Player-archiefpagina en scrol omlaag naar de volgende lijst:

Voordat je dit doet, wil je eerst controleren welke versie van de flash je hebt geïnstalleerd. U kunt dit doen door op het tandwielpictogram in de rechterbovenhoek te klikken en op Invoegtoepassingen beheren te klikken.

Klik nu op werkbalken en uitbreidingen en je zou Shockwave Flash Object in de lijst moeten zien. Als u het niet ziet, moet u een webpagina openen met de werkelijke flash-inhoud. U kunt deze pagina bezoeken voordat u naar het dialoogvenster Beheer add-ons gaat:
//helpx.adobe.com/flash-player.html

Je ziet de flash-versie in het gedeelte onderaan. Nu kunt u natuurlijk een oudere versie downloaden van de archiefpagina nadat u de huidige versie hebt verwijderd.
Schakel Enhanced Protected Mode uit
IE 11 in Windows 7 en Windows 8 wordt standaard geleverd met de functie Enhanced Protected Mode. In Windows 8.1 is het eigenlijk uitgeschakeld en dat is omdat het veel problemen veroorzaakte. U kunt controleren of het is uitgeschakeld door nogmaals naar het tandwielpictogram te gaan, maar deze keer op internetopties te klikken.

Klik op het tabblad Geavanceerd en scrol omlaag naar bijna de onderkant van de keuzelijst. Daar zie je een optie genaamd Enhanced Protected Mode inschakelen . Zorg ervoor dat het niet is aangevinkt. Zorg ervoor dat u IE 11 opnieuw opstart en probeer de beledigende sites opnieuw.
Compatibiliteitsweergave-instellingen
U kunt ook proberen de site die problemen veroorzaakt toe te voegen aan de compatibiliteitsweergave-optie in IE 11. Dit lijkt het probleem voor bepaalde gebruikers op bepaalde sites te verhelpen. Klik hiertoe op het tandwielpictogram en kies Compatibiliteitsweergave-instellingen .

Ga je gang en typ de naam van de website in zoals youtube.com of welke site IE 7 dan ook laat crashen of bevriezen. Het is niet zeker schot oplossing, maar het helpt.
Schakel Adobe Flash uit
Als laatste redmiddel kunt u proberen Adobe Flash uit te schakelen. Het nadeel is natuurlijk dat je flash-inhoud niet kunt bekijken, maar het kan ok zijn op sites die HTML5 automatisch ondersteunen, zoals YouTube, enz. Het kan ook zijn dat je echt niks geeft om de Flash-inhoud op een bepaalde site, maar wil niet dat IE 11 crasht en bevriest. In dat geval zou het uitschakelen van de flitser de beste optie zijn.
Om dit te doen, volg je dezelfde instructies hierboven die ik had getoond voor het vinden van de flash-versie op je systeem geïnstalleerd (klik op het tandwielpictogram, klik op Invoegtoepassingen beheren).

Onder aan de rechterkant ziet u een knop Uitschakelen . Ik geef persoonlijk niet om flash en heb het nooit echt nodig gehad, dus ik houd het gewoon uitgeschakeld. Met flits uitgeschakeld, hoef je je geen zorgen meer te maken dat IE 11 ook niet meer bevriest. Als je een andere oplossing hebt gevonden of een oplossing voor dit probleem hebt gevonden, kun je dit in de reacties plaatsen. Genieten!