Een van de voordelen van het gebruik van een kantoorsuite zoals Microsoft Office is dat de programma's in de suite allemaal goed met elkaar communiceren. U kunt bijvoorbeeld eenvoudig een Excel-werkblad in een Word-document insluiten en de spreadsheet in Word bewerken.
Merk op dat, hoewel de onderstaande screenshots van een oudere versie van Word komen, dezelfde procedure zal werken op alle versies van Word, inclusief Word 2016, 2013, 2010, enz.
Voeg Excel-werkblad in Word in
Als u een nieuw, leeg Excel-werkblad in Word wilt insluiten, plaatst u het invoegpunt op de plek waar u het werkblad in uw Word-document wilt insluiten. Klik op het tabblad Invoegen op het lint.
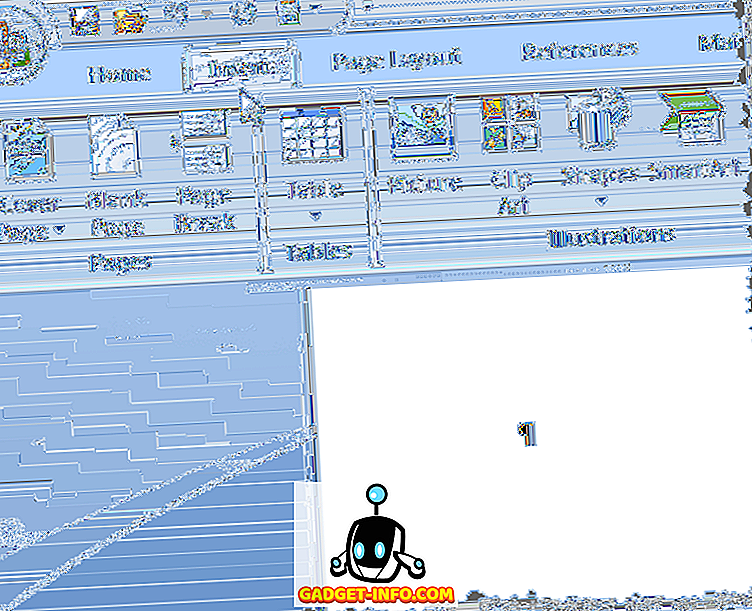
Klik in het gedeelte Tekst van het tabblad Invoegen op de knop Object .
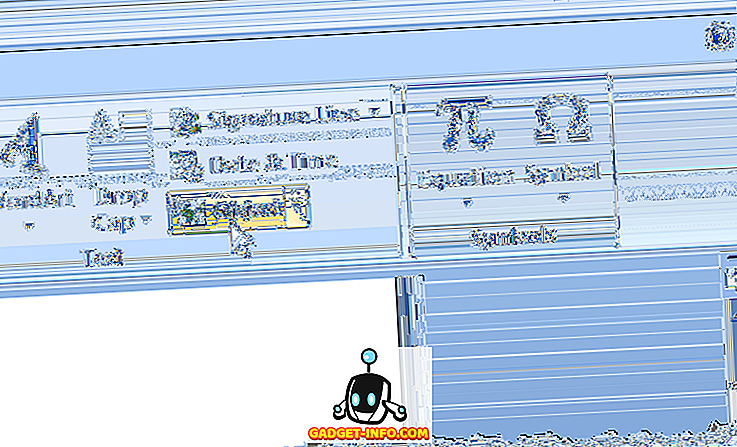
Het dialoogvenster Object wordt weergegeven. Selecteer op het tabblad Nieuwe maken het Microsoft Office Excel-werkblad in de lijst Objecttype en klik op OK .
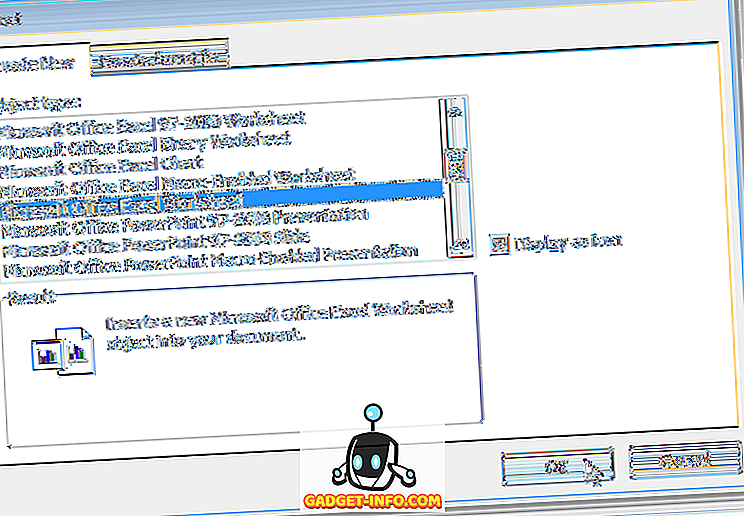
Een leeg werkblad wordt ingevoegd in Word op het invoegpunt en geactiveerd. U kunt gegevens in dit werkblad invoeren, net zoals u zou doen als u in Excel zou werken. De lintbalk verandert van het Word-lint in het Excel-lint en biedt u de Excel-hulpmiddelen.
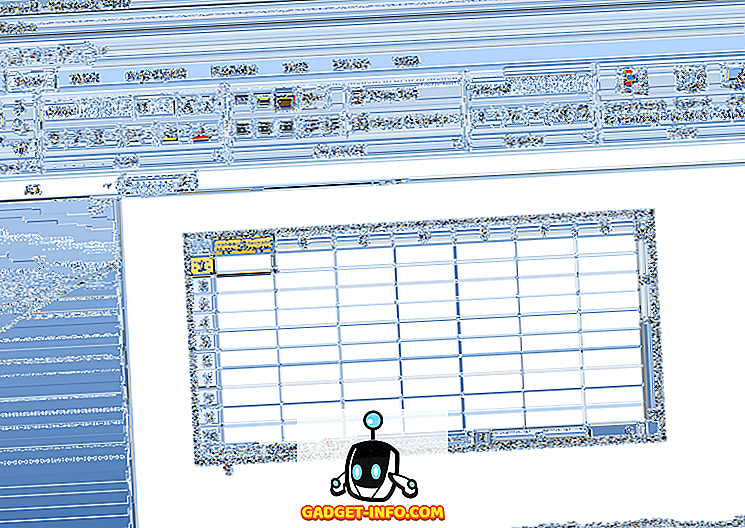
Om het Word-lint terug te krijgen, klikt u ergens in het Word-document van het ingesloten Excel-werkblad. Als u het ingesloten Excel-werkblad opnieuw wilt bewerken, dubbelklikt u op het ingesloten object.
U kunt dezelfde taak uitvoeren met een bestaand Excel-werkblad en een werkblad met gegevens insluiten in een Word-document. Om dit te doen, klikt u eerst op een andere ingesloten Excel-spreadsheet die u mogelijk al hebt ingevoegd om het Word-lint terug te krijgen.
Plaats de invoegpositie op de plek waar u het bestaande Excel-werkblad wilt invoegen. Zorg ervoor dat het tabblad Invoegen op het Word-lint actief is en klik nogmaals op de knop Object . Klik deze keer op het tabblad Maken van bestand . Klik op de knop Bladeren .
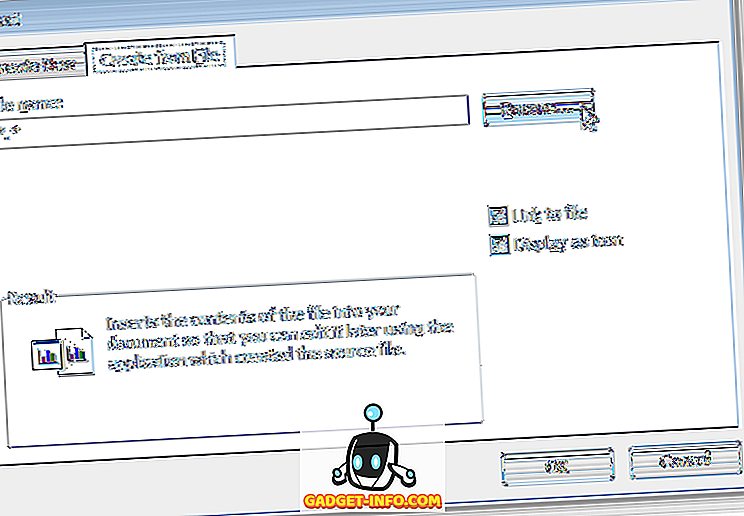
Zoek in het dialoogvenster Bladeren het Excel-spreadsheetbestand dat u wilt invoegen, selecteer het en klik op Invoegen .
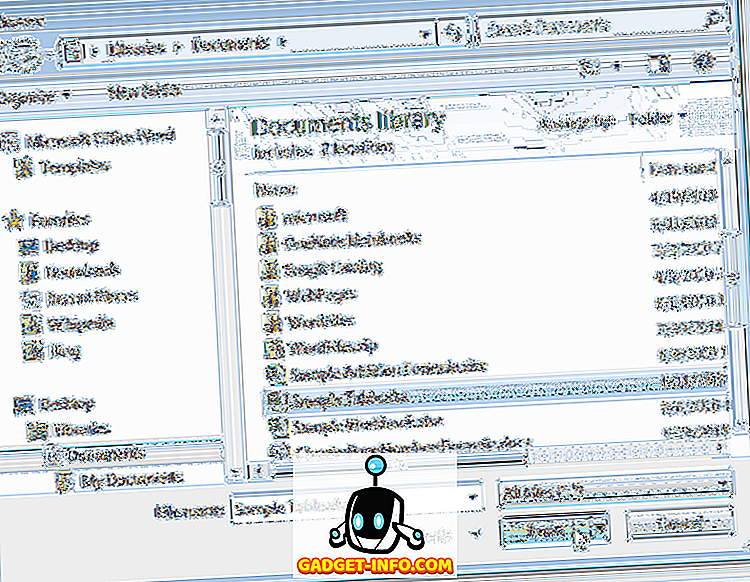
Het pad naar het geselecteerde bestand wordt ingevoegd in het invoervak Bestandsnaam . Klik op OK .
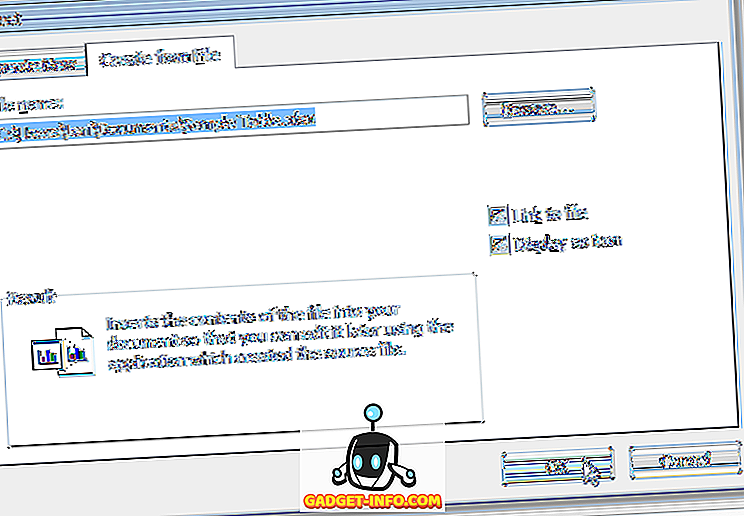
De voorbeeldtabel uit ons voorbeeld Excel-werkbladbestand wordt ingevoegd op het invoegpunt en geactiveerd. Nogmaals, het Word-lint wordt het Excel-lint terwijl u het ingesloten Excel-werkblad bewerkt. Wanneer u op het werkbladobject klikt, keert het Word-lint terug.
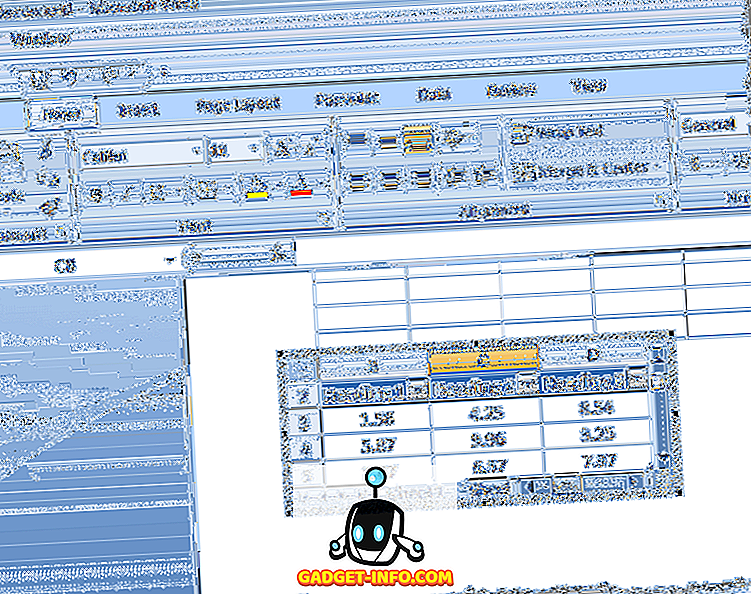
U kunt ook Excel-werkbladen insluiten in PowerPoint-presentaties, wat handig is om gemakkelijk diagrammen en grafieken weer te geven die in Excel in uw presentaties zijn gegenereerd. Genieten!









