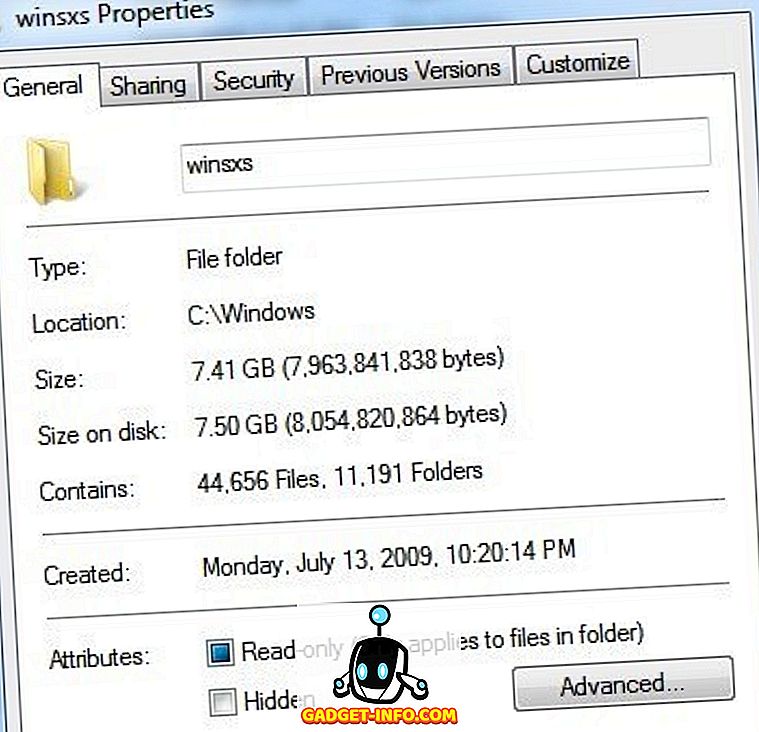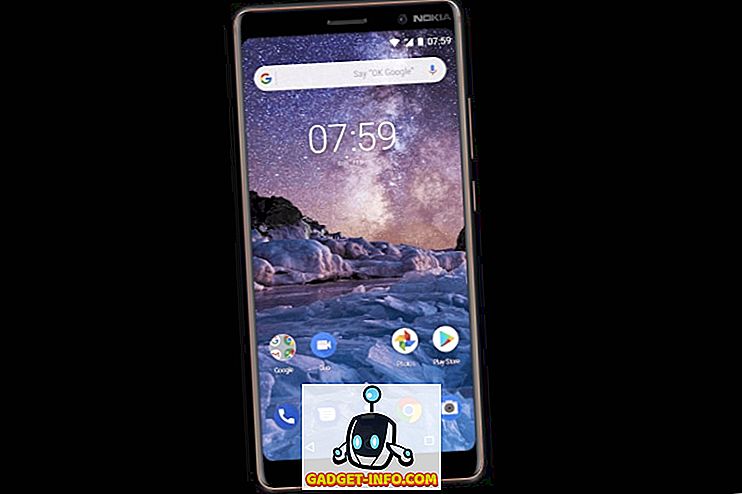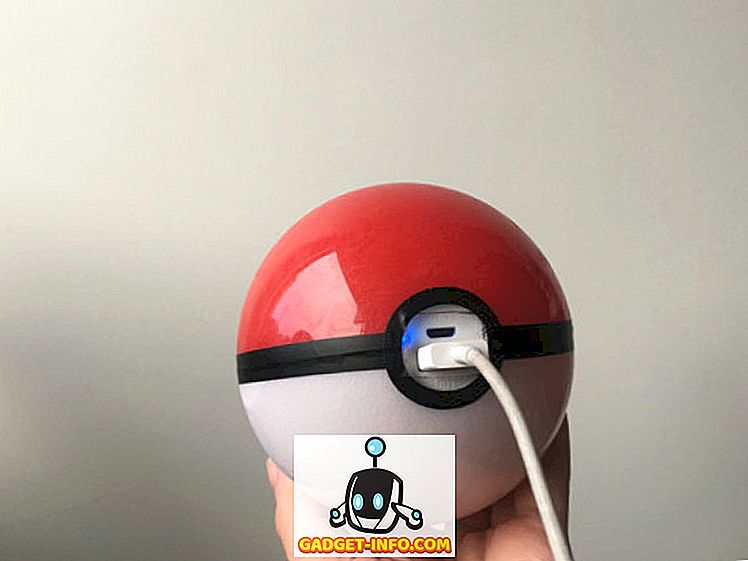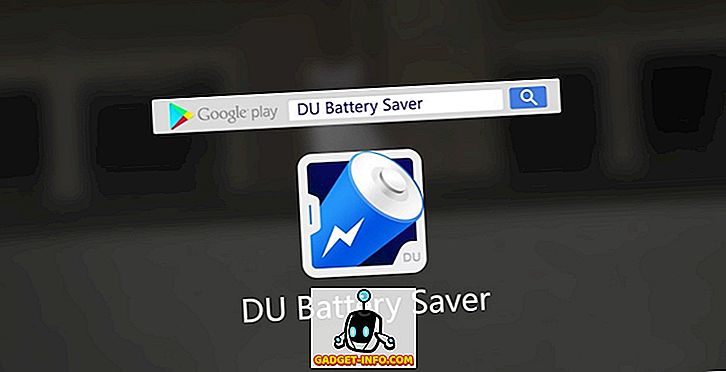Office 365 Personal, Home of Business-producten zijn geweldige manieren om toegang te krijgen tot alle Office-producten van Microsoft op uw desktop, tablet of mobiele telefoon. Het is veel beter dan elke versie van Office afzonderlijk te moeten kopen en een productcode in te voeren, zoals we dat eerder hadden moeten doen.
Met Office 365 krijgt u gratis updates wanneer een nieuwe versie wordt uitgebracht en het is heel eenvoudig om uw exemplaar van Office van de ene naar de andere computer te verplaatsen. Als u thuis of op kantoor werkt, kunt u Office op meerdere computers zonder problemen installeren.
Office 365 installeert standaard echter 32-bits versies van Office op systemen. Ik vermoed dat ze dit doen voor compatibiliteitsdoeleinden. De meeste moderne computers ondersteunen 64-bits en hebben 64-bits besturingssystemen geïnstalleerd, dus waarom zou je 32-bits software installeren als je dit kunt voorkomen?
In dit artikel laat ik u zien hoe u de 64-bits versie van Office kunt installeren met Office 365.
Stap 1 - Huidige versie van Office verwijderen
Ten eerste, hoe kunt u zien of u de 32-bits versie van Office gebruikt of niet? Nou, dat is makkelijk. Open gewoon Taakbeheer . U kunt dat doen door de sneltoets CTRL + SHIFT + ESC te gebruiken of door met de rechtermuisknop op de knop Start te klikken en Taakbeheer te kiezen.
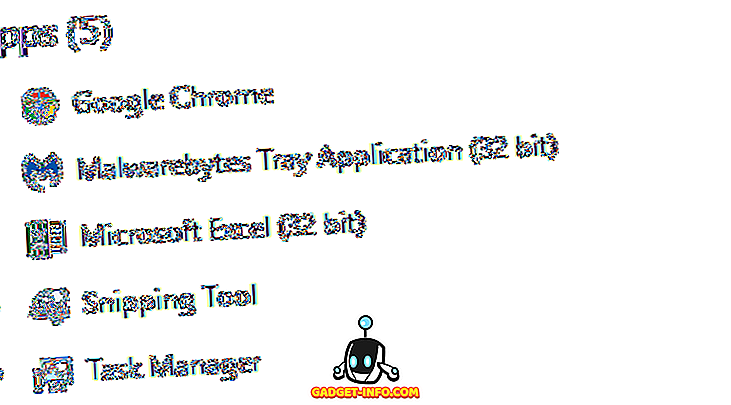
Elk programma met de (32-bits) tekst aan de rechterkant van de programmanaam is een 32-bits toepassing. Zoals je kunt zien, is mijn versie van Excel momenteel 32-bits. Voordat we dat kunnen doen, moeten we de huidige versie van Office verwijderen. Het geweldige aan Office 365-installaties en -instalaties is dat ze zo veel sneller zijn dan vroeger, waarbij het 30 minuten zou duren om Office te installeren.
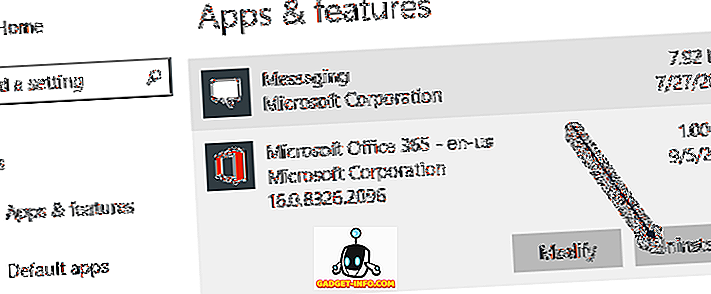
Klik op Start en klik vervolgens op het pictogram Instellingen (tandwielpictogram), klik vervolgens op Apps en scrol omlaag totdat u Microsoft Office 365 ziet . Klik op dat en klik vervolgens op Verwijderen .
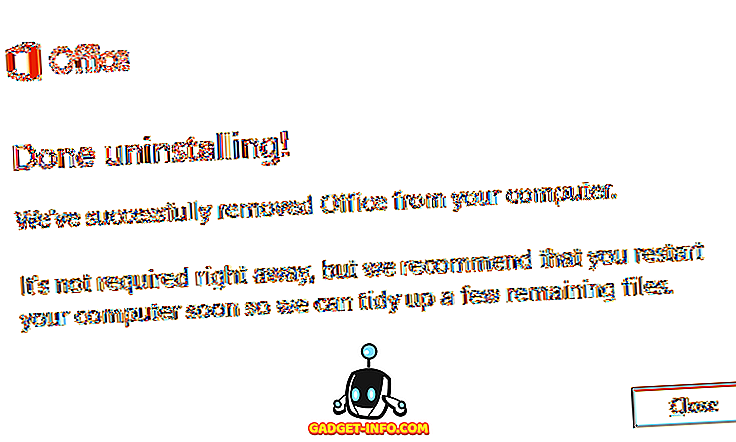
Het kan niet meer dan een paar minuten duren voordat Office de installatie ongedaan maakt. Als u klaar bent, moet u zich aanmelden bij Office 365. Als u de persoonlijke versie of de startversie gebruikt, kunt u naar stores.office.com gaan. Meld je aan met je Microsoft ID en klik vervolgens bovenaan op je naam en vervolgens op Mijn account .
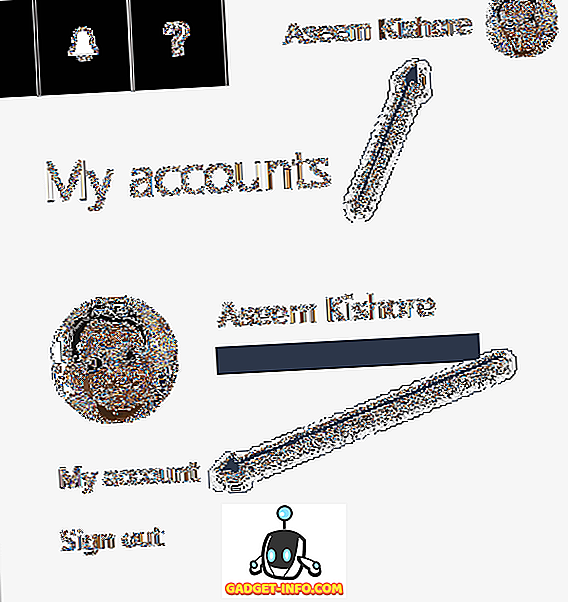
U ziet dan de knop Installeren links bovenaan. Hier wordt ook aangegeven hoeveel installaties u momenteel uit het totaal hebt gebruikt.
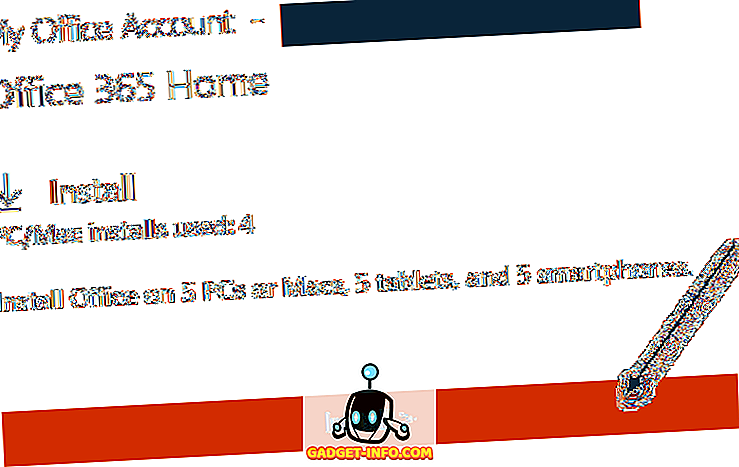
Nu is deze stap de belangrijkste. Hou niet van de grote installatieknop rechts! In plaats daarvan moet u klikken op Taal, 32/64-bits en andere installatieopties .
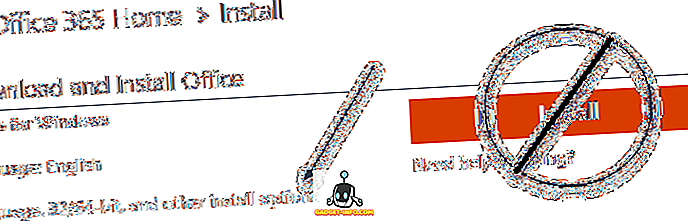
Op het volgende scherm kun je de versie van Office kiezen die je wilt installeren. Normaal kies ik gewoon Office - 64-bit . U kunt ook kiezen voor Office Insider, waarmee u in principe de absolute nieuwste versies voor iedereen kunt krijgen. Die versies kunnen echter ook meer bugs bevatten. Traag is meestal stabieler dan snel .
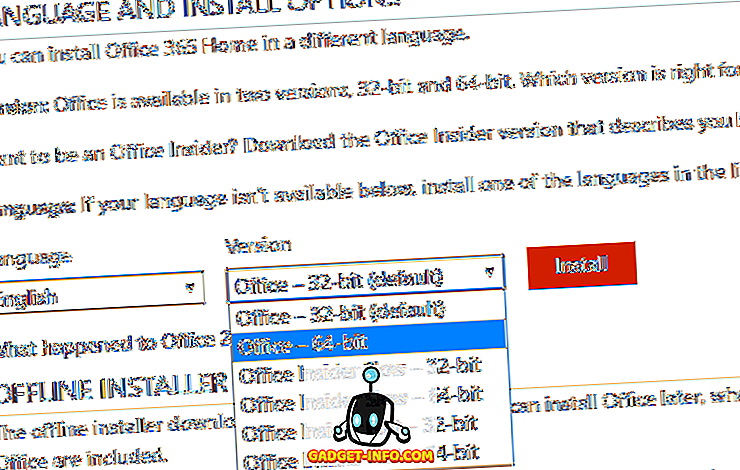
Dat is het zo'n beetje. Nu zou het Office moeten installeren en je zou goed moeten zijn om te gaan met de 64-bit versie.
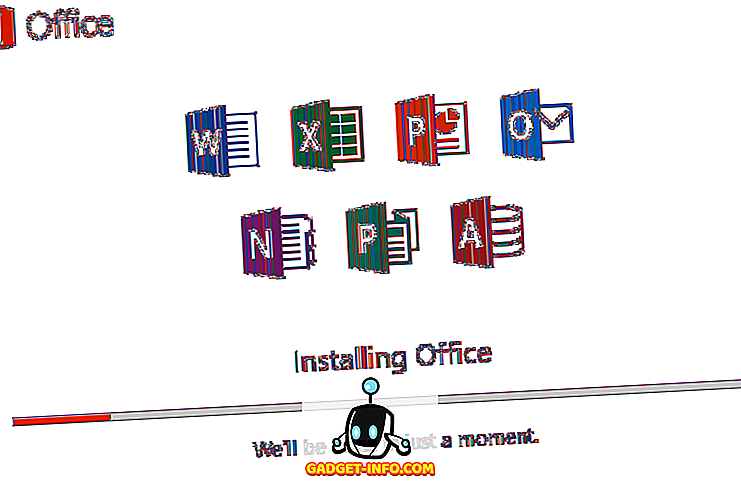
Ten slotte kunt u controleren door terug te gaan naar de taakbeheerder en te merken dat de 32-bit nu verdwenen is uit de programmanaam.
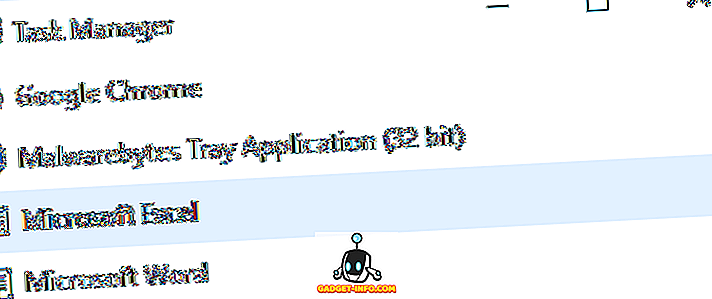
Naar mijn mening werkt 64-bits software beter op 64-bits hardware. In het algemeen zou je minder crashes en minder problemen moeten hebben. Genieten!