Hoewel Schijfopruiming in Windows geen veelgebruikte tool is, komt het toch goed van pas en ik heb ontdekt dat het goed werk levert om dingen te verwijderen die andere schoonmakers niet kunnen. In Windows 10 kunt u Schijfopruiming op verschillende manieren openen. In dit bericht zal ik je de verschillende manieren laten zien om naar Schijfopruiming te gaan.

Schijfopruiming via Systeembeheer
De eerste manier om naar Schijfopruiming te gaan, is door naar het Configuratiescherm te gaan en vervolgens Systeembeheer te openen en op Schijfopruiming te klikken. Vrij eenvoudig, maar een nogal saai proces.

Als u Windows 8 nog steeds gebruikt, kunt u mijn vorige bericht lezen over het openen van het Configuratiescherm in Windows 8 als u hier problemen mee heeft.
Als u het echt veel gebruikt, kunt u met de rechtermuisknop klikken op Schijfopruiming in Systeembeheer en Pincode naar start of Naar taakbalk selecteren .

Schijfopruiming via Uitvoerdialoog
Een andere manier om dit te doen is om een run-dialoog te openen en het directe uitvoerbare bestand in te typen voor het opschonen van de schijf. Klik op Start, typ run en druk op Enter . Typ in Cleanmgr.exe .

Schijfopruiming via Schijfeigenschappen
U kunt ook Verkenner openen, klik met de rechtermuisknop op het station waarop u Schijfopruiming wilt uitvoeren en kies Eigenschappen .

U ziet de knop Schijfopruiming aan de rechterzijde naar beneden, waar de capaciteit van de schijf wordt weergegeven.
Schijfopruiming via Zoekopdracht starten
De eenvoudigste manier om Schijfopruiming te openen, is door simpelweg op Start te klikken en de schijf op te ruimen . Het zou het eerste resultaat moeten zijn.

Als u Windows 8 gebruikt, is de eenvoudigste manier om Schijfopruiming te openen, door de Charms-balk te openen en vervolgens op Zoeken te klikken. Typ Schijfopruiming en klik vervolgens op Instellingen .

Klik op Schijfruimte vrijmaken door onnodige bestanden te verwijderen . Hiermee wordt Schijfopruiming weergegeven.
De uitgebreide schijfopruiming uitvoeren
Windows 10 heeft ook een uitgebreide Schijfopruiming die kan worden uitgevoerd, die meer opties bevat dan wat u in de standaardversie krijgt. Sommige sites hebben verklaard dat de uitgebreide versie hetzelfde is als wanneer u klikt op Systeembestanden opschonen in het normale dialoogvenster Schijfopruiming, maar dat klopt niet.
Ik had ten minste 11 extra opties op mijn pc toen ik de uitgebreide schijfopruiming uitvoerde en het maakte feitelijk een paar extra GB's leeg die niet werden verwijderd, zelfs nadat ik de optie systeembestanden had gekozen. U kunt de uitgebreide schijfopruiming krijgen door een verhoogde opdrachtprompt te openen en vervolgens het volgende te kopiëren en plakken:
cmd.exe / c Cleanmgr / sageset: 65535 & Cleanmgr / sagerun: 65535

Ga je gang en controleer alles als je wilt en klik vervolgens op OK. Het moet zeker meer bestanden verwijderen dan normaal. Uiteraard zal uw kilometerstand variëren.

Problemen met Schijfopruiming oplossen
Als u het zeldzame exemplaar tegenkomt waarop het opschonen van de schijf niet kan worden uitgevoerd, zijn er een paar eenvoudige dingen die u kunt proberen. Probeer eerst een systeembestandscontrole uit te voeren om te controleren of alle systeembestanden in orde zijn. U kunt dit doen door de opdrachtprompt te openen (Start - type cmd) en de volgende opdracht uit te voeren:
sfc / scannow
Het tweede dat u kunt doen is Verkenner openen en % temp% in de adresbalk typen en alle bestanden en mappen die zich daar bevinden handmatig verwijderen.

Dat is ongeveer alles wat er is om Schijfopruiming uit te voeren. Het is een hulpprogramma dat al heel lang bestaat in Windows en terecht. Het doet een uitstekend werk van het opschonen van je harde schijf zonder hulpmiddelen van derden te hoeven installeren. Genieten!
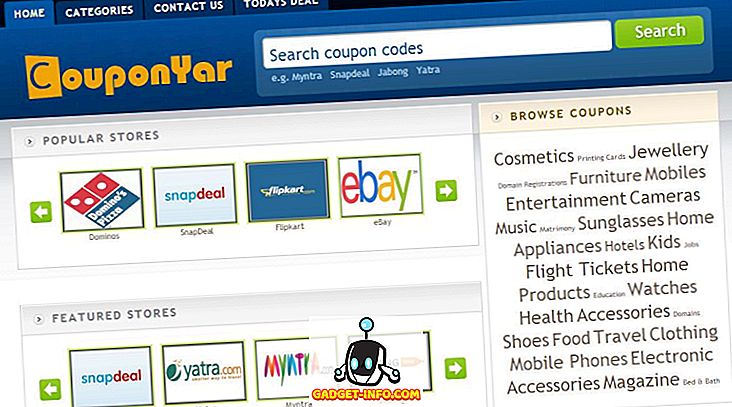
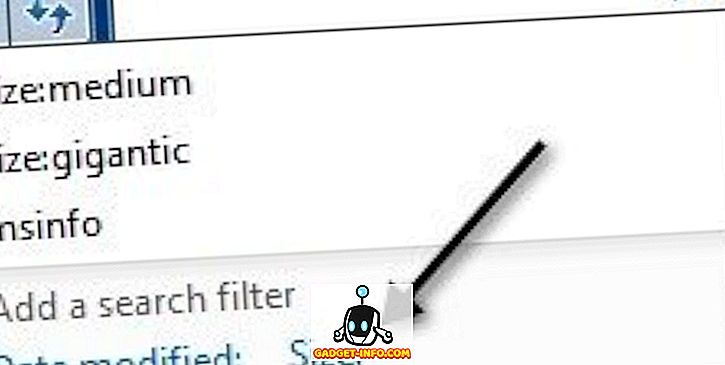




![beste galerij - Interactive Online Crossword On Tech-Biz Trivia [2]](https://gadget-info.com/img/best-gallery/586/interactive-online-crossword-tech-biz-trivia.jpg)

