Mijn website laadt bliksemsnel op mijn thuiscomputer, maar dat komt waarschijnlijk omdat ik Verizon FIOS een 100/100 internetabonnement heb. Zelfs als ik mijn mobiele telefoon probeer te gebruiken, laadt de site nog steeds uitzonderlijk snel omdat ik ergens tussen de vier en vijf maten van 4G LTE-snelheid heb.
Helaas, wanneer ik de laadtijd voor mijn site in Google Analytics controleer, zijn het niet de 1 of 2 seconden die nodig zijn om de pagina voor mij te laden, maar aanzienlijk hogere waarden zoals 5 of 7 of 10 seconden! Het is duidelijk dat er maar heel weinig mensen op mijn site surfen met een ultrasnelle breedbandverbinding.
Omdat ik geen duidelijk beeld kreeg van de werkelijke laadtijd voor mijn site, wilde ik een trage verbinding op mijn computer simuleren om te zien welke componenten de meeste tijd nodig hadden om te laden. Als u online kijkt, vindt u veel sites die proxy's en andere fraaie hulpprogramma's voor foutopsporing voorstellen, waarvan sommige betalingen vereisen.
Er is echter een oplossing voor dit probleem die volledig gratis is en veel gemakkelijker te gebruiken. Als u Google Chrome al op uw computer hebt geïnstalleerd, hebt u al alles wat u nodig hebt om een langzamere netwerkverbinding te simuleren.
In dit artikel laat ik u zien hoe u Chrome gebruikt om uw netwerkverbinding te beperken tot de snelheid die u wenst.
Simuleer Slow Connection met Chrome
Ga je gang en installeer Chrome als je dit nog niet hebt geïnstalleerd op je systeem. Zodra u dat doet, opent u een nieuw tabblad en drukt u vervolgens op CTRL + SHIFT + I om het venster Ontwikkelaarstools te openen of op het hamburgersymbool te klikken, vervolgens op Meer hulpprogramma's en vervolgens op Ontwikkelaarstools .
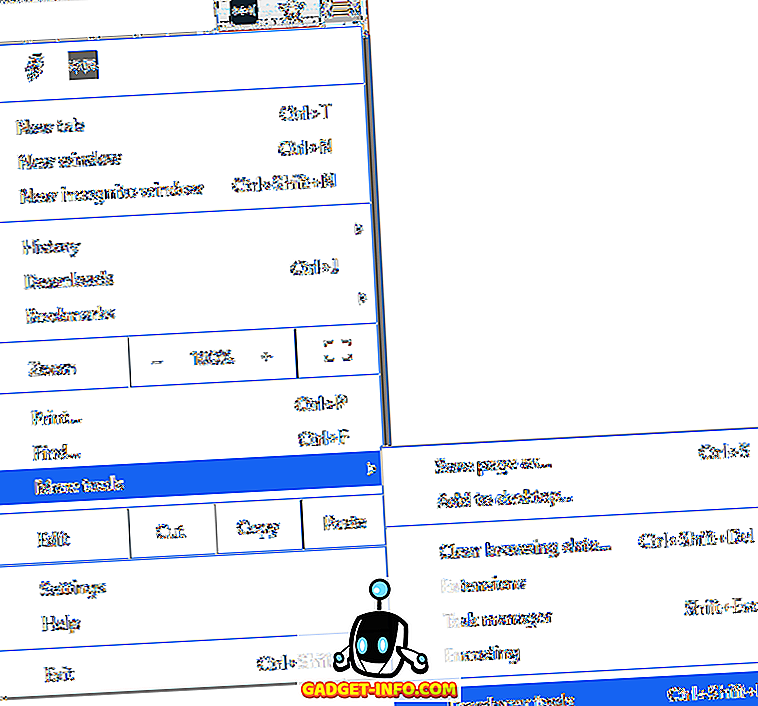
Hierdoor wordt het venster Ontwikkelaarstools weergegeven, dat waarschijnlijk aan de rechterkant van het scherm wordt geplaatst. Ik geef er de voorkeur aan om deze aan de onderkant van het scherm te plaatsen, omdat je meer gegevens kunt zien. Klik hiervoor op de drie verticale stippen en klik vervolgens op de middelste dock-positie.
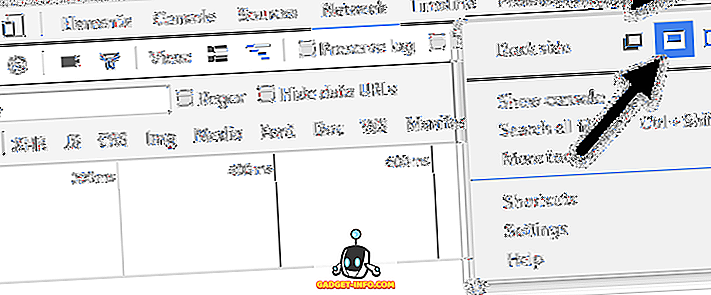
Ga nu door en klik op het tabblad Netwerk . Aan de rechterkant ziet u een label genaamd No Throttling .
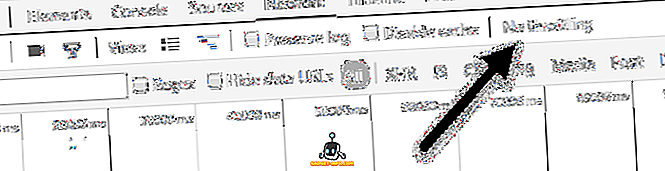
Als u hierop klikt, krijgt u een vervolgkeuzelijst met vooraf geconfigureerde snelheden die u kunt gebruiken om een langzame verbinding te simuleren.
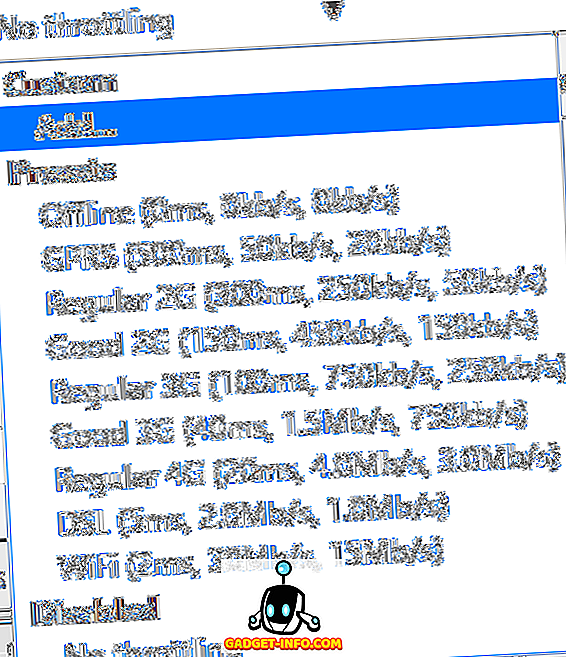
De keuzes variëren van offline tot wifi en de nummers worden getoond als Latency, Download, Upload . De langzaamste is GPRS gevolgd door Regular 2G, dan Good 2G, dan Regular 3G, Good 3G, Regular 4G, DSL en dan WiFi. Kies een van de opties en herlaad vervolgens de pagina waarop u zich bevindt of typ een andere URL in de adresbalk. Zorg ervoor dat u zich in hetzelfde tabblad bevindt als waar de ontwikkelaarshulpprogramma's worden weergegeven. De beperking werkt alleen voor het tabblad waarvoor het is ingeschakeld.
Als u uw eigen specifieke waarden wilt gebruiken, klikt u op de knop Toevoegen onder Aangepast . Klik op de knop Aangepast profiel toevoegen om een nieuw profiel toe te voegen.

Bij het gebruik van GPRS duurde het maar liefst 16 seconden om www.google.com te laden! Over het algemeen is dit een geweldige tool die rechtstreeks in Chrome is ingebouwd en die u kunt gebruiken om de laadtijd van uw website op tragere verbindingen te testen. Als je vragen hebt, reageer dan gerust. Genieten!

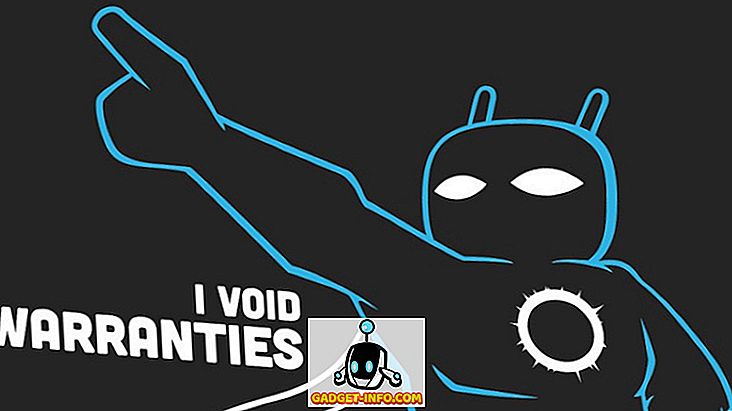





![beste galerij - Interactive Online Crossword On Tech-Biz Trivia [2]](https://gadget-info.com/img/best-gallery/586/interactive-online-crossword-tech-biz-trivia.jpg)

