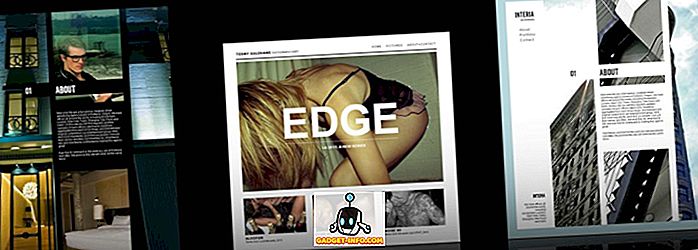Ik heb onlangs een Brother draadloze printer gekocht en ik moet zeggen dat het heel fijn is om vanaf mijn laptop te kunnen printen terwijl je buiten op de veranda zit. Geen kabels, geen gedwongen om mijn computer in een keer te houden, etc. Het is superhandig. Dat wil zeggen dat uw draadloze printer werkt zoals zou moeten.
Zoals met elke andere technologie, wordt het soms, omdat het geavanceerder wordt, ook gecompliceerder en daardoor vatbaarder voor fouten. Dat is heel waar met draadloze printers. Ze zullen een week lang geweldig werken, en dan plotseling als je haastig naar de luchthaven moet vertrekken, zal het je instapkaart niet printen!

In dit artikel zal ik een aantal tips voor het oplossen van problemen doornemen die ik in de loop der jaren heb geleerd tijdens het werken met de twee draadloze printers die ik thuis heb. Het is fijn om er twee te hebben, want als er een faalt, kun je altijd de tweede als back-up gebruiken. Ik heb er echter geen twee voor dat doel gekocht, wat het doel van het kopen van een draadloze printer volledig zou verslaan.
Methode 1 - Start alles opnieuw
Het eerste dat ik me realiseerde met een draadloze printer, is dat het helemaal in de smaak valt van de draadloze router. Als uw router problemen heeft, wat ze altijd doen, dan werkt uw printer niet meer. Dit geldt ook als u verbinding kunt maken met internet via een computer die draadloos is verbonden. Ik kan je niet vertellen hoeveel uur ik heb geprobeerd om de instellingen van de printer en de computer te veranderen, alleen om erachter te komen dat ik de router opnieuw moest opstarten en alles werkte goed!
Dus het eerste dat u moet doen, is uw computer uitzetten en de printer uitschakelen. Ga je gang en start de draadloze router opnieuw op door hem los te koppelen en vervolgens 30 seconden te wachten en hem vervolgens weer aan te sluiten. Schakel vervolgens je computer in en zet de printer aan. Laat alles aansluiten en probeer opnieuw af te drukken.
Methode 2 - Controleer draadloze connectiviteit
Het tweede wat u moet doen, is zorgen dat de printer nog steeds is verbonden met het draadloze netwerk. Als u lang een printer hebt, bent u geneigd te vergeten dat dit afhankelijk is van het draadloze netwerk. U kunt een wijziging aanbrengen in uw draadloze router (wachtwoord, modus, SSID, enz.) En opeens maakt uw printer geen verbinding meer.
Het belangrijkste om te doen is het netwerkconfiguratieblad rechtstreeks van de printer af te drukken. Er is meestal een knop of een menu-optie waarmee u de huidige netwerkstatus kunt afdrukken. Het zal u vertellen of het verbonden is met het draadloze netwerk of niet. Als u een IP-adres ziet zoals 169.254.xx, betekent dit dat uw printer niet goed is aangesloten op het netwerk.

In dit geval moet u het handmatig toevoegen aan het netwerk op de printer zelf, of moet u het verbinden met uw computer en vervolgens configureren om opnieuw verbinding te maken met het draadloze netwerk. Met Sine-printers kunt u zelfs de software uitvoeren en de printer op het draadloze netwerk aansluiten zonder dat u de printer via de kabel op de computer hoeft aan te sluiten. Het creëert in feite een ad-hoc draadloos netwerk tussen de printer en de computer, waardoor er geen draadloze router nodig is.
Als u een HP-printer hebt, kunt u ook hun site bekijken met uitgebreide informatie over het opnieuw verbinden van uw draadloze printer met het netwerk:
Problemen met draadloos afdrukken oplossen - HP
Als u een Lexmark draadloze printer hebt, is deze handleiding online beschikbaar:
//images.lexmark.com/publications/pdfs/2007/c925/html/en/info-you-need-to-set-up-printer-on-wireless-network-topic.html
Brother heeft ook een generieke handleiding voor de meeste van hun draadloze printers. U kunt het waarschijnlijk ook voor uw printermodel gebruiken.
Brother Wireless Troubleshooting Guide
Als u er zeker van bent dat uw draadloze printer is verbonden met het netwerk, moet u er natuurlijk voor zorgen dat uw computer ook is verbonden met het netwerk. Zorg ervoor dat je op internet of zoiets kunt surfen.
Methode 3 - Anti-virus / firewallprogramma's
Hebt u onlangs software op uw computer geïnstalleerd als een antivirusprogramma of enige vorm van Internet Security-suite of extra firewall? Heel vaak kunnen programma's zoals Norton Internet Security of McAfee of Comodo Firewall de verbinding van uw computer naar uw printer blokkeren. Probeer eventuele antivirus- of beveiligingssoftware uit te schakelen en controleer of dit het probleem met de printerverbinding verhelpt.
Als u andere software zoals virtualisatieprogramma's hebt geïnstalleerd, kunt u deze het beste verwijderen en het opnieuw proberen. Maak de installatie van iets alleen ongedaan als u het onlangs hebt geïnstalleerd en dit probleem is tegengekomen.
Methode 4 - Configureer de printer opnieuw
Ik heb het hierboven nogal genoemd, maar het is de moeite waard om opnieuw te gaan kijken. Als u een oude router hebt vervangen of een aantal instellingen op uw router hebt gewijzigd, moet u de printer misschien opnieuw configureren om draadloos te kunnen afdrukken. Als je veranderd bent:
1. Draadloos wachtwoord of draadloos beveiligingsprotocol (WEP, WPA, WPA2, enz.)
2. SSID (netwerknaam) van uw draadloze router
3. Ingeschakeld elke vorm van filteren zoals MAC-adres filtering of AP-isolatie
In deze gevallen moet u de instellingen op de printer aanpassen aan de router en vervolgens opnieuw verbinden.
Methode 5 - Verandering van IP-adres
Normaal gesproken heeft uw printer hetzelfde IP-adres op het lokale netwerk omdat de lease nooit verloopt, zolang deze maar om de paar dagen communiceert met de DHCP-server. Er is echter een tijd dat het IP-adres van de printer zal veranderen en ineens zal uw afdrukcapaciteit vaarwel verdwijnen.
Het eenvoudigste wat u in dit geval kunt doen, is simpelweg het IP-adres van de printer op uw computer wijzigen. Op een Mac kunt u de printer gewoon verwijderen en vervolgens opnieuw toevoegen met het nieuwe IP-adres. In Windows kunt u het IP-adres van de poort wijzigen of verwijderen en de printer opnieuw toevoegen als u dat wilt.

Merk op dat u dit probleem nooit zult hebben als u de CD gebruikt die bij de printer werd geleverd om de printer te installeren. De reden hiervoor is dat de software die op de computer is geïnstalleerd automatisch elke adreswijziging van de printer detecteert en de afdrukopdrachten naar het juiste IP-adres stuurt. Als u het stuurprogramma installeert en vervolgens handmatig een TCP / IP-printer in Windows toevoegt, moet u de printer handmatig verwijderen en opnieuw toevoegen om af te drukken.
Methode 6 - Laatste gebruikers downloaden
Als u er nog steeds niet achter kunt komen, downloadt u het nieuwste installatiepakket voor uw printer rechtstreeks van de website van de fabrikant. Soms bevat de cd die bij de printer wordt geleverd mogelijk niet de nieuwste stuurprogramma's en daarom is het het beste om deze rechtstreeks van de website te downloaden.
Een ander ding dat u kunt doen om het probleem te beperken, is door te proberen en af te drukken vanaf meerdere computers. Als u uw draadloze printer op meerdere computers hebt geïnstalleerd, probeert u te kijken of u vanaf een andere computer kunt afdrukken. Op die manier kunt u snel zien of het een probleem is met de printer of met de computer. Nogmaals, doe dit nadat u de draadloze router hebt uitgesloten door hem opnieuw te starten.
Als je nog steeds problemen hebt met het afdrukken naar je draadloze printer, plaats hier dan een opmerking met je instellingen en details en we zullen proberen te helpen! Genieten!