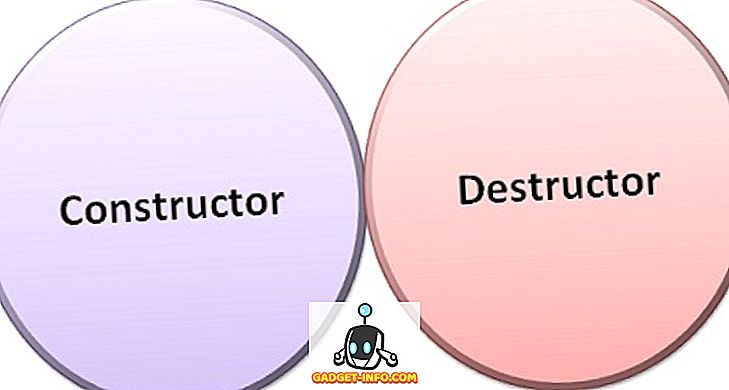Standaard is het lokale beheerdersaccount in Windows 10 uitgeschakeld. Er zijn bepaalde programma's waarbij de gebruiker moet zijn aangemeld met het lokale beheerdersaccount om software te installeren of enige actie op de computer uit te voeren. Hoewel uw normale gebruikersaccount wordt beschouwd als een "beheerdersaccount", wordt u nog steeds door de UAC gevraagd wanneer bepaalde acties op de computer worden uitgevoerd.
Het ingebouwde beheerdersaccount ontvangt de UAC-aanwijzingen niet. In dit artikel zal ik u door de stappen leiden om het beheerdersaccount in te schakelen, zodat u zich kunt aanmelden bij Windows 10.
Methode 1 - Lokale gebruikers en groepen
De eerste manier om het ingebouwde beheerdersaccount in te schakelen is om Lokale gebruikers en groepen te openen. U kunt dit doen door met de rechtermuisknop op Computer of Deze pc te klikken en Beheren te kiezen.

Ga in het scherm Computerbeheer door en vouw Lokale gebruikers en groepen uit en klik vervolgens op Gebruikers . U ziet het Administrator- account in het rechterdeelvenster.

Klik met de rechtermuisknop op het beheerdersaccount en klik op Eigenschappen .

Ga je gang en schakel het vakje Account is uitgeschakeld uit . Het is ook een goed idee om een wachtwoord in te stellen voor de Administrator-account, omdat het onbeperkte toegang tot het systeem heeft. Nu kunt u zich afmelden bij uw huidige account en ziet u het beheerdersaccount in de lijst met gebruikers verschijnen.

Methode 2 - Opdrachtprompt
U kunt het lokale beheerdersaccount ook via de opdrachtprompt in- en uitschakelen. Om dat te doen, moet u een verhoogde opdrachtprompt openen in Windows 10. Klik hiervoor op Start, typ cmd en klik met de rechtermuisknop op Command Prompt en kies Uitvoeren als beheerder .

Dit opent de opdrachtprompt met verhoogde machtigingen. U kunt ook een UAC-dialoogvenster krijgen waarin u alleen op Ja hoeft te klikken. Typ de volgende keer bij de opdrachtprompt het volgende om de ingebouwde beheerdersaccount in te schakelen:
net user administrator / active: ja

Gebruik in plaats daarvan de opdracht om de ingebouwde Administrator-account uit te schakelen:
net user administrator / active: nee

Methode 3 - Lokaal beveiligingsbeleid
De laatste manier om het beheerdersaccount in Windows 20 in of uit te schakelen, is door het lokale beveiligingsbeleid te gebruiken. Deze optie zal waarschijnlijk alleen beschikbaar zijn in de professionele versie van Windows 10. Om het lokale beveiligingsbeleid in Windows 10 te openen, gaat u naar Configuratiescherm en klikt u vervolgens op Systeembeheer . Mogelijk moet u de weergave ook wijzigen in kleine of grote pictogrammen in plaats van in Categorie.

Klik in het linkerdeelvenster op Lokaal beleid en vervolgens op Beveiligingsopties . Het eerste item is Accounts: Administrator-accountstatus .

Dubbelklik op het item en u kunt op het keuzerondje Ingeschakeld klikken.

Dat is het! Dit zijn de 3 verschillende manieren om in Windows 20 de ingebouwde Administrator-account in te schakelen en aan te melden. Als je vragen hebt, plaats dan een reactie en ik zal proberen te helpen. Genieten!