Microsoft Word is niet alleen de baas als het aankomt op tekstverwerking, de softwaregigant heeft de meeste concurrenten uit de markt geduwd. OpenOffice Writer is echter een gratis tekstverwerker van Oracle waarnaar veel thuis- en kantoorgebruikers hebben gekeken om de functionaliteit van een hoogwaardige tekstverwerker te krijgen zonder het hoge prijskaartje. Als u wilt dat Writer er meer uitziet en functioneert als Word, toont dit artikel u vijf eenvoudige manieren om het te doen.
De look and feel van Microsoft Word
Door de recente overstap van Microsoft van een menu-interface naar het lint zijn veel Word-gebruikers verbaasd en in de war. Zonder enige manier om terug te keren naar de menu-interface, kozen veel gebruikers ervoor om te blijven werken met een oudere versie van de tekstverwerker of te kijken naar alternatieven zoals OpenOffice Writer.
Er is geen manier om het lint in OpenOffice Writer te simuleren, maar er zijn nog andere dingen die u kunt doen om Writer er uit te laten zien en meer op Microsoft Word te laten lijken. U kunt bijvoorbeeld tekstgrenzen verbergen, spellingcontrole inschakelen terwijl u typt, grammaticacontrole inschakelen terwijl u typt, de achtergrondkleur van de toepassing wijzigen en de weergave van de werkbalkknoppen wijzigen. Als u deze vijf wijzigingen aanbrengt, kunt u profiteren van de voordelen van Writer zonder het uiterlijk en het gevoel van Word te verliezen.
1 - Tekstgrenzen verbergen in OpenOffice Writer
Microsoft Word heeft geen grens die aangeeft in welk gebied tekst in het document zal verschijnen. Als u de tekstgrens in Writer wilt verbergen, klikt u op Beeld> Tekstgrenzen . Met deze opdracht wordt de tekstgrens uit- en ingeschakeld.
Als u de tekstgrens opnieuw wilt zien, klikt u voor de tweede keer op Beeld> Tekstgrenzen en deze wordt opnieuw weergegeven. Vergeet niet dat de tekstgrens niet wordt afgedrukt; het is slechts een element in het programma om u te helpen zien hoe de applicatie uw document uitwerkt.

2 - Controleer de spelling terwijl u typt in OpenOffice Writer
Een van de belangrijkste en handigste functies in Microsoft Word is het zien van die rode kronkelende lijnen die u vertellen wanneer u een woord verkeerd hebt gespeld. Schrijver heeft die functie ook. Om er een te draaien, klikt u op Extra> Spelling en grammatica .
Klik in het venster Spelling op de knop Opties . Controleer in het gebied met het label Opties de optie Spelling controleren tijdens typen . Klik op de knop OK, sluit het spellingvenster en u bent klaar.

3 - Controleer grammatica terwijl u typt in OpenOffice Writer
De Grammatica bij het typen tijdens het typen zorgt ervoor dat auteurs op alle niveaus vaak bewaren dat grammaticale fouten en zinsconstructiefouten in het schrijven worden opgenomen.
Als u deze functie wilt inschakelen, volgt u dezelfde procedure hierboven om de spellingcontrole in te schakelen. Schakel dit keer het selectievakje naast Grammatica controleren tijdens typen in . Klik op de knop OK, sluit het spellingvenster en u bent klaar.

4 - Applicatieachtergrond wijzigen in OpenOffice Writer
OpenOffice Writer gebruikt een saaie, middelgrijze achtergrond onder het document. Niet alleen is dit saai, maar als je er lang naar kijkt, kan de rest van de toepassing verdwijnen in een grijze mist. Word gebruikt een veel vriendelijker blauw dat vrolijk is.
Om de achtergrond van de schrijver meer op Word te laten lijken (of om een andere gewenste kleur te gebruiken), klikt u op Extra> Opties om het venster Opties te openen. Vouw in het linkerdeelvenster OpenOffice.org uit en klik op Vormgeving .

Zoek in de lijst met opties de applicatie-achtergrond en gebruik de vervolgkeuzelijst om een kleur te kiezen. Blue 8 is een redelijke benadering van Word, maar u kunt zelf kiezen welke kleur bij u past. Wanneer u klaar bent, klikt u op de knop OK en geniet u van de nieuwe achtergrondkleur.

5 - Wijzig de knoppen Look van werkbalk in OpenOffice Writer
Het lint kan de betere interface voor Microsoft Office zijn, maar één ding is zeker; de werkbalken in Writer kunnen moeilijk te ontcijferen zijn. In een wereld van fraaie grafische afbeeldingen en interfaces hebben de makers van Writer misschien functionaliteit opgeofferd voor esthetiek toen ze de gezwollen, driedimensionale, in de schaduw gestelde pictogrammen voor Writer maakten.
Als u wilt dat de pictogrammen meer lijken op die in pre-lintversies van Word, klikt u op Extra> Opties om het venster Opties te openen. Vouw in het linkerdeelvenster OpenOffice.org uit en klik op Beeld .
Selecteer in de sectie Gebruikersinterface de optie Klassiek onder Pictogramgrootte en -stijl . Je kunt natuurlijk elke gewenste stijl kiezen. De klassieke stijl lijkt echter meer op oudere versies van Word dan alle andere. Als u klaar bent, klikt u op OK en geniet u van uw klassieke pictogrammen in de werkbalk.

OpenOffice Writer is een gratis alternatief voor Microsoft Word. Hoewel het veel van dezelfde functies bevat als Word, geven sommige mensen de voorkeur aan het uiterlijk van Word. Met behulp van de vijf tips in dit artikel kunt u Writer laten lijken en functioneren als Microsoft Word. U kunt zelfs met de instellingen spelen en een meer aangepaste omgeving creëren die past bij uw voorkeuren.

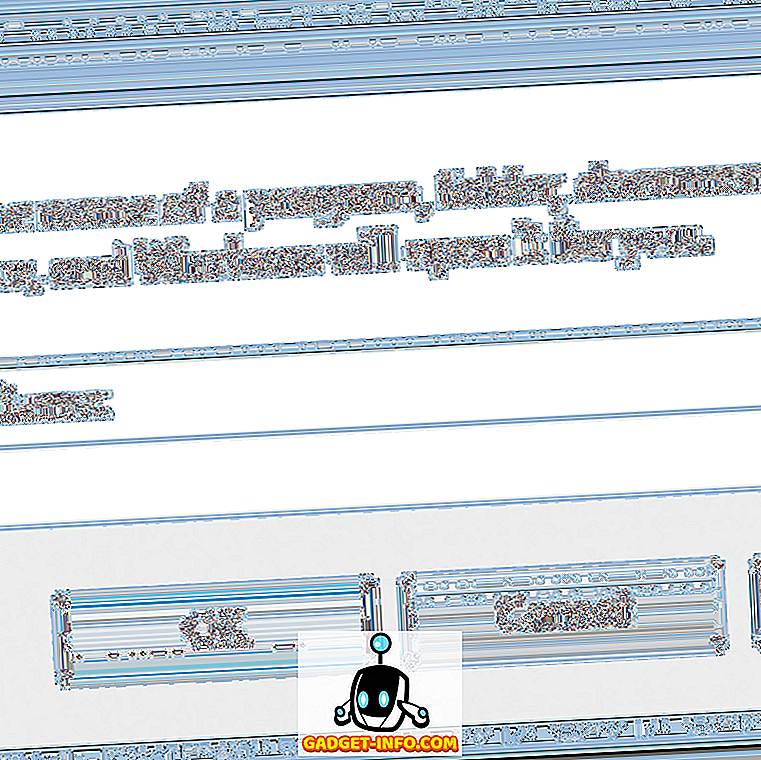





![beste galerij - Interactive Online Crossword On Tech-Biz Trivia [2]](https://gadget-info.com/img/best-gallery/586/interactive-online-crossword-tech-biz-trivia.jpg)

