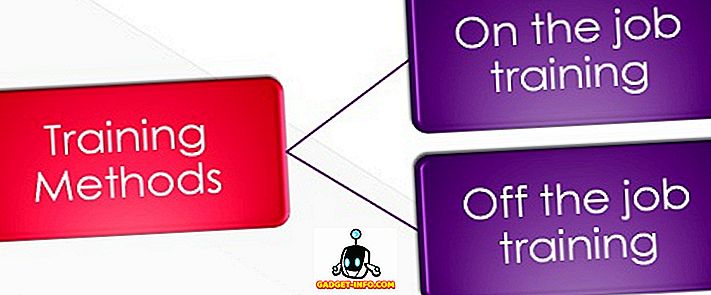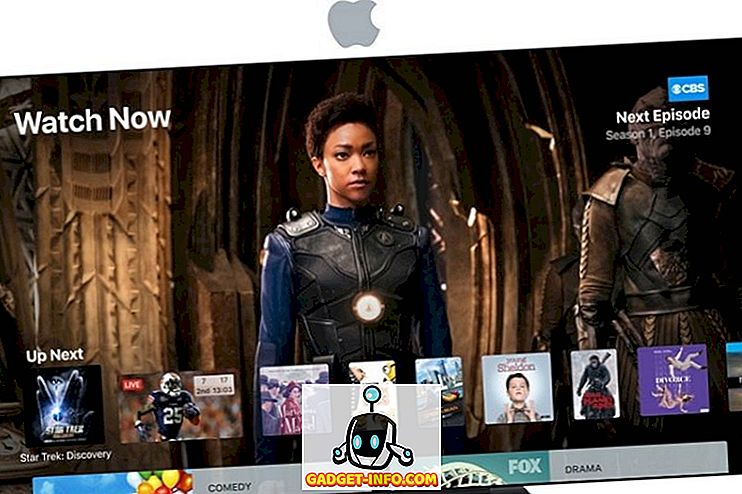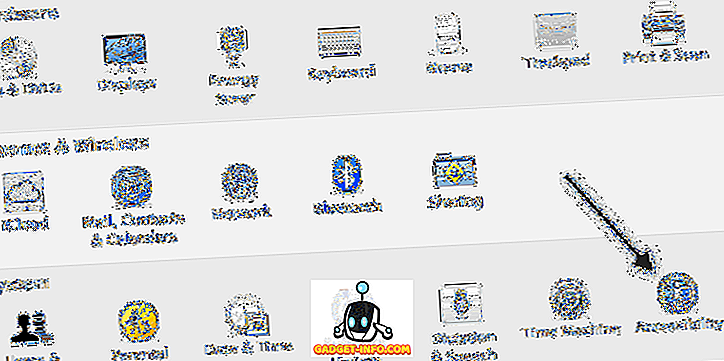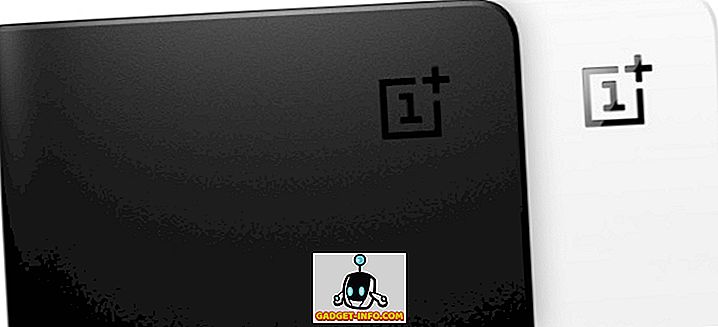Dus voor degenen onder u die niet graag een muis gebruiken, zou het best cool zijn als je een venster zou kunnen verplaatsen met alleen het toetsenbord in Windows 7, toch? Welnu, er zijn een aantal manieren om dit te doen en hoewel je het misschien niet vaak hoeft te doen, komt het wel van pas bij de zeldzame gelegenheid!
In dit artikel zal ik u vertellen hoe u een venster in kleine stappen verplaatst naar de exacte positie die u wilt, hoe u een venster naar links of rechts laat springen en hoe u een venster tussen monitoren op een opstelling met meerdere monitoren kunt verplaatsen, allemaal door gewoon het toetsenbord te gebruiken!
Methode 1 - Incrementele verplaatsing
Voor exacte positionering, moet u eerst op het venster klikken. Nu gaat dit natuurlijk alleen werken voor vensters die niet volledig zijn gemaximaliseerd. Als het volledig is gemaximaliseerd, is er echt nergens om het venster te verplaatsen.
Stap 1 : Klik op het venster of als u het toetsenbord wilt gebruiken, drukt u op ALT + TAB en maakt u het venster dat u wilt verplaatsen actief.
Stap 2 : Ga nu door en druk op ALT + SPATIEBALK en je ziet een klein menu verschijnen in het venster.

Stap 3 : Druk nu op M, wat in feite de optie Verplaatsen in het menu zal kiezen.
Stap 4 : Gebruik nu de pijltjestoetsen op uw toetsenbord om het venster naar de gewenste nieuwe positie te verplaatsen.
Stap 5 : Druk op de Enter- toets om uit de verplaatsingsmodus te komen. Als u wilt dat het venster teruggaat naar de oorspronkelijke positie voordat u met de verplaatsing begon, druk dan op de Esc- toets.
Methode 2 - Windows Snap
Windows heeft een handige functie waarmee je vensters aan de linker- of rechterkant van het scherm kunt klikken. Als u een venster naar rechts of links sleept, wordt het formaat van het venster automatisch aangepast en op de zijkant geknipt.
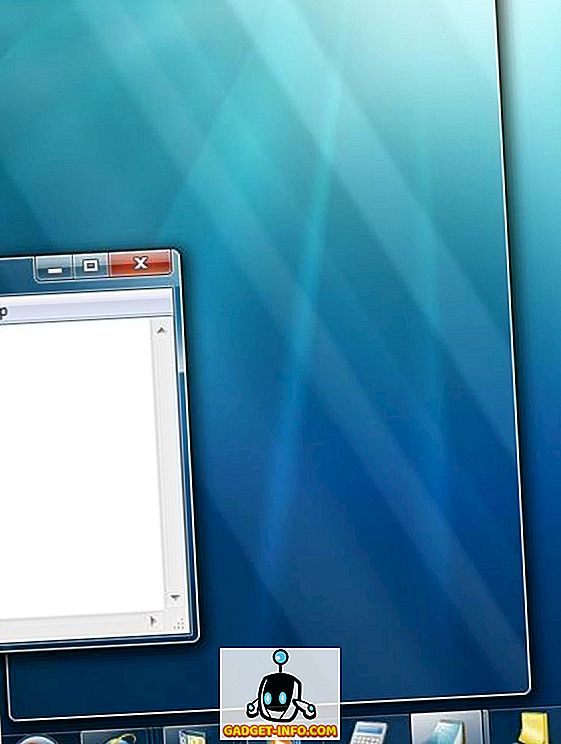
Om dit te doen met behulp van het toetsenbord, drukt u op de Windows-toets + de rechter- of linkerpijl . Zorg dat u de Windows-toets ingedrukt houdt terwijl u op de linker- en rechterpijltoetsen drukt. Het is eigenlijk best netjes en veel sneller dan het venster over het scherm te slepen.
Methode 3 - Multi-monitor setups
Als laatste, voor het schakelen tussen meerdere monitoren, volstaat het om SHIFT toe te voegen aan de bovenstaande toetscombinatie, dus het zou gewoon Windows-toets + Shift + rechter- of linkerpijl zijn .
Voor de krachtige gebruikers die hun vensters echt willen bedienen, is verplaatsen misschien niet genoeg. Dus hier zijn een paar andere snelkoppelingen die van pas kunnen komen als je niets anders overhoudt dan een toetsenbord en Windows:
Einde - Geeft de onderkant van het actieve venster weer (voor het geval dat u met het toetsenbord moet scrollen)
Home - Geeft de bovenkant van het actieve venster weer
F11 - Maximaliseert of minimaliseert het actieve venster
Ctrl + Tab - Als u een venster met tabbladen heeft, verplaatst dit u verder door de tabbladen
Ctrl + Shift + Tab - Hiermee gaat u terug door de tabbladen
Windows-toets + Shift + Pijl-omhoog - Hiermee wordt een venster naar de boven- en onderkant van het scherm uitgerekt.