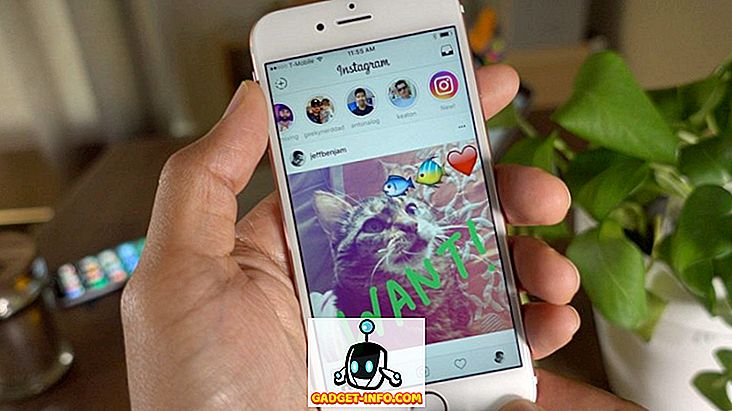Alle gebruikers van Windows 7/8/10 kunnen het uiterlijk van hun computerervaring veranderen. Dit omvat cosmetische wijzigingen, zoals de schermbeveiliging en het vergrendelingsscherm in Windows 10. Veel beheerders weigeren echter gebruikers toegang te verlenen tot enkele aanpassingsfuncties om een uniforme omgeving te creëren in een werkomgeving. Leer hoe u kunt voorkomen dat gebruikers de schermbeveiliging in Windows 7/8/10 kunnen wijzigen.
Waarom voorkomen gebruikers dat de schermbeveiliging wordt gewijzigd?
Jaren geleden, toen iedereen grote CRT-monitors van het TV-type gebruikte, was het inbranden van het scherm een reëel probleem dat bedrijven miljarden aan vervangings- en reparatiekosten heeft gekost. De lcd- en ledmonitors van tegenwoordig hebben minder last van inbranden op het scherm. Desondanks eisen veel bedrijven dat gebruikers van hun pc's een schermbeveiliging behouden om geld te besparen en vervangingskosten te voorkomen.
Helaas is het moeilijk om alle gebruikers te controleren als het gaat om pc-instellingen zoals schermbeveiligingen. Beheerders corrigeren dit probleem door schermbeveiligingen in te stellen op de vele pc's waarvoor zij verantwoordelijk zijn; door een groepsbeleid te gebruiken, voorkomen ze dat gebruikers de schermbeveiliging wijzigen.
Merk op dat het voorkomen dat gebruikers de screensaver veranderen niet wordt uitgeschakeld of dat de schermbeveiliging wordt uitgeschakeld. Het vergrendelt gewoon de huidige schermbeveiligingsinstellingen, zodat deze niet kunnen worden gewijzigd, tenzij een gebruiker met beheerdersrechten deze terugzet.
Voorkomen dat gebruikers de instellingen voor schermbeveiliging wijzigen
Meld u aan bij Windows met een account dat beheerdersrechten heeft. Klik op Start> Uitvoeren om het dialoogvenster Uitvoeren te openen. Als u de opdracht Uitvoeren in het menu Start niet hebt, houdt u de Windows- toets op uw toetsenbord ingedrukt en drukt u op de R- toets. Typ gpedit.msc in het dialoogvenster Uitvoeren en klik op de knop OK .

U hebt zojuist de Editor voor lokaal groepsbeleid geopend. Merk op dat er in het linkerpaneel uitbreidbare mappen zijn. Open de map op
Gebruikersconfiguratie> Beheersjablonen> Configuratiescherm> Personalisatie .

Het rechterdeelvenster geeft nu het lokale groepsbeleid weer dat zich in de map Personalisatie bevindt. Zoek en dubbelklik op een beleid met de titel Prevent Changing Screen Saver .

U zou nu naar het scherm Prevent Changing Screen Saver moeten kijken. Als u of niemand anders deze instelling ooit eerder heeft gewijzigd, moet deze nog steeds standaard worden ingesteld op Niet geconfigureerd . Klik op de optie Ingeschakeld, klik op de knop OK en u bent klaar.

Hoewel het niet zo belangrijk is als jaren geleden, kiezen veel beheerders liever schermbeveiligingen op pc's in een werkomgeving om inbranden van het scherm te voorkomen en vervolgens te voorkomen dat gebruikers ze kunnen wijzigen. Sommige bedrijven eisen dat alle gebruikers een specifieke screensaver gebruiken om een professionelere uitstraling te bieden aan klanten.
Door gebruikers de mogelijkheid te ontzeggen om de schermbeveiliging te wijzigen, hoeft u zich geen zorgen te maken dat clients een zee aan persoonlijke foto's en andere afbeeldingen zien op de schermen van de computers in een kantooromgeving.
Het zorgt er ook voor dat het inbranden van het scherm niet plaatsvindt als een gebruiker slechts één afbeelding op het scherm als screensaver toont. De kostenbesparing met deze instelling kan aanzienlijk zijn in kantoren die honderden, zo niet duizenden computers inzetten.
Als u Windows 10 in uw omgeving gebruikt en geen screensavers meer gebruikt, maar vertrouwt op het vergrendelscherm, kunt u enkele van de opties op de volgende locatie in Groepsbeleid wijzigen:
Computerconfiguratie - Beheersjablonen - Configuratiescherm - Personalisatie

Hier kunt u de gebruiker dwingen een specifieke afbeelding te gebruiken voor het vergrendelscherm en de aanmeldingsafbeelding, voorkomen dat gebruikers het vergrendelingsscherm wijzigen, enzovoort. Veel plezier!