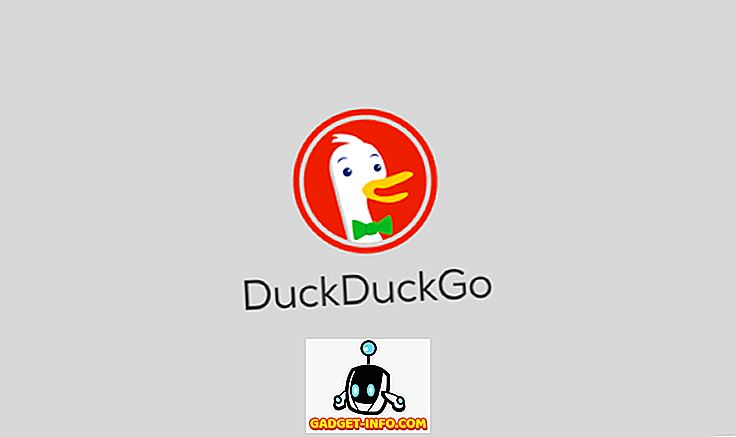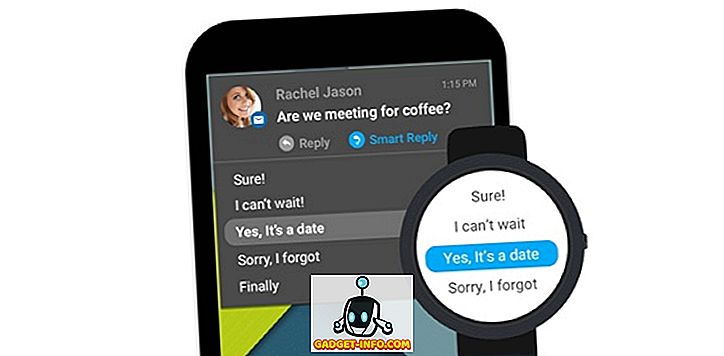U denkt misschien dat u uw computer opnieuw moet opstarten om registerwijzigingen door te voeren. Niet noodzakelijk. Het proces explorer.exe opnieuw starten, voert dezelfde functie uit. Explorer.exe is de programmacomponent in Windows die de Windows Shell biedt. De Windows Shell of Explorer maakt en presenteert de volledige Windows-gebruikersinterface, zoals de taakbalk, het bureaublad, Windows Verkenner, het systeemvak (systeemvak), het Start- menu, dialoogvensters en interface-instellingen.
Mogelijk hebt u wel eens gehoord dat het proces explorer.exe is beëindigd met Taakbeheer . Het gebruik van Task Manager kan effectief zijn, maar het forceert het proces met geweld in plaats van het op de juiste manier af te breken, waardoor het proces de verandering krijgt om veilig en volledig te verlaten. In Windows 10 gebruikt u Taakbeheer om het proces te beëindigen. Er is een verborgen optie in het menu Start in Windows 7 en Vista en een extra functie in het menu Afsluiten van Windows XP waarmee u het proces explorer.exe correct kunt beëindigen en opnieuw kunt opstarten.
Windows 10
In Windows 10 moet je eerst Taakbeheer openen door op CTRL + SHIFT + ESC op je toetsenbord te drukken of door in Taakbeheer te typen nadat je op Start hebt geklikt.

Ga bovenaan naar de plek waar het Apps zegt, zoek Windows Explorer en klik er met de rechtermuisknop op. Een van de opties is Opnieuw starten . In Windows 10 wordt het proces gedood en vervolgens automatisch opnieuw gestart. U hoeft niet naar File - Run New Task te gaan om het opnieuw op te starten, net als in Windows 7 en eerder.
Windows 7 en Vista
Als u het proces explorer.exe in Windows 7 en Windows Vista correct wilt afsluiten, opent u het menu Start . Houd de toetsen Ctrl en Shift ingedrukt en klik met de rechtermuisknop op een lege ruimte in het menu Start . Er verschijnt een kort pop-upmenu met twee opties. Selecteer de optie Exit Explorer .

De taakbalk verdwijnt en de pictogrammen op het bureaublad lijken te verdwijnen. Als u Taakbeheer wilt openen om het proces explorer.exe opnieuw te starten, drukt u op Ctrl + Alt + Delete . Er verschijnt een scherm met vijf opties. Selecteer Start Taakbeheer .

Selecteer in Taakbeheer Nieuwe taak (Uitvoeren ...) in het menu Bestand .

Het dialoogvenster Create New Task verschijnt. Typ ' explorer.exe ' (zonder de aanhalingstekens) in het bewerkingsvak Openen en klik op OK . De taakbalk, het bureaublad en andere onderdelen van Windows worden hersteld.

Selecteer Taakbeheer afsluiten in het menu Bestand om Taakbeheer te sluiten.

Windows XP
Als u het proces explorer.exe op de juiste manier wilt afsluiten in Windows 7 en Windows Vista, opent u het menu Start en klikt u op de knop Computer uitschakelen onder in het menu.

Het bureaublad wordt grijstinten op de achtergrond en het dialoogvenster Computer uitschakelen wordt weergegeven met drie opties en een knop Annuleren . Houd Ctrl + Alt + Shift ingedrukt en klik op de knop Annuleren .

Net als in Windows 7 verdwijnt de taakbalk en lijken de pictogrammen op het bureaublad te verdwijnen. Als u Taakbeheer wilt openen om het proces explorer.exe opnieuw te starten, drukt u op Ctrl + Alt + Delete . Selecteer in Taakbeheer Nieuwe taak (Uitvoeren ...) in het menu Bestand .

Het dialoogvenster Create New Task verschijnt. Typ ' explorer.exe ' (zonder de aanhalingstekens) in het bewerkingsvak Openen en klik op OK . De taakbalk, het bureaublad en andere onderdelen van Windows worden hersteld.

Selecteer Taakbeheer afsluiten in het menu Bestand om Taakbeheer te sluiten.

Als u het Explorer-proces netjes afsluit, kunt u Explorer afsluiten zonder de Windows-sessie te blokkeren als u het proces explorer.exe met geweld doodt met behulp van de Task Manager of de opdracht taskkill. Genieten!