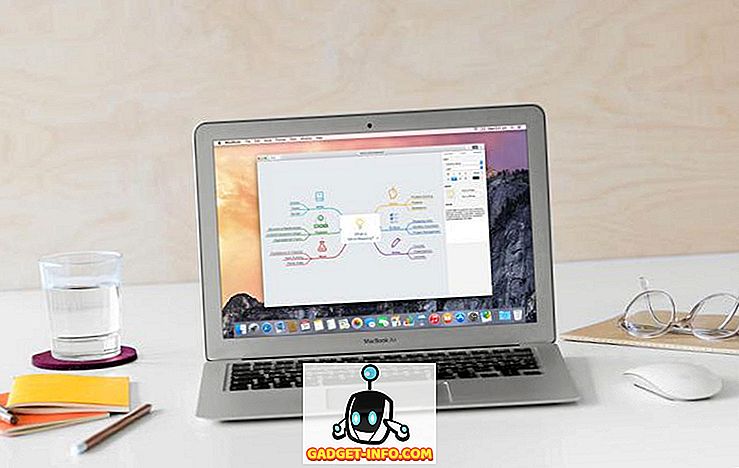Heeft u een situatie meegemaakt waarin u een computer aan uw draadloze netwerk moet toevoegen en u de netwerkbeveiligingssleutel niet kunt vinden? Windows 7 onthoudt, net als eerdere versies van Windows, (met uw toestemming) de netwerkbeveiligingssleutel wanneer u voor het eerst verbinding maakt met een beveiligd draadloos (Wi-Fi) netwerk dat wordt beschermd door WEP, WPA of WPA2. Hierdoor kan Windows zich bij het opstarten automatisch aanmelden bij het Wi-Fi-netwerk.
Als u deze procedure wilt gebruiken om uw netwerkbeveiligingssleutel te herstellen, moet er een computer zijn aangesloten op uw Wi-Fi-netwerk. Windows 7 biedt, in tegenstelling tot eerdere versies van Windows, een vrij eenvoudige manier om uw netwerkbeveiligingssleutel op het scherm in platte tekst weer te geven.
OPMERKING: Omdat de netwerkbeveiligingssleutel in platte tekst wordt weergegeven, moet u heel voorzichtig zijn wanneer en waar u deze procedure gebruikt. Zorg ervoor dat niemand in de buurt is om over je schouder te turen of naar je scherm te kijken.
Draadloze netwerksleutel bekijken
Selecteer om te beginnen Configuratiescherm in het menu Start.

Als u Categorie hebt geselecteerd als de weergave Configuratiescherm, klikt u op Netwerk en internet.

Klik in het venster Netwerk en internet op Netwerkcentrum.

Als u Kleine pictogrammen (of Grote pictogrammen) hebt geselecteerd als de weergave van het Configuratiescherm, zijn alle beschikbare items op het bedieningspaneel beschikbaar. Klik op Netwerkcentrum.

Klik in het Netwerkcentrum op de koppeling Draadloze netwerken beheren in het linkerdeelvenster.

Uw draadloze netwerken worden vermeld in het venster Draadloze netwerken beheren die gebruikmaken van. Klik met de rechtermuisknop op het draadloze netwerk waarvoor u de netwerkbeveiligingssleutel wilt bekijken en selecteer Eigenschappen in het pop-upmenu.

Het dialoogvenster Eigenschappen voor draadloos netwerk wordt weergegeven voor het gekozen netwerk. Standaard wordt de sleutel in het bewerkingsvak Netwerkbeveiligingssleutel weergegeven als stippen in plaats van platte tekst. Als u uw netwerkbeveiligingssleutel wilt weergeven, schakelt u het selectievakje Tekens weergeven in zodat er een vinkje in het vakje staat.
OPMERKING: om de veiligheid van uw netwerk te beschermen, selecteert u zodra u uw beveiligingssleutel hebt het selectievakje Tekens weergeven, zodat er geen vinkje in het vakje staat en uw beveiligingssleutel weer als stippen wordt weergegeven.
Klik op OK om het dialoogvenster te sluiten.

Nogmaals, wees heel voorzichtig wanneer u uw netwerkbeveiligingssleutel bekijkt in platte tekst om de veiligheid van uw netwerk te behouden. Gebruik deze procedure alleen als dat echt nodig is. Als u Windows 8 of Windows 10 gebruikt, is het proces een beetje anders. Lees mijn bericht over hoe je je opgeslagen wifi-wachtwoord kunt bekijken in Windows 10. Veel plezier!