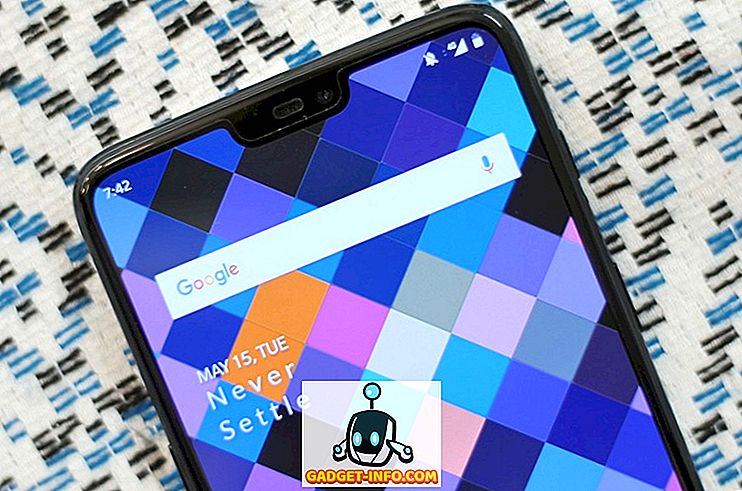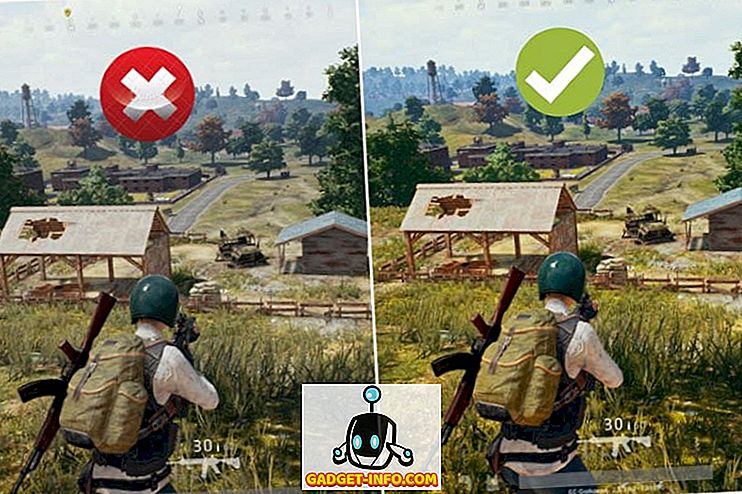In een vorige post schreef ik over waarom Windows standaard geen previews van de taakbalk toont, maar in plaats daarvan alleen een tekstlijst laat zien.

Als u echter miniatuurvoorvertoningen hebt ingeschakeld in Windows, ziet u werkelijke schermafbeeldingen van de programma's of vensters die open zijn wanneer u met de muis over het pictogram beweegt.

Helaas vindt niet iedereen dit leuk! Als je gewoon een gewone oude lijst gewend bent, wordt dit erg vervelend. Sommige gebruikers zijn meer visueel en andere niet. In dit artikel zal ik u de verschillende manieren vertellen waarop u miniatuurvoorbeelden in de taakbalk kunt uitschakelen.
Methode 1 - Groepsbeleid
Als u Windows 7/8/10 Professional-, Ultimate- of Enterprise-edities gebruikt, kunt u taakbalkvoorbeelden uitschakelen in groepsbeleid. Als u Windows 7/8/10 Starter, Home of Home Premium hebt, gaat u verder met de volgende methode.
Klik op Start en typ gpedit.msc in en ga vervolgens naar de volgende instelling:
Gebruikersconfiguratie - Beheersjablonen - Startmenu en taakbalk
Dubbelklik in het rechterdeelvenster op Taakbalkminiatuur uitschakelen en kies het keuzerondje Ingeschakeld .

Start nu gewoon je computer opnieuw op en thumbnails op de taakbalk moeten uitgeschakeld zijn! Vrij eenvoudig!
Methode 2 - Schakel Aero uit in Windows 7/8/10
De tweede manier om previews van de taakbalk uit te schakelen, is door Aero gewoon in Windows 7 uit te schakelen. Merk op dat je alle mooie Aero-dingen verliest zodra je dit doet zoals Aero Peek en Aero Shake.
Als u Aero in Windows wilt uitschakelen, klikt u met de rechtermuisknop op het bureaublad en kiest u Personaliseren .

Blader nu naar beneden en kies een basictheme. Dat is alles wat u hoeft te doen om Aero uit te zetten!

Voor Windows 10-gebruikers moet u het register bewerken om terug te gaan naar de standaardlijstweergave. Navigeer naar de volgende sleutel:
HKEY_CURRENT_USER \ SOFTWARE \ Microsoft \ Windows \ CurrentVersion \ Explorer \ Taskband
Klik in het rechterdeelvenster met de rechtermuisknop en kies Nieuw - DWORD (32-bits) Waarde . Geef het de naam NumThumbnails . U maakt de 32-bits DWORD of u nu 32-bits of 64-bits Windows gebruikt. Standaard zou het een waarde van 0 moeten hebben, wat we willen.

Het is vermeldenswaard dat deze methode niet werkt met de nieuwste update van de maker in Windows 10! Blijkbaar heeft Microsoft het zo gemaakt dat je de previews van de taakbalk gewoon niet meer kunt uitschakelen in de nieuwste versie van Windows 10.
De enige manier om dit probleem te omzeilen, is het verlengen van de hover delay-tijd, zodat het voorbeeld niet 30 seconden verschijnt. Als u deze methode gebruikt, wordt echter niet eens een tekstlijst weergegeven, dus afhankelijk van uw voorkeur. Ga naar de volgende toets om de zweeftijd te verlengen:
HKEY_CURRENT_USER \ SOFTWARE \ Microsoft \ Windows \ CurrentVersion \ Explorer \ Geavanceerde
Hier wilt u een nieuwe DWORD-waarde (32-bits) maken met de naam ExtendedUIHoverTime en een waarde van 10000 of hoger geven. In feite is dit het aantal milliseconden dat wordt gewacht voordat de voorbeelden van de taakbalk worden weergegeven. U kunt dit instellen op 20000 voor 20 seconden, 30000 voor 30 seconden, enz.
Methode 3 - Gebruik 7+ Taskbar Tweaker
De laatste methode is het downloaden van een kleine app die u kunt gebruiken om taakbalkvoorbeelden uit te schakelen. Het enige aan dit programma is dat het alles uitschakelt!
Wat ik bedoel is dat wanneer je de muisaanwijzer over de pictogrammen in de taakbalk beweegt, er helemaal niets verschijnt, zelfs niet een tekstoverzicht van de vensters!
Het programma heet 7+ Taskbar Tweaker en het komt in een 32-bit en 64-bit versie, dus zorg ervoor dat je de juiste downloadt.

Vink het selectievakje Uitschakelen rechtsonderaan onder Thumbnail-voorbeeld aan . Hopelijk werkt een van de methoden voor jou, zelfs als je Windows 10 gebruikt. Veel plezier!