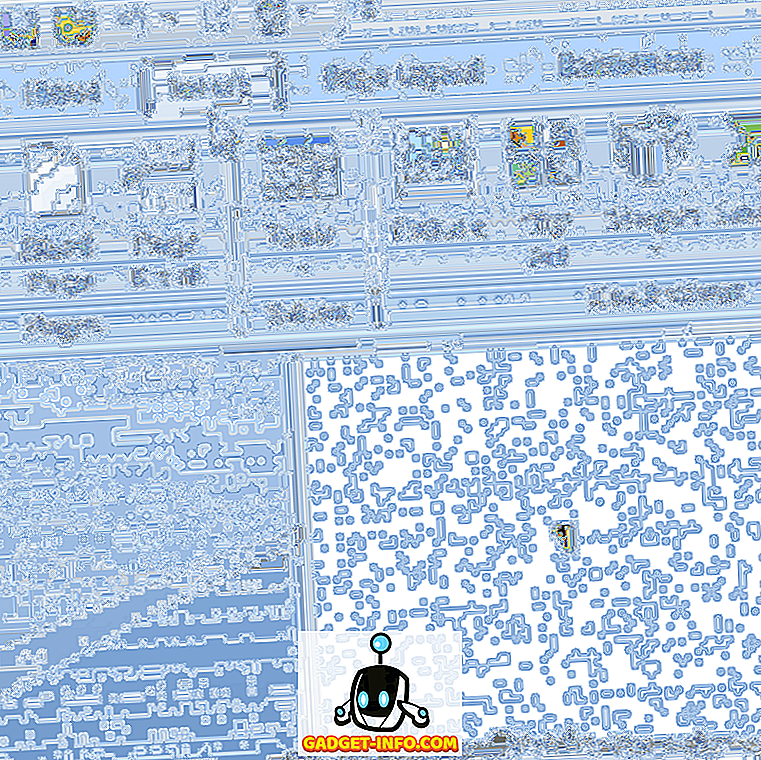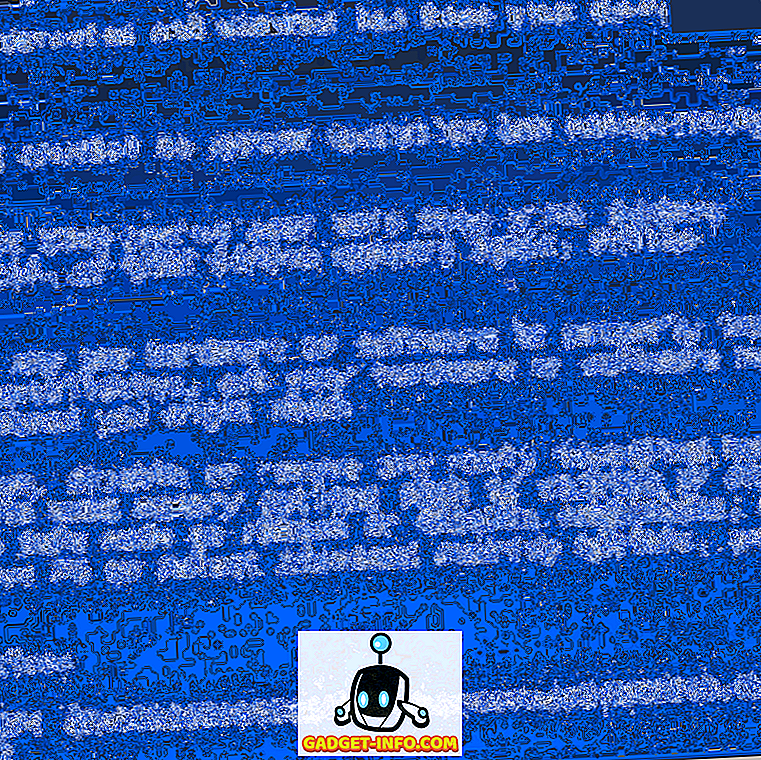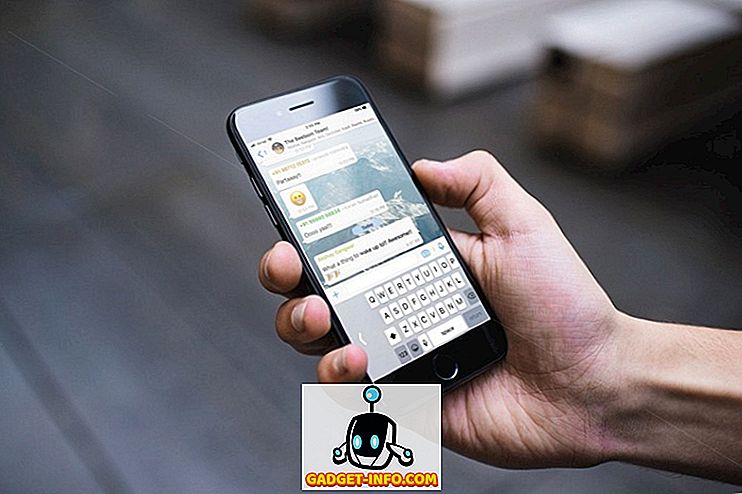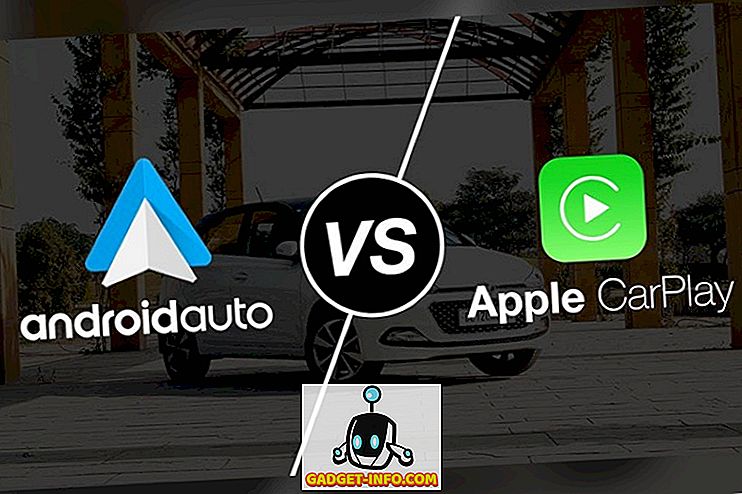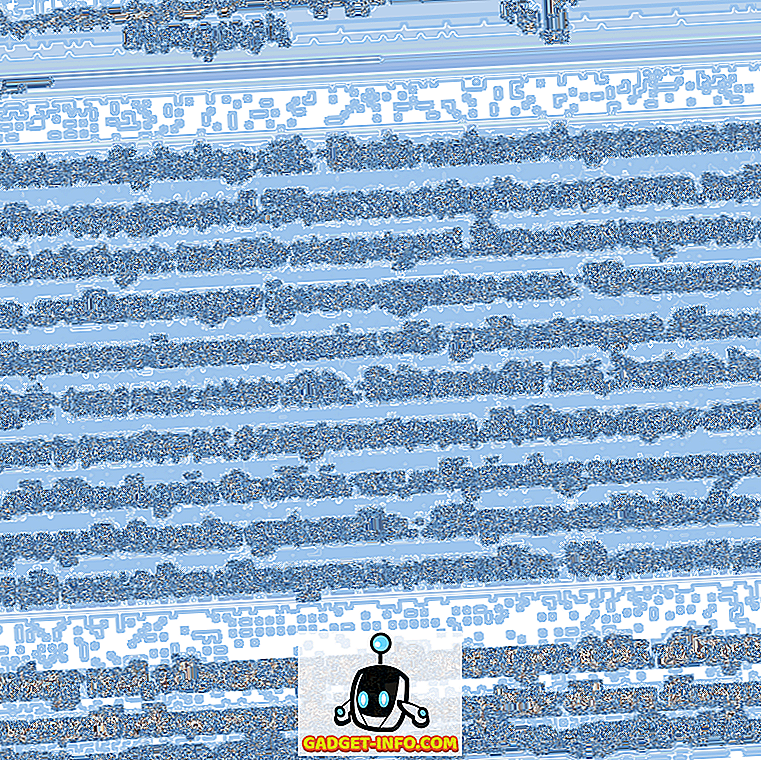Helaas, als je deze pagina aan het lezen bent, heb je waarschijnlijk wat problemen met je Playstation 4-systeem. Zoals met elke nieuwe hardware, zijn er altijd knelpunten om uit te werken. Gelukkig heeft de PS4 een ingebouwde optie voor de veilige modus waarmee je je systeem kunt proberen te repareren.
Het grappige is dat Sony een veilige modusoptie in de PS4 heeft, maar Microsoft heeft geen vergelijkbare optie voor de Xbox, ook al weet iedereen de veilige modus van Windows. Je kunt de Xbox one opstarten in een lage resolutiemodus, maar dat is het zo'n beetje. Er is geen speciale diagnosemodus om problemen op te lossen.
De PS4 opstarten in de veilige modus
Volg de onderstaande stappen om je PS4 in de veilige modus op te starten:
1. Schakel je PS4 uit door op de aan / uit-knop aan de voorkant te drukken. Het kan enkele seconden duren voordat deze volledig wordt uitgeschakeld.

2. Druk nogmaals op de aan / uit-knop, maar houd deze keer ingedrukt. U hoort één piepje bij de eerste keer drukken en u hoort ongeveer zeven seconden later een tweede piepgeluid. U kunt de aan / uit-knop loslaten nadat u de tweede pieptoon hoort.
3. Zodra het opgestart is, verbind je de DualShock-controller met het systeem via de meegeleverde USB-kabel en druk je op de PS- knop. Het maakt geen draadloze verbinding, dus je zult die kabel moeten zoeken, die hopelijk nog steeds in de doos zit.
Het veilige modus scherm zou op dit punt moeten verschijnen als je alles goed hebt gedaan en je zou de volgende opties moeten zien:
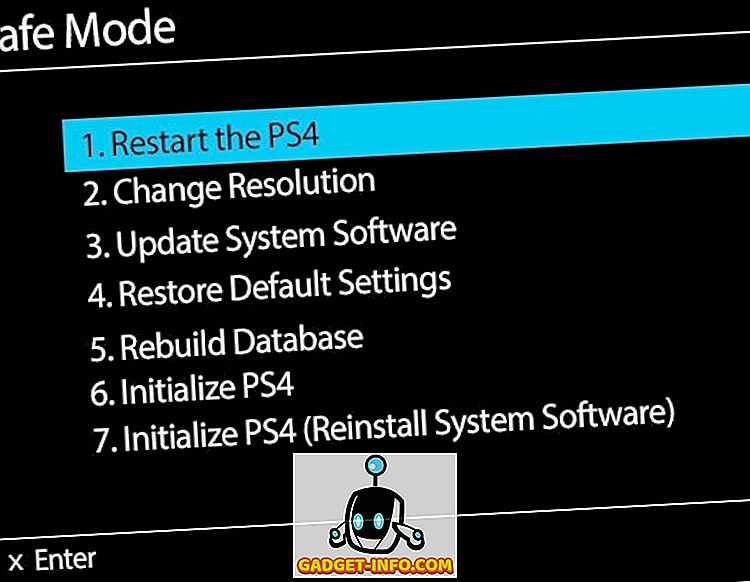
Laten we de verschillende opties doornemen om te zien wat ze doen en welke gegevens op uw systeem worden beïnvloed.
1. Start de PS4 opnieuw op - net als bij het opnieuw opstarten van je computer zal dit de PS4 in de normale modus herstarten. Je PS4 uitschakelen en weer inschakelen is hetzelfde als opnieuw opstarten, dus als dat je probleem niet oplost, gaan we naar beneden.
2. Resolutie wijzigen - dit is handig als je je PS4 hebt aangesloten op een oudere monitor die geen hoge resoluties ondersteunt en je een leeg of zwart scherm krijgt. Als je deze optie kiest, wordt de PS4 opnieuw opgestart met een resolutie van 480p.
3. Systeemsoftware bijwerken - U kunt deze optie gebruiken om de PS4-software via internet, USB of schijf bij te werken.
4. Standaardinstellingen herstellen - Hiermee reset u de Playstation 4 naar de fabrieksinstellingen. Volgens de Sony-website lijkt het erop dat deze optie uw gebruikersgegevens niet zal verwijderen, maar de instellingen gewoon naar hun standaardwaarden zal resetten. Dit omvat de datum en tijd, netwerkinstellingen, video- / weergave-instellingen, audio-instellingen, video-afspeelinstellingen, enz. Het zal de systeemfirmware niet downgraden.
5. Database opnieuw opbouwen - Hiermee wordt de huidige database verwijderd, wordt een nieuwe database gemaakt en wordt alle inhoud van het systeem gescand. Als de database corrupt is geworden, moet dit het probleem oplossen
6. Initialiseer PS4 - Deze laatste twee opties zullen je PS4 vrijwel terugzetten naar een schone lei. Met deze optie wordt alles behalve de systeemfirmware verwijderd. Dit betekent dat u het weer kunt inschakelen en het geheel nieuw zal opstarten.
7. Initialize PS4 (Reinstall System Software) - Deze optie is hetzelfde als 6, maar zal ook de systeemsoftware verwijderen. Je begint eigenlijk met een lege harde schijf. Deze optie is echt handig als u de PS4-harde schijf wilt vervangen door een snellere of een grotere. Standaard is dit een 7400-rpm-drive van 500 GB. Nadat u de nieuwe schijf hebt geplaatst, gebruikt u deze optie en downloadt u de systeemsoftware vanaf uw computer naar een USB-stick. Sluit dat aan en het zal de systeemfirmware opnieuw installeren.
Andere problemen met je PS4 kunnen wijzen op problemen met de eigenlijke hardware. Het knipperende blauwe lampje en de knipperende rode lichten komen bijvoorbeeld voor bij veel PS4-gebruikers. Deze twee zijn ook de grootste boosdoeners achter het onverwacht afsluiten of uitschakelen van de PS4.
Problemen met PS4 oplossen Blauw knipperlicht
Als je PS4 niet goed wordt ingeschakeld of willekeurig wordt uitgeschakeld en vastloopt met een knipperend blauw licht in plaats van wit te worden, dan zou je een probleem kunnen hebben met een stuk hardware. Hier zijn een paar dingen die u kunt proberen:
1. Controleer de stroomadapter en de stroompoort aan de achterkant van de PS4. Zorg ervoor dat niets zichtbaar is beschadigd of verbogen. Je kunt zelfs een netsnoer van de PS3 op de PS4 gebruiken.
2. Het tweede probleem dat het probleem met het blauwe licht kan veroorzaken, is of de harde-schijfpositie niet goed is aangesloten of los is geraakt. U moet de console uitschakelen, eventuele kabels loskoppelen en vervolgens de afdekking van de HDD-bay in de richting van de pijl schuiven.

Er is blijkbaar één schroef die het hele ding vasthoudt, dus als dat los is, is de harde schijf mogelijk niet goed aangesloten. Je kunt die schroef verwijderen en de HDD verwijderen en terug plaatsen.
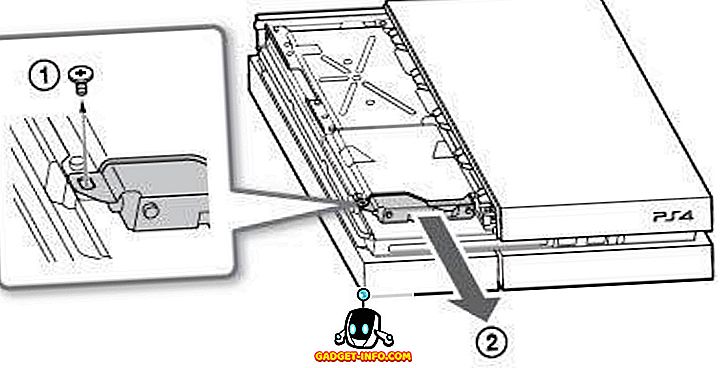
3. Ten slotte kan het een probleem zijn met de HDMI-uit-poort of een probleem met de tv-compatibiliteit. Verwijder de HDMI-kabel en zorg ervoor dat er geen schade is aan de poort van de PS4. Probeer indien mogelijk een andere HDMI-kabel. Probeer ook het systeem aan te sluiten op een andere tv om te zien of dat het probleem oplost.
Afbeeldingsbron: playstation.com
PS4 Knipperend rood licht
Als je een knipperend rood licht krijgt in plaats van het normale witte licht, geeft dit aan dat de PS4 oververhit raakt. Het systeem krijgt niet genoeg luchtstroom of het is gewoon te warm op de huidige locatie. Probeer het systeem naar een meer open ruimte te verplaatsen als het ergens in zit.
Een ander ding dat je kunt proberen, is om het rechtop te houden in plaats van het plat te leggen. Het lijkt erop dat de Xbox One dit beruchte probleem dat ze hadden op de Xbox 360 had opgelost, maar het is nog niet uitgeroeid op de PS4.
Problemen met de PS4-software-update
Als je de PS4-systeemsoftware probeert bij te werken en er iets misgaat, is vrijwel de enige optie om alles te wissen en helemaal opnieuw te beginnen. Als je een update hebt geïnstalleerd, maar de PS4 opnieuw hebt opgestart en wordt gevraagd dezelfde update opnieuw te installeren, zoals deze de eerste keer nooit is geïnstalleerd, moet je de PS4 opnieuw initialiseren.
U kunt dat doen door naar de veilige modus te gaan, optie 4 te kiezen en vervolgens de console opnieuw op te starten, waarbij u optie 6 kiest. U zult het allemaal opnieuw moeten instellen.
PS4-geluidsproblemen
Een van de meer prominente problemen met de PS4 heeft te maken met de audio-uitvoer. De PS4 kan audio in digitaal of optisch formaat uitvoeren. Standaard detecteert en optimaliseert het de audio op basis van de verbindingen. Als u een HDMI-kabel hebt aangesloten, wordt audio via HDMI verzonden. Problemen treden op als u een complexe installatie hebt of een systeem dat een bepaald type audio niet ondersteunt.
Het eerste probleem is dat je geen geluid krijgt als je je PS4 aansluit op een apparaat dat HDMI gebruikt dat geen HDCP ondersteunt (High-bandbreedte Digital Content Protection). Als dit niet wordt ondersteund, krijg je geen audio of video, dus probeer verbinding te maken met een ander apparaat of rechtstreeks met je tv als je door een ontvanger gaat.
Ten tweede moet u mogelijk de instellingen voor de audio-uitvoer wijzigen. Ga naar Geluid en Scherm en vervolgens Audio-uitvoerinstellingen .
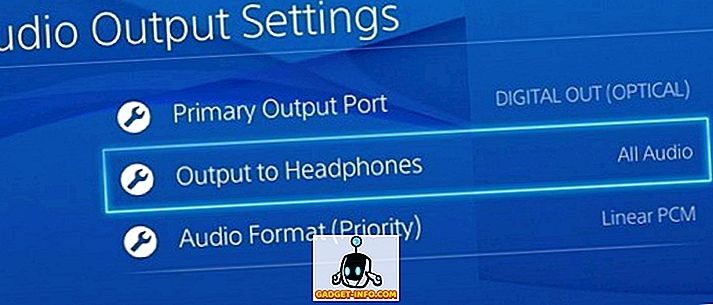
Zorg er hier voor dat Output to Headphones grijs is en probeer de primaire uitvoerpoort te wijzigen tussen Digital Out (Optical) en HDMI. Als u een audiosplitter hebt en uw middenkanaal geen audio uitvoert, moet u de uitvoer instellen op Digital Out (optisch), DDS5.1, ACC en DTS5.1 uitschakelen en dan Lineaire PCM controleren onder Audio-indeling.
Wanneer u nu een film afspeelt die DTS5.1 of DDS 5.1 ondersteunt, zal deze alleen lineaire PCM-stereo-uitvoer detecteren. Om dit probleem op te lossen, moet je op Opties drukken wanneer de schijf wordt afgespeeld, ga naar Instellingen en kies Bitstream (Direct) onder Audio-indeling .
PS4-console bevriezen
Als je PS4-console veel blokkeert, zijn er een paar dingen die je kunt doen. Allereerst moet u elke update van de systeemsoftware zo snel mogelijk downloaden van het Playstation Network.
Als u bevriest, wanneer u de updates zelf probeert te downloaden, downloadt u deze rechtstreeks van de Sony-website, kopieert u ze naar een USB-station en installeert u ze rechtstreeks door de USB-drive op uw console aan te sluiten. Het is een beetje een vervelend proces, maar hopelijk hoef je, als je de nieuwste versie van de systeemsoftware gebruikt, dit niet handmatig opnieuw te doen.
Als je meer problemen met je PS4 hebt ondervonden, plaats dan hier een opmerking en we zullen proberen te helpen. Genieten!