Omdat ik bijna 8 jaar in IT zat, heb ik snel geleerd dat de opdracht netstat in Windows van groot nut kan zijn als je weet hoe je het moet gebruiken! Hoewel ik niet meer in de IT werk, is die opdracht nog steeds vaak handig. Mijn internetverbinding liep bijvoorbeeld erg traag en ik kon niet achterhalen waarom. Ik heb de router opnieuw opgestart en dat lost normaal elk probleem op, maar het internet zou elke keer weer langzamer worden.
Ten slotte heb ik het netstat-commando gewoon uitgevoerd voor de rest en zag ik een proces met behulp van een paar TCP-poorten. Ik controleerde het en zag dat er een raar programma was waarvan ik nog nooit had gehoord dat het op de achtergrond op mijn computer draaide. Ik googlede het proces en het was een virus !! Goodness weet wat voor soort gegevens het heeft overgebracht, maar ik heb het proces gedood, de computer opnieuw opgestart en het gescand met behulp van een offline tool voor het scannen van virussen. Nadat het virus was verdwenen, was alles weer normaal.
Ik heb me dat nog nooit eerder overkomen, maar als ik het netstat-commando niet had gebruikt om te zien welke poorten werden gebruikt door welk Windows-proces, dan zou ik nooit hebben geweten dat ik een virus had omdat het in het geheim op de achtergrond draaide. In dit artikel laat ik je één handig gebruik van het netstat-commando zien in plaats van dat je 10 verschillende commando's vertelt die dingen verwarrend maken.
Netstat Command
Om te beginnen, open de opdrachtprompt door op Start te klikken en dan cmd te typen. Ga in het commandovenster verder en typ de volgende opdracht:
netstat -a -n -o
In de bovenstaande opdracht is de parameter -o wat de PID aan het einde van de tabel zal toevoegen. Druk op enter en je zou zoiets als dit moeten zien:

U kunt zien welke poort wordt gebruikt in de tweede kolom met de naam Lokaal adres. U ziet het poortnummer na de dubbele punt. U zult ook enkele poorten en sommige PID's meer dan eens zien. Dat komt omdat een proces hetzelfde poortnummer op verschillende protocollen zoals TCP, UDP, etc. kan gebruiken.
Om nu de naam te zien van het proces dat die poort gebruikt, gaat u naar Taakbeheer door op CTRL + SHIFT + ESC te drukken en vervolgens op het tabblad Verwerken te klikken. In Windows 10 moet u klikken op het tabblad Details .
Standaard geeft taakbeheer het proces-ID niet weer, dus u moet klikken op Beeld en vervolgens Kolommen selecteren . In Windows 10 is de proces-ID al vermeld, dus u kunt de onderstaande stappen overslaan.

Ga je gang en vink het vakje aan voor PID (Process Identifier) en klik vervolgens op OK.

Nu zou u ook de PID naast de procesnaam in taakbeheer moeten zien. U kunt op de kolomkop klikken om de lijst snel op PID te sorteren, zodat u eenvoudig het gewenste proces kunt vinden.

En dat is het zo'n beetje! Hopelijk helpt dit je om erachter te komen welk proces luistert naar welke poorten in Windows. Als je vragen hebt, plaats dan een reactie! Genieten!

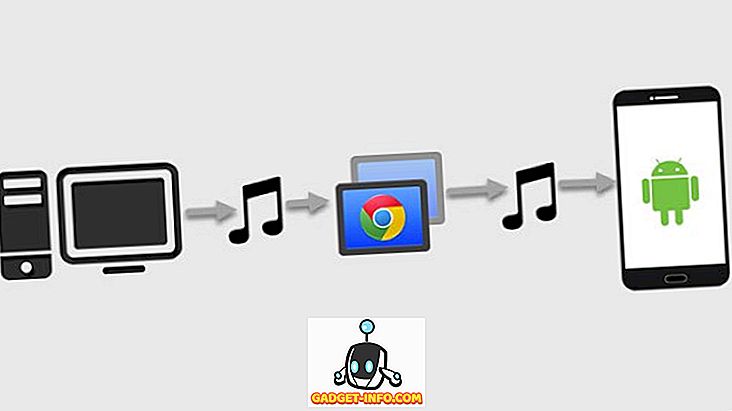
![A Programmers Rap [Video]](https://gadget-info.com/img/social-media/975/programmers-rap.jpg)






