Als je ooit hebt gehoord over een geweldig bittorrent-bestand op het werk of ergens anders, je kon het niet gemakkelijk downloaden (of was niet toegestaan vanwege netwerkbeleid), een geweldige optie is de webinterface van Transmission te gebruiken. Transmission is een lichtgewicht bittorent-client die beschikbaar is voor Mac en Linux (met een experimentele Windows-build ook beschikbaar), die een eenvoudig te configureren webinterface bevat. Hier is hoe het te gebruiken.
Transmissie installeren
Als je Transmissie nog niet op je computer hebt staan, kun je het downloaden via de hoofddownloadpagina, die je hier kunt vinden:
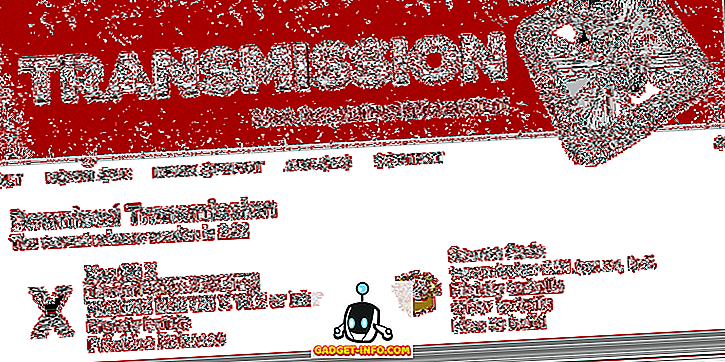
Linux-gebruikers moeten het pakket kunnen installeren vanuit de softwarebronnen van hun distributie, terwijl Mac-gebruikers eenvoudig een schijfkopie kunnen downloaden, die alleen moet worden gemount en het toepassingsbundel moet worden gesleept naar de map Toepassingen (of naar het bureaublad of waar u ook bent) zou het graag willen houden). Installeren voor Windows-gebruikers is niet veel moeilijker. Ga naar de downloadpagina en pak het setup-MSI-bestand van je keuze.
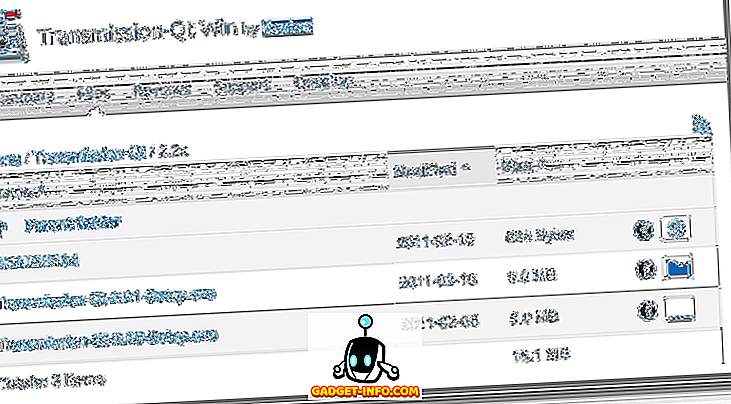
De Windows-versie staat nog in de vroege preview, maar het werkt.
Configuratie van de webinterface van de verzending
Nadat de verzending is geïnstalleerd, navigeert u naar het venster Verzendingsvoorkeuren om de webinterface in te stellen. In Windows of Linux, (De Linux-versie wordt hieronder getoond), klik op het menu Bewerken en kies Voorkeuren .

In de Mac-versie van Transmission opent u het venster Voorkeuren door op het menu Transmissie te klikken en vervolgens de optie Voorkeuren te kiezen.
Nadat het voorkeurenvenster is geopend, klikt u op het tabblad Web (het tabblad Extern in de Mac-versie) en controleert u of de optie Webclient inschakelen is ingeschakeld. Als u wilt dat gebruikers zich aanmelden bij de webinterface, vinkt u het selectievakje Gebruik authenticatie aan ( Verificatie vereisen in de Mac-versie) en vult u een gebruikersnaam en wachtwoord in. En als u alleen wilt dat iemand van een bepaald IP-adres verbinding kan maken, vinkt u het vakje aan en vult u het toegestane adres of de toegestane adressen in.
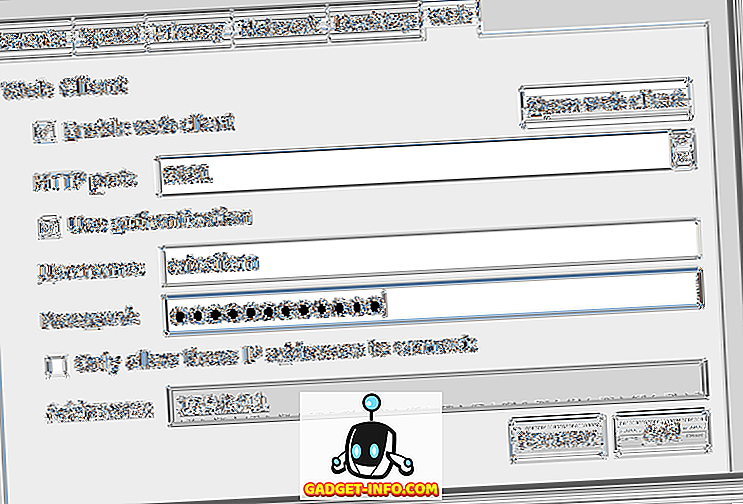
Wanneer u klaar bent met het instellen van de webinterface, klikt u op de knop Webinterface starten (wordt ook hierboven weergegeven) en uw webbrowser opent deze. Als u een gebruikersnaam en wachtwoord hebt ingesteld, voert u deze in en binnen enkele seconden wordt de webinterface geladen, vrijwel identiek aan de standaard verzendclient.
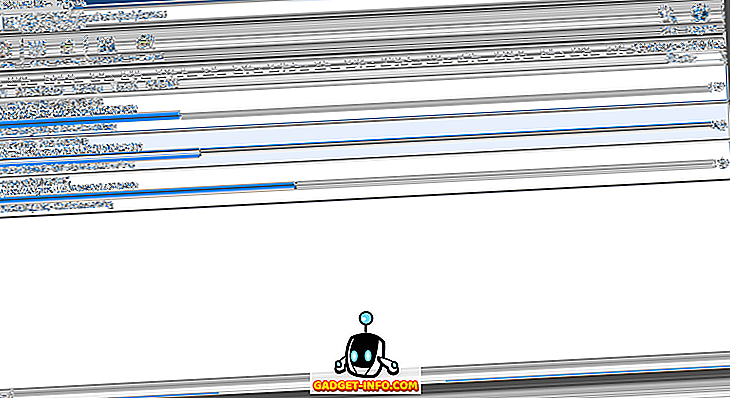
De verzendingswebinterface gebruiken
De webinterface is leuk voor die mensen die mogelijk een tweede computer hebben om torrents te downloaden en te delen, en die gewoon een eenvoudige manier willen om hun voortgang te controleren. Het is ook leuk, zoals gezegd, voor mensen die mogelijk niet op hun thuiscomputer zijn.
Als u de webinterface niet thuis zult gebruiken, moet u het IP-adres van uw computer weten. Er zijn veel hulpprogramma's die dit voor u kunnen doen, maar een eenvoudige manier is om naar What Is My IP Address te gaan? en laat het je vertellen.
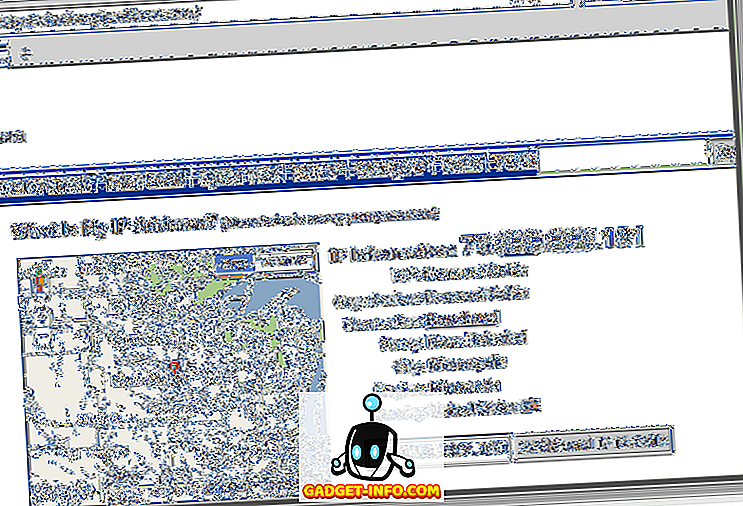
Zodra u deze informatie kent, start u eenvoudig uw webbrowser (de Transmission-desktopclient op uw thuiscomputer moet zijn ingeschakeld met de webinterface die is ingesteld om te worden uitgevoerd) en voert u het volgende in:
//your.ip.add.ress:9091
Vervang in het bovenstaande adres uw huidige IP-adres voor "your.ip.add.ress" en als u de luisterpoort heeft gewijzigd van 9091 (de standaardinstelling), moet u dat ook wijzigen. Log in als dat nodig is.
Wanneer de interface wordt geladen, ziet u alle torrent die momenteel wordt gedownload naar uw thuiscomputer. Dus wat kunt u doen met deze interface, naast het eenvoudig controleren van de voortgang van uploaden en downloaden?
Functies en opties voor webinterface
In de hoofdwerkbalk (eerder weergegeven) zie je opties om individuele torrents (of allemaal) te pauzeren, een enkele torrent (of alle gepauzeerde torrents) te hervatten en de torrent die hierboven is genoemd toe te voegen. Het leuke aan het toevoegen van een torrent via de webinterface is dat je naar een .torrent-bestand kunt verwijzen dat je hebt gedownload, of naar het adres van een torrent-bestand op het web, zodat je zelfs dat niet hoeft te downloaden (ideaal voor een beperkend netwerk op kantoor).
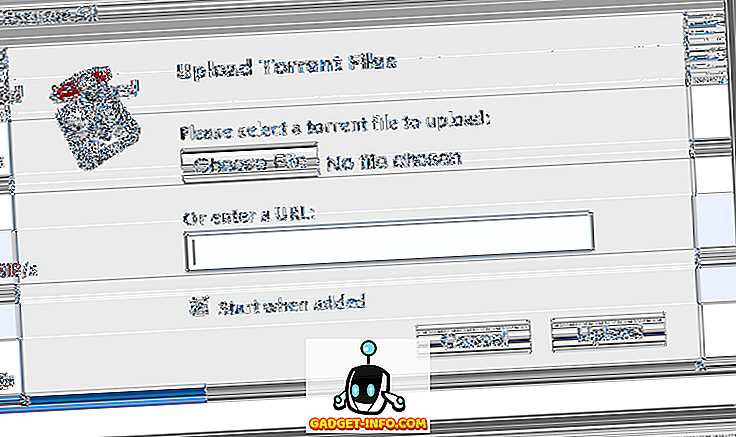
Zodra u een torrent heeft geladen of een reeds gedownloade wilt wijzigen, klikt u er met de rechtermuisknop op om meer opties weer te geven.
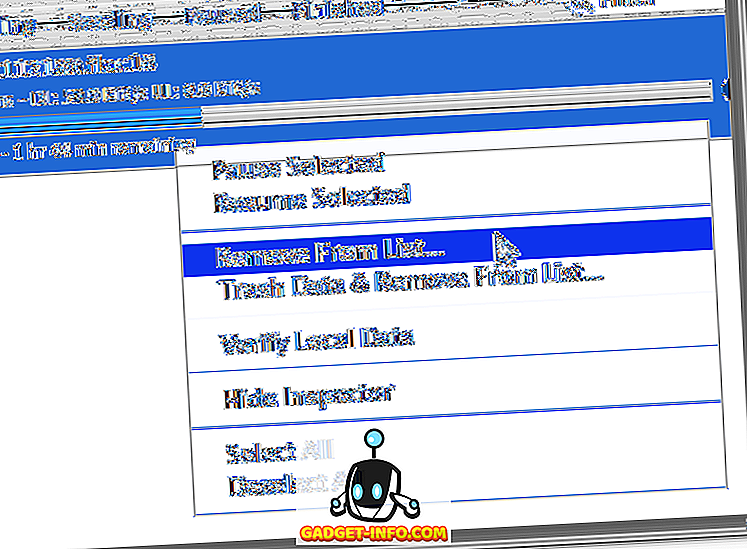
Hier kun je een torrent uit de lijst verwijderen (terwijl je nog steeds alle gedownloade gegevens bewaart), of alles weggooien. Je kunt verifiëren wat al is geladen, de infovenster verbergen (of laten zien of deze momenteel verborgen is), evenals het selecteren of deselecteren van alle lopende torrents.
De inspecteur is een geweldig hulpmiddel met opties ondergebracht in vijf afzonderlijke panelen. Hieronder wordt het paneel Bestanden van de webcontrole weergegeven.
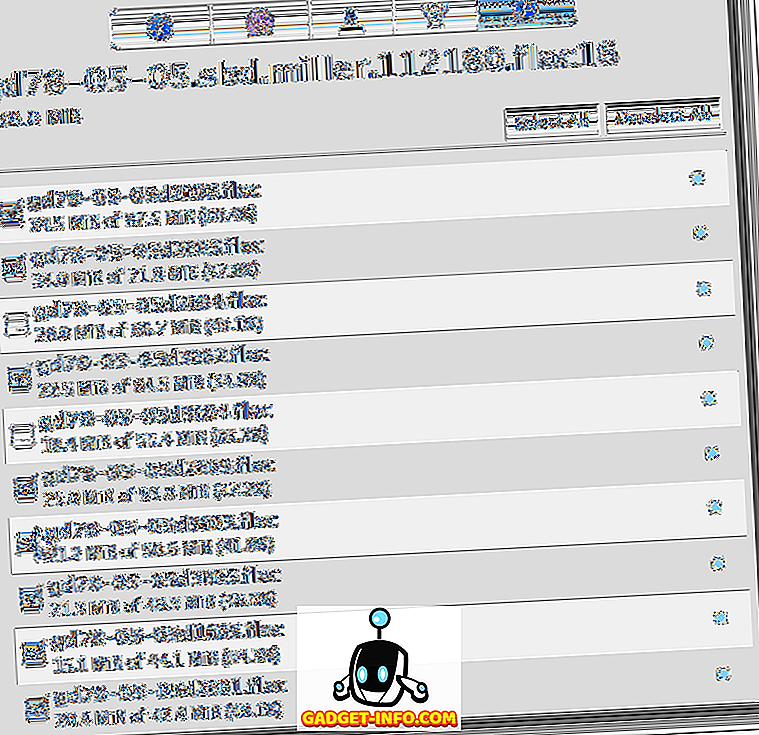
Vanuit dit venster kun je selecteren welke individuele bestanden in een torrent moeten worden gedownload, en ook of individuele bestanden meer prioriteit moeten krijgen dan andere.
Niet weergegeven zijn de vier andere inspectieruimten, die informatie over de torrent weergeven, hoeveel gegevens je hebt gedownload en gedeeld, hoeveel peers je bent verbonden, hun IP-adressen en snelheden, evenals de tracker of trackers je torrent gebruikt.
Een volledig voorkeurengebied bestaat alleen voor de webinterface. Dit, samen met andere opties, is toegankelijk door op de tandwieltjesknop in de linkeronderhoek te klikken.
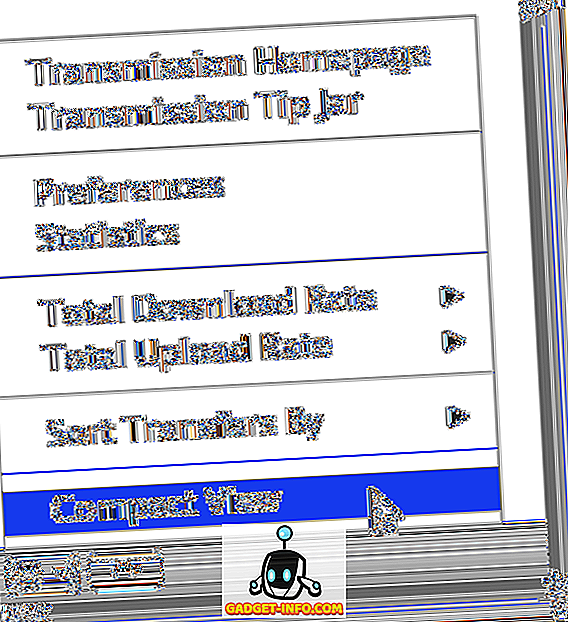
Door in het bovenstaande menu op Voorkeuren te klikken, ziet u een overlay met twee tabbladen. De eerste, het tabblad Algemeen, wordt hieronder weergegeven:
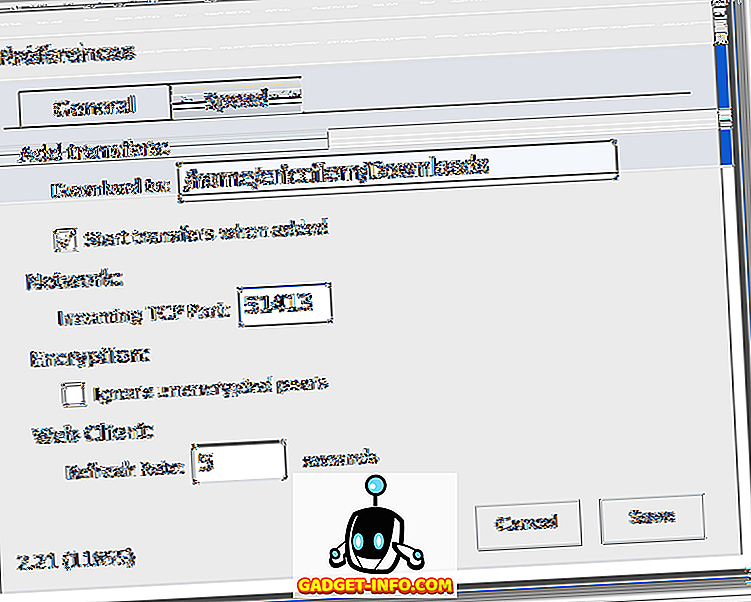
Vanuit dit venster kunt u bepalen waar nieuw toegevoegde torrents worden gedownload op uw thuiscomputer, of u al dan niet direct na het toevoegen transfers wilt starten, de luisterpoort die uw client zou moeten gebruiken en hoe u niet-versleutelde peers moet behandelen, evenals hoe vaak het web interface moet vernieuwen.
Eindelijk het deelvenster Snelheid .
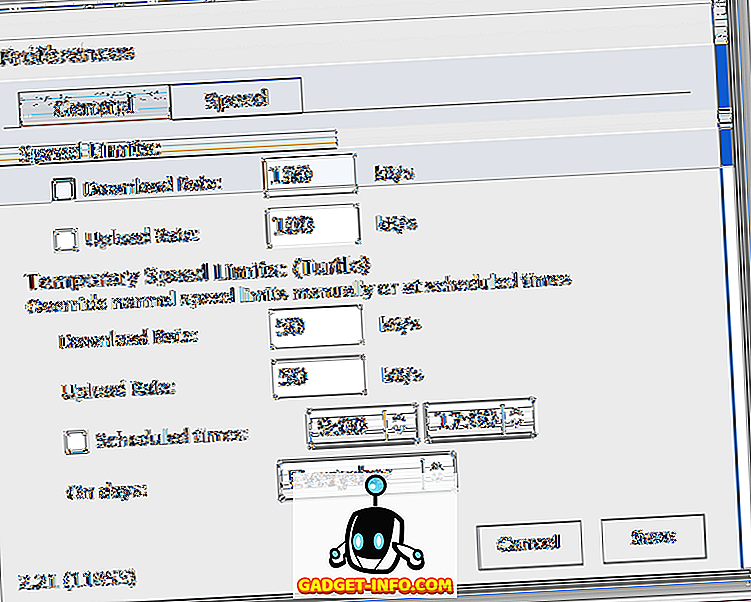
In dit venster kunt u bepalen hoeveel bandbreedte uw Transmission-client standaard gebruikt (tarieven worden standaard niet afgemeld) en om tijdelijke snelheidslimieten in te stellen (Turtle-modus). Schildpadmodus kan worden in- en uitgeschakeld door op het kleine schildpadpictogram in de linkerbenedenhoek te klikken, naast het tandwielmenu in de hoofdinterface. Ten slotte geeft het snelheidsvenster u controle over torrent-planning.
Zoals je ziet, is de Transmission-webclient een krachtige optie voor liefhebbers van torrent. Het stelt gebruikers in staat thuis torrents in te stellen, maar toch hun voortgang te volgen en te monitoren, nieuwe torrents toe te voegen of te verwijderen, allemaal vanuit externe locaties.
Het enige dat u nodig hebt, is internettoegang. Het gebruik van een webinterface is voor velen een nieuwe ervaring, maar de gedachte om iets nieuws te leren, zou niet veel angst veroorzaken. De leercurve is klein en de functies en flexibiliteit die de webinterface biedt, zijn de moeite waard.
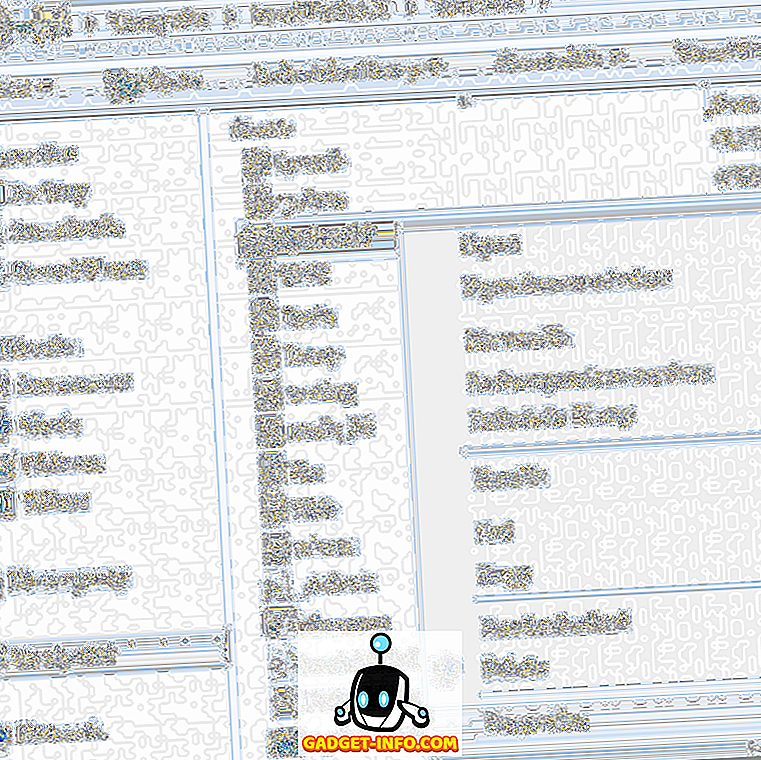
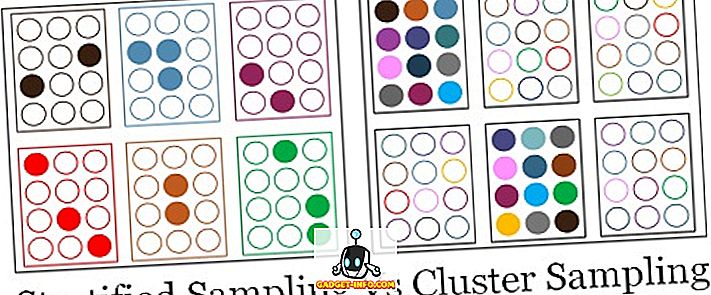





![beste galerij - Interactive Online Crossword On Tech-Biz Trivia [2]](https://gadget-info.com/img/best-gallery/586/interactive-online-crossword-tech-biz-trivia.jpg)

