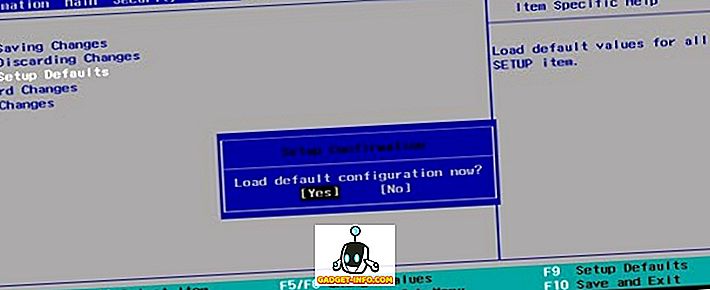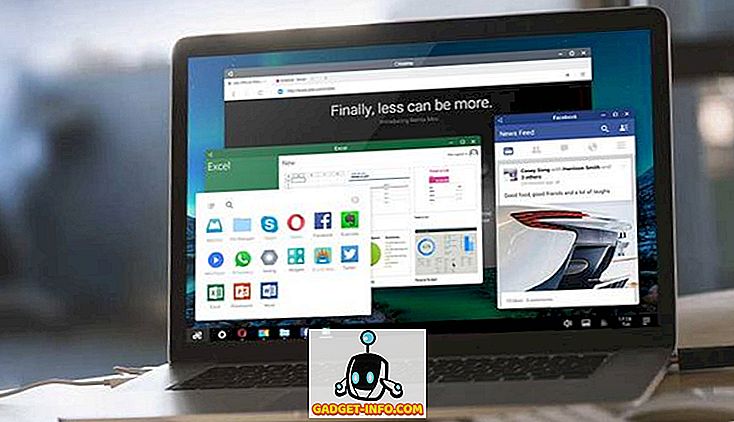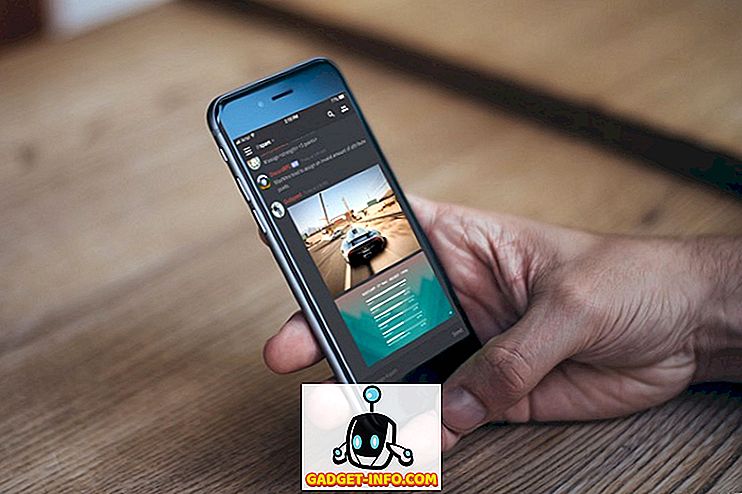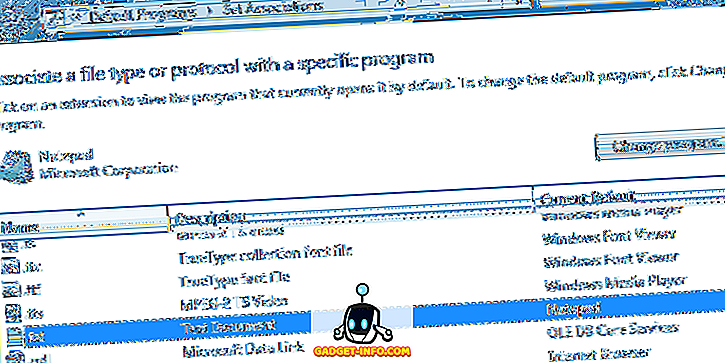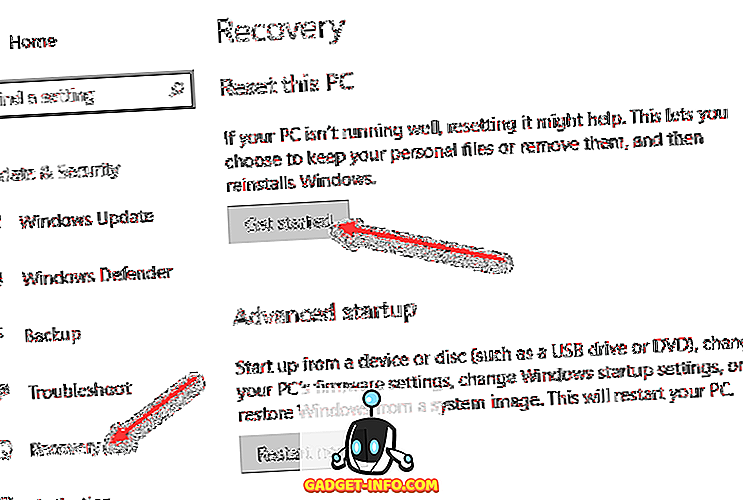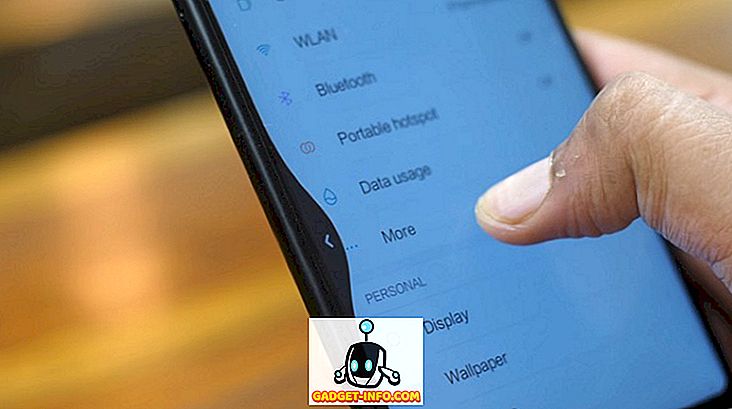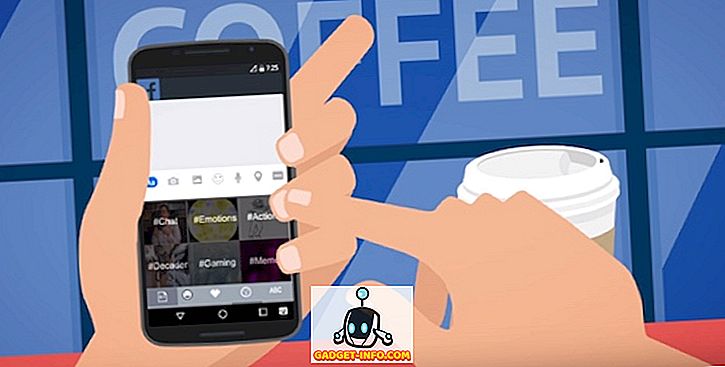In de meeste webbrowsers kunt u wachtwoorden opslaan om gemakkelijker en sneller in te loggen bij websites. We hebben een gratis tool gevonden, genaamd IE PassView, waarmee je gemakkelijk wachtwoorden kunt bekijken, back-uppen en verwijderen die zijn opgeslagen in Internet Explorer.
IE PassView werkt met Internet Explorer versie 4.0 en hoger, via Internet Explorer 11 op Windows 10.
IE PassView downloaden van
//www.nirsoft.net/utils/internet_explorer_password.html.
Er zijn twee versies van IE PassView die u kunt downloaden. Het .exe- bestand is een volledig installatieprogramma met een de-installatieprogramma. Het .zip- bestand is een draagbare versie van IE PassView .
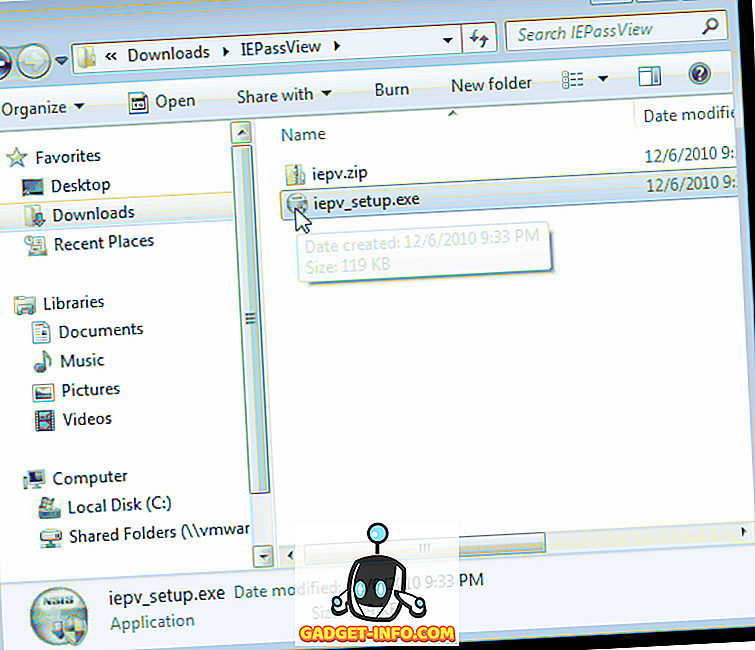
We kozen ervoor om het ZIP- bestand uit te pakken en de draagbare versie te gebruiken. Als u deze versie wilt gebruiken, dubbelklikt u eenvoudig op het bestand iepv.exe .
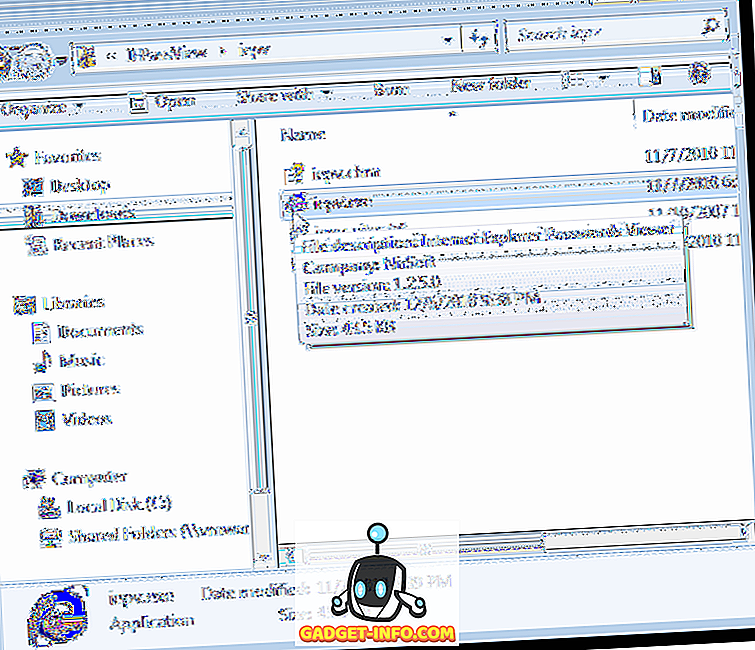
Het IE PassView hoofdvenster verschijnt. Alle wachtwoorden die u in Internet Explorer hebt opgeslagen, worden weergegeven in een lijst met de URL van de website ( Entry Name ), het type wachtwoord, waar het wachtwoord is opgeslagen ( Stored In ), het wachtwoord voor de gebruikersnaam en het wachtwoord en de wachtwoordsterkte .
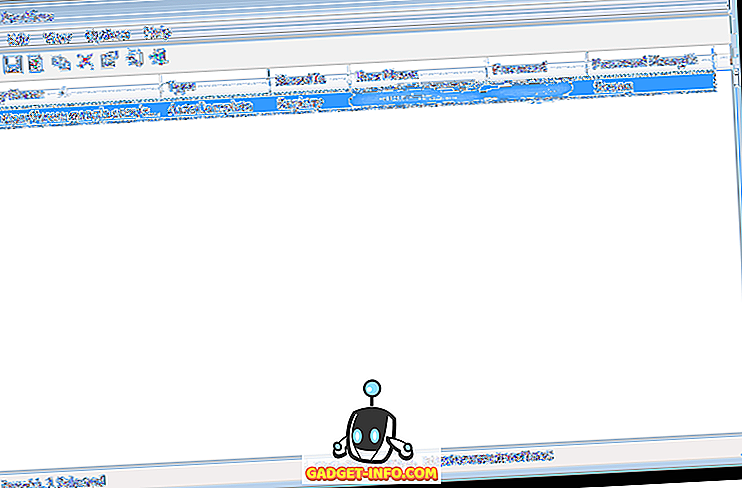
U kunt wachtwoorden uit de lijst selecteren en deze in verschillende soorten bestanden opslaan. Hiertoe selecteert u de gewenste wachtwoorden met de toetsen Shift en Ctrl om items in de lijst op dezelfde manier te selecteren als in Windows Verkenner. Klik op de knop Geselecteerde items opslaan op de werkbalk.
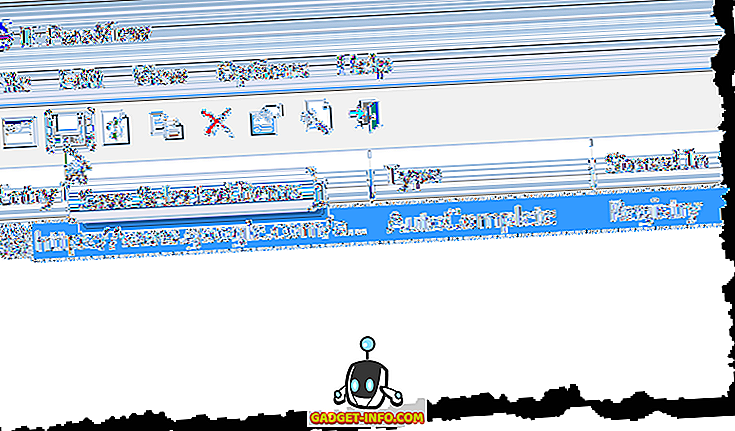
OPMERKING: u kunt ook items selecteren met de opties Alles selecteren en Alles deselecteren in het menu Bewerken .
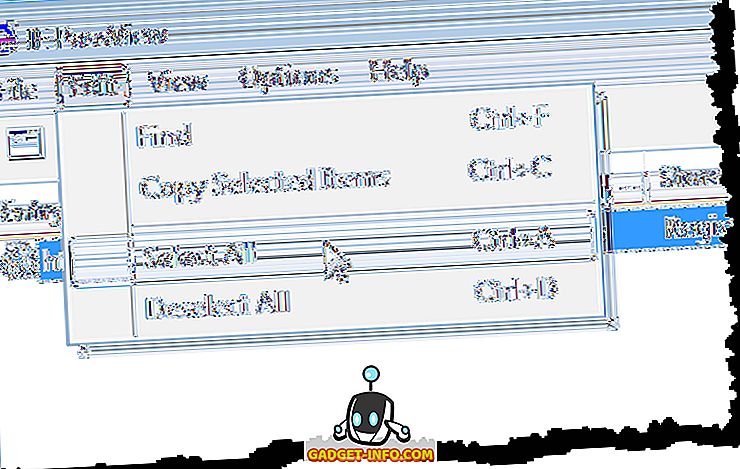
Het dialoogvenster Select a filename to save verschijnt. Navigeer naar de map waar u uw bestand wilt opslaan. Voer een naam in voor uw bestand in het invoervak Bestandsnaam . Selecteer het gewenste bestandstype in de vervolgkeuzelijst Opslaan als type en klik op Opslaan .
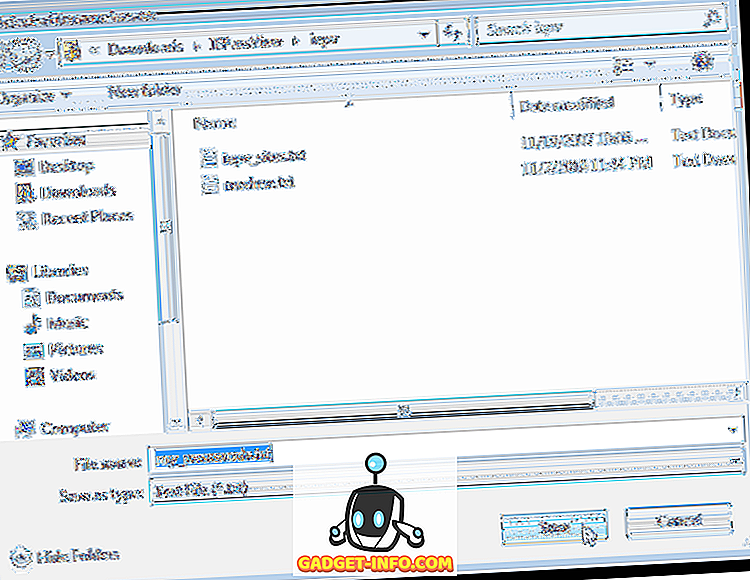
OPMERKING: Als u uw wachtwoorden opslaat in een tekstbestand, worden de wachtwoorden in platte tekst weergegeven in dat bestand. Als u KeePass gebruikt om uw wachtwoorden op te slaan, kunt u de optie KeePass csv-bestand (* .csv) selecteren in de vervolgkeuzelijst Opslaan als type om de wachtwoordinformatie in KeePass te importeren.
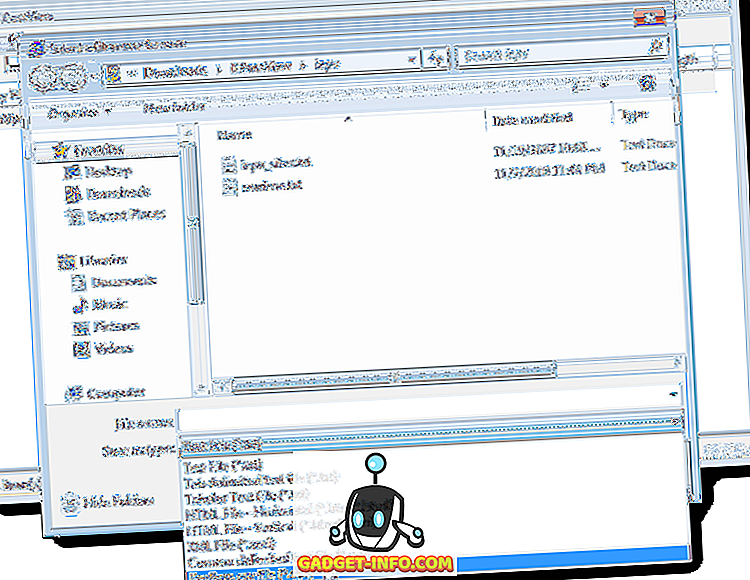
Als u besluit uw wachtwoorden op te slaan in een tekstbestand, raden we u aan het bestand te beveiligen met behulp van codering. Uw beste optie is echter zoiets als KeePass, dat lokaal is, of met behulp van een online wachtwoordbeheerder zoals LastPass.
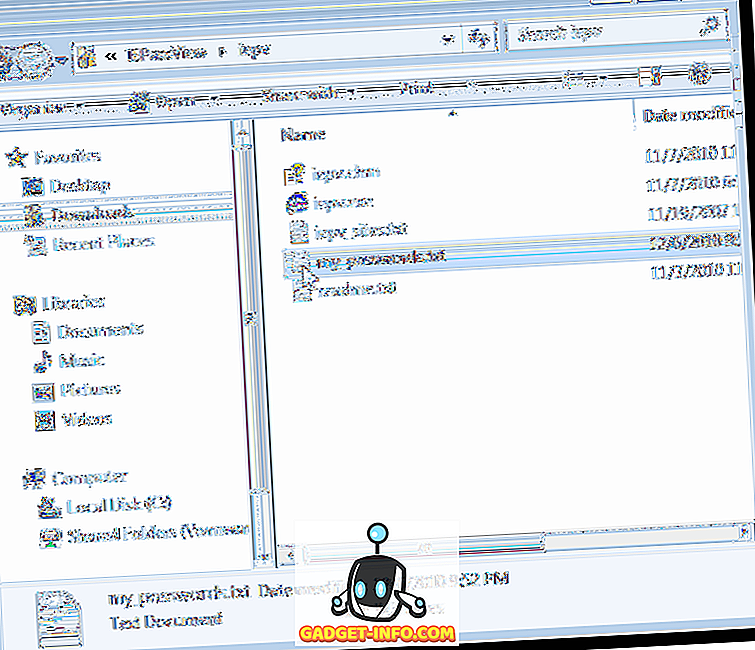
Als IE-PassView is geopend tijdens het gebruik van IE en u meer wachtwoorden in IE hebt opgeslagen, kunt u de lijst in IE PassView verversen door op de knop Vernieuwen te klikken.
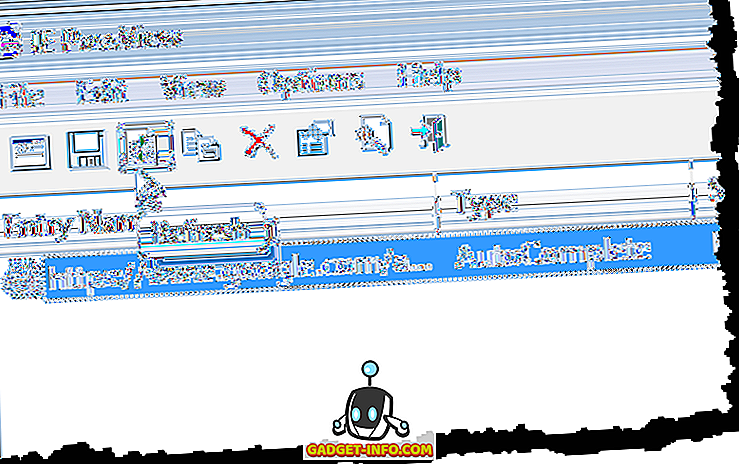
U kunt de geselecteerde items ook kopiëren om in een ander bestand te plakken door de te kopiëren wachtwoorden te selecteren en op Geselecteerde items kopiëren op de werkbalk te klikken. Dit is handig als u de informatie veilig wilt opslaan in een LockNote- bestand, zoals hierboven vermeld.
OPMERKING: u kunt ook Geselecteerde items kopiëren in het menu Bewerken .
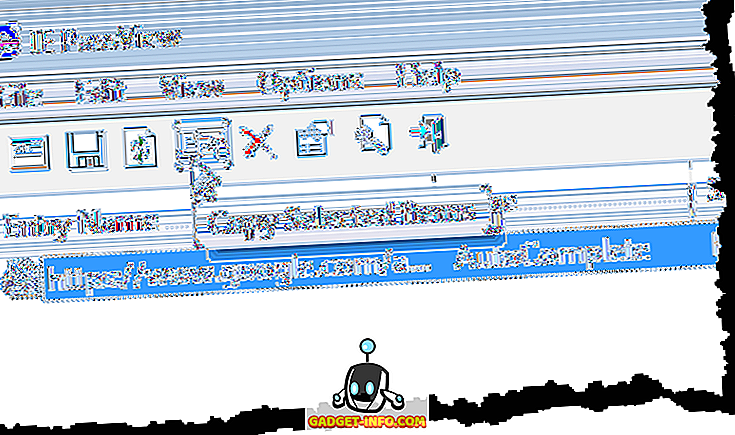
U kunt uw wachtwoorden eenvoudig uit IE verwijderen door de wachtwoorden te selecteren die u wilt verwijderen en op Geselecteerde items verwijderen te klikken.
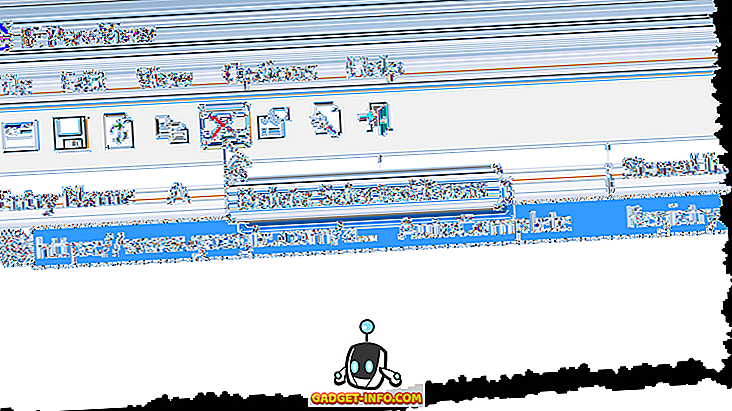
Er verschijnt een bevestigingsvenster om te zorgen dat u de geselecteerde items wilt verwijderen. Als u één wachtwoord voor een website verwijdert, worden alle wachtwoorden van die site verwijderd. Klik op Ja als u zeker weet dat u de wachtwoorden wilt verwijderen.
OPMERKING: als andere mensen uw computer gebruiken, raden we aan dat u alle wachtwoorden verwijdert die in IE zijn opgeslagen voordat iemand anders de computer kan gebruiken.
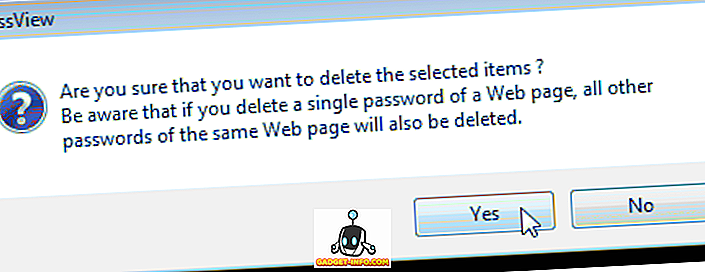
Er zijn enkele opties die u in IE PassView kunt instellen. Om deze opties in te stellen, klikt u op de knop Geavanceerde opties op de werkbalk.
OPMERKING: u hebt ook toegang tot geavanceerde opties in het menu Opties .
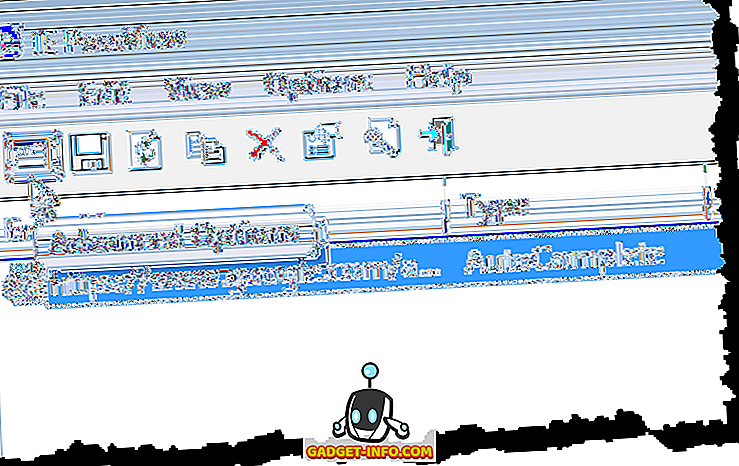
Het dialoogvenster Geavanceerde opties wordt weergegeven. U kunt kiezen om de wachtwoorden van de momenteel aangemelde gebruiker ( Wacht de wachtwoorden van de huidige aangemelde gebruiker ) of van een andere gebruiker te laden ( Laad de wachtwoorden van het volgende gebruikersprofiel ). Als u ervoor kiest om wachtwoorden van een andere gebruiker te laden, geeft u het pad van het gebruikersprofiel en het wachtwoord voor de laatste keer aanmelden voor die gebruiker op. Klik op OK .
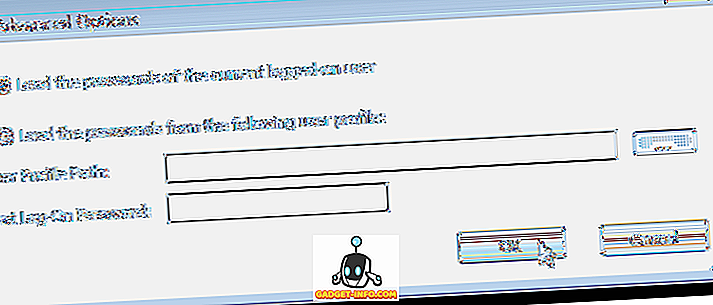
Als u een lange lijst wachtwoorden hebt opgeslagen, kunt u zoeken naar specifieke tekst in de lijst met de optie Zoeken in het menu Bewerken .

U kunt het display in IE PassView aanpassen met de opties in het menu Beeld. In het menu Beeld kunt u ook een HTML-rapport voor alle items bekijken of alleen voor de geselecteerde items.
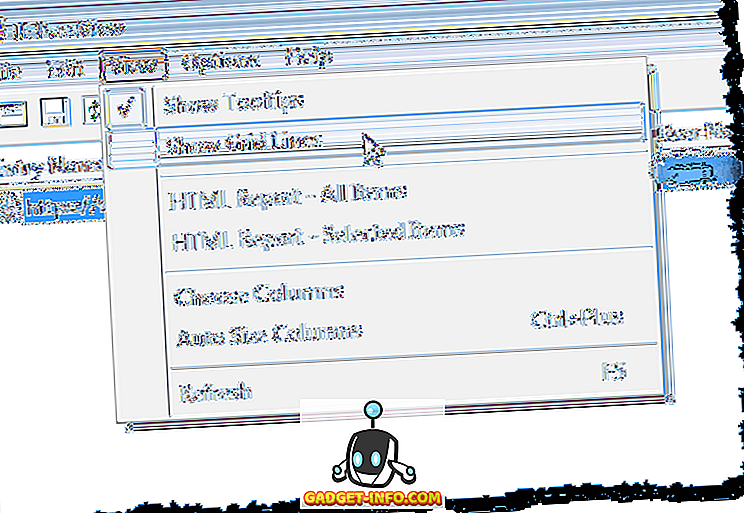
Als u IE PassView wilt sluiten, klikt u op de knop Afsluiten op de werkbalk of selecteert u Afsluiten in het menu Bestand .
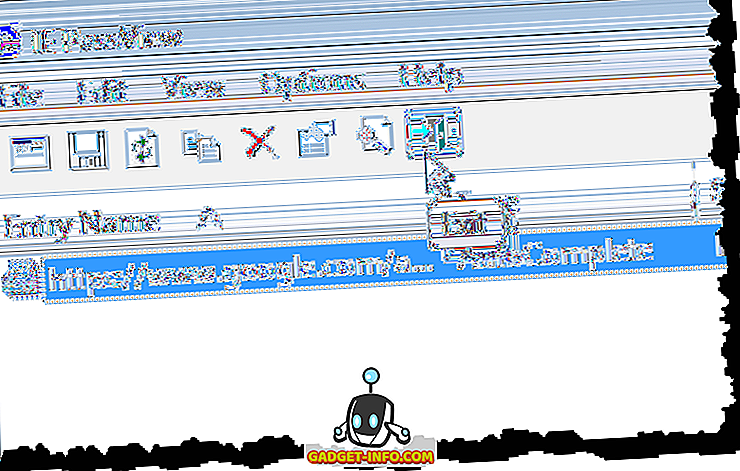
OPMERKING: wees voorzichtig wanneer u wacht met het bekijken en opslaan van wachtwoorden. Als andere mensen uw computer gebruiken, moet u altijd gevoelige informatie coderen. We hebben een aantal manieren genoemd om dit eerder in deze post te doen. Genieten!