Ik heb veel problemen met Windows 7 gehad, maar ik gebruik het nog steeds regelmatig, samen met mijn MacBook Pro. Een nieuw probleem dat onlangs is verergerd, heeft te maken met de schermbeveiliging en de stroomopties. Ik heb mijn screensaver ingesteld om na 10 minuten te starten, maar er gebeurde niets! Ik heb ook mijn pc ingesteld om na 1 uur te gaan slapen en het display na 30 minuten uit te schakelen. Om de een of andere reden zou het display na 30 minuten worden uitgeschakeld, maar de computer ging nooit slapen!
Als u problemen ondervindt met het niet uitschakelen van uw monitor of het niet gaan slapen op de door u ingestelde tijdsintervallen, kan dit worden veroorzaakt door een aantal verschillende problemen. In dit artikel zal ik proberen u door alle verschillende methoden te loodsen die ik heb geprobeerd en hopelijk zal een van hen voor u werken.

Bekijk ook mijn andere berichten, de Ultimate Guide to Troubleshooting Sleep Problem in Windows en Windows 7 Will not Sleep voor andere mogelijke oplossingen.
Methode 1 - Koppel muis / toetsenbord los
Als je een van die mooie USB- of Bluetooth- of draadloze muizen / toetsenborden hebt, probeer dan de stekker uit het stopcontact te halen of los te koppelen en kijk of het probleem verdwijnt. Veel mensen hebben gezegd dat toen de muis eenmaal werd losgekoppeld, het probleem simpelweg verdwenen was. Het lijkt erop dat sommige muizen signalen blijven sturen naar de computer, zelfs als deze niet wordt gebruikt en daarom voorkomen dat de computer doorslaapt. Uiteraard is dit niet de ideale oplossing, omdat het niet irritant is om je muis niet te gebruiken met een desktop. Maar om te beginnen, kun je op zijn minst uitzoeken of dat het probleem is. Als dit het geval is, probeert u methode 2.
Methode 2 - Stuurprogramma's bijwerken
Als u Windows 7 64-bit gebruikt, moet u proberen de juiste 64-bits stuurprogramma's voor uw muis of toetsenbord te zoeken en downloaden. Het gebruik van oudere stuurprogramma's kan dit probleem veroorzaken. Het is dus een goed idee om deze zelf bij te werken door naar de website van de fabrikant te gaan en deze te downloaden. Zorg ervoor dat de stuurprogramma's voor het specifieke model van uw toetsenbord / muis zijn.
Methode 3 - Koppel alle USB-apparaten los
Gerelateerd aan methode 1, zou je moeten proberen om al je USB-apparaten los te koppelen en te controleren op het probleem. Dit omvat dingen zoals USB-sticks, externe harde schijven of andere USB-hardware. Sommige mensen hebben opgemerkt dat ze dit probleem hebben met MagicJack, dat verbinding maakt via USB.
Methode 4 - Wake-functies uitschakelen
Een andere manier om dit probleem mogelijk op te lossen, is voorkomen dat hardware de computer kan activeren. Normaal gesproken zou u willen dat uw muis / toetsenbord dit doet, dus het is niet nodig om dat te veranderen, maar andere hardware kan ervoor zorgen dat de screensaver en stroomopties nooit activeren.
Om dit te doen, klikt u op Start en typt u in Apparaatbeheer. Open Apparaatbeheer en klik met de rechtermuisknop op een stuk hardware, zoals de netwerkkaart en klik op Eigenschappen .

Klik vervolgens op het tabblad Energiebeheer en verwijder het vinkje uit het selectievakje Laat dit apparaat de computer activeren .

Merk op dat dit tabblad niet op alle items in Apparaatbeheer staat, alleen degenen die de computer daadwerkelijk kunnen activeren. U kunt proberen om items één voor één uit te schakelen en te zien wanneer het probleem verdwijnt. Het kan een andere hardware op uw systeem zijn waardoor de computer nooit kan slapen of het scherm kan uitschakelen.
U kunt ook uitzoeken welk apparaat uw computer het laatst heeft uitgeschakeld door naar de opdrachtprompt te gaan en deze opdrachten in te typen:
powercfg / lastwake
powercfg / devicequery wake_armed
Methode 5 - Geavanceerde energie-opties
Standaard kunt u een energiebeheerschema kiezen in Windows 7 en uw energiebeheerinstellingen daar instellen. Er zijn echter ook geavanceerde energieopties die u kunt instellen en soms komen het plan en de geavanceerde instellingen niet overeen. De geavanceerde instellingen hebben voorrang op het energiebeheerschema en daarom kunt u daar iets hebben ingesteld, maar het zal niet werken vanwege wat is ingesteld in geavanceerde energieopties.
Klik op Start en typ Power Options. Hiermee wordt het dialoogvenster met energieopties geopend. Klik op Plan-instellingen wijzigen naast het actieve energieplan.


Ten slotte kunt u hier naar Slaap en weergave gaan en ervoor zorgen dat de waarden hier overeenkomen met die op uw energiebeheerschema. Als ze dat niet doen, verander ze dan en hopelijk verdwijnt je probleem.

Methode 6 - Uitschakelen en aanzetten
Het laatste dat u kunt proberen als u niets doet, is de laptop of computer uitzetten, de batterij verwijderen of de computer loskoppelen, ongeveer 5 minuten wachten en daarna de computer opnieuw aanzetten. Het is verbazingwekkend hoe dit bepaalde problemen met de USB-poorten kan oplossen, wat problemen kan veroorzaken met de energie-instellingen op de computer. Maar u moet er echt voor zorgen dat u de batterij verwijdert of de computer loskoppelt en niet alleen de computer uitschakelt.
Als dit probleem zich nog steeds voordoet in Windows 7, plaats hier dan een opmerking bij uw installatie en eventuele aanvullende details. We zullen u hierbij helpen. Genieten!
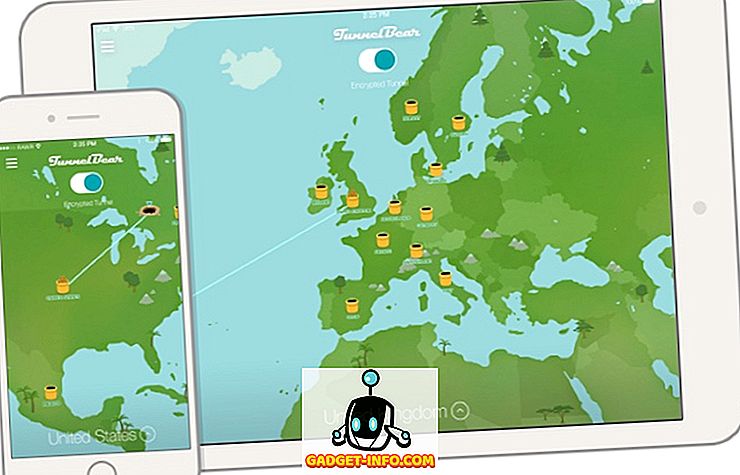






![beste galerij - Interactive Online Crossword On Tech-Biz Trivia [2]](https://gadget-info.com/img/best-gallery/586/interactive-online-crossword-tech-biz-trivia.jpg)

