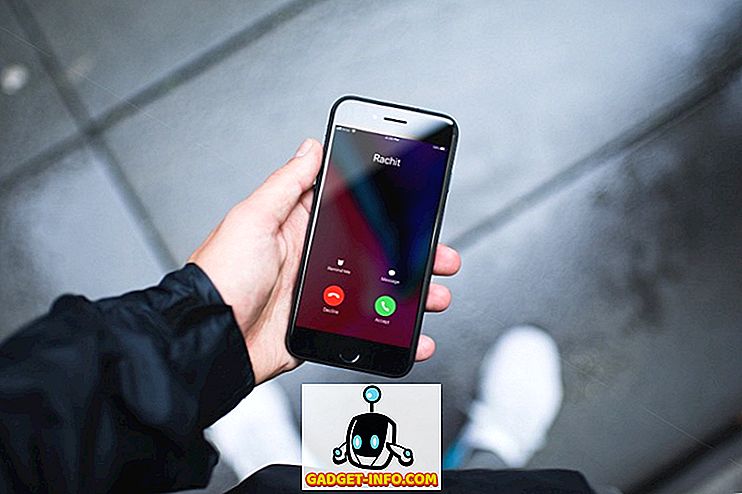Kodi, het mediaspelersysteem heeft eigenlijk geen introductie nodig, maar als je het niet weet, is Kodi een open source mediacentrumsoftware of home entertainment-systeem, voorheen bekend als XBMC (Xbox Media Center). De zeer krachtige software heeft de mogelijkheid om bijna alle soorten audio-, video- en beeldformaten te openen, plus het laat je films, live tv, shows, sport en meer streamen. Bovendien kun je al je media op een gestroomlijnde manier ordenen en verschillende officiële en externe add-ons ondersteunen (allemaal dankzij een geweldige community) die de functionaliteit zeker verbeteren, waardoor het veel meer is dan alleen een eenvoudige mediacentrumsoftware. Als u het echter net op uw Mac of pc bent gaan gebruiken, is de kans groot dat u weet dat dit niet de meest eenvoudige software is om te gebruiken.
De verschillende opties en functies kunnen enigszins overweldigend zijn. Dus, als je Kodi in het verleden hebt gebruikt, alleen om het te laten gaan omdat je het moeilijk vond om het op te zetten, nou, we zijn hier om je te redden. Wij brengen u een complete stap-voor-stap handleiding over het gebruik van Kodi op uw pc of Mac op de best mogelijke manier:
Dus laten we beginnen met het installeren van Kodi!
Installeer Kodi op uw apparaat
Het goede aan Kodi is dat het beschikbaar is voor bijna alle platforms die je maar kunt bedenken, waaronder Windows, macOS, Linux, Android, iOS (alleen gejailbreakte apparaten), Raspberry Pi en meer .
Je kunt gewoon naar de officiële downloadpagina van Kodi gaan, waar je een build kunt downloaden voor elk van de bovengenoemde platforms. Op het moment van schrijven is de nieuwste stabiele build van Kodi v16.1 Jarvis, terwijl Kodi al v17 Krypton test voor volgend jaar (Ja, Kodi builds zijn genoemd naar verschillende popcultuurentiteiten), die beschikbaar is als bèta vrijlating.

We zullen u de Kodi-installatie laten zien op een Windows-pc, maar u kunt verwachten dat deze vrijwel identiek is aan andere platforms. Wanneer je Kodi voor de eerste keer installeert, zal er helemaal geen inhoud zijn, dus je moet dingen handmatig instellen. Dus laten we gaan, zullen we?
Hoe Kodi te gebruiken
Gebruikersomgeving
Kodi's interface lijkt misschien niet erg gemakkelijk of modern, maar het is zeker zeer functioneel. De startpagina van Kodi bevat gedeelten voor afbeeldingen, video's, muziek, programma's en systeem . U kunt eenvoudig met deze muis over elk van deze secties zweven voor meer opties zoals bestanden, add-ons, systeeminformatie, instellingen en meer.

In de linkerbenedenhoek van de startpagina vindt u de knop Favorieten, waarin de add-ons die u hebt en uw favorieten worden weergegeven. Dit zijn invoegtoepassingen of media die u aan favorieten hebt toegevoegd. Ook zul je een uitschakelknop vinden, waarmee je Kodi kunt afsluiten of het systeem kunt uitschakelen, opnieuw kunt opstarten of in de slaap- of sluimerstand kunt zetten. U kunt zelfs een aangepaste shutdown-timer instellen.

Wanneer u een van de secties invoert, vindt u rechtsonder een knop Terug en Begin en links een zijbalk waarmee u de weergave en andere diverse opties kunt selecteren.

Als je iemand bent die graag gebruikmaakt van sneltoetsen om te navigeren, zul je merken dat Kodi heel gemakkelijk te navigeren is met een toetsenbord. Bovendien zijn er een aantal coole sneltoetsen die Kodi ondersteunt.
Opties en instellingen
Maak geblokkeerde profielen
De startpagina van Kodi bevat de verschillende secties en subsecties voor afbeeldingen, video's, muziek, programma's en systeem. Voordat u naar de pagina Instellingen gaat en met de verschillende opties speelt, moet u een profiel maken of alleen een vergrendeling instellen op het profiel Master, zodat niemand anders toegang krijgt tot uw persoonlijke inhoudverzameling.
U kunt dit doen door naar Systeem-> Profielen te gaan . Hier kunt u het inlogscherm inschakelen en de vergrendelingsvoorkeuren van een profiel instellen.

Kies Instellingenniveau
Als u klaar bent, kunt u naar het systeem-> instellingen gaan en een van de beschikbare opties invoeren en het "instellingenniveau" selecteren . De niveaus variëren van Basic, Standard, Advanced tot Expert. We raden u aan het in te stellen op "Expert" om ervoor te zorgen dat alle opties zichtbaar zijn voor u.

Bekijk alle instellingen

Vervolgens kunt u naar de verschillende opties voor Instellingen gaan. Dit is wat elk van de opties biedt:
Uiterlijk : hier kun je de skin van de Kodi-interface veranderen om het uiterlijk compleet te vernieuwen.

Je kunt kiezen uit beschikbare skins of nieuwe downloaden. U kunt ook de lettertypen, het startvenster, de geluiden wijzigen, de RSS-feed bewerken die onderaan naar beneden scrolt, de taal en regio, schermbeveiliging en meer wijzigen.

Video : Zoals de naam al doet vermoeden, bevatten videopakketten verschillende opties voor het afspelen van video, de videobibliotheek, versnelling, ondertitels, schijven en toegankelijkheid. Elk van deze opties bevat een overvloed aan opties om mee te spelen.
Tv: net als video kunt u de verschillende tv-instellingen configureren, zoals afspelen, ouderlijk toezicht, opnemen, energiebesparing en meer.
Muziek: met de opties voor Muziek kunt u de bibliotheek op de gewenste manier instellen. Bovendien krijg je een aantal geavanceerde afspeelopties, bestandslijsten en meer.
Afbeeldingen: hier kunt u de instellingen van de bestandslijsten wijzigen en de manier configureren waarop diavoorstellingen worden getoond.
Weer: u kunt eenvoudig een weerservice kiezen om u informatie te laten zien op de Kodi-hoofdpagina. Houd er echter rekening mee dat u eerst een weers-add-on moet installeren. We zullen de add-on Yahoo Weather aanbevelen.
Add-ons: als u van plan bent om Kodi uitgebreid te gebruiken, bezoekt u de pagina Instellingen add-ons altijd. Hier vindt u opties om de verschillende add-ons vanuit ZIP-bestanden of opslagplaatsen te installeren.

Services: Wilt u uw Kodi-inhoud streamen naar een tv of uw Kodi-systeem bedienen via uw smartphone? Nou, je zult hier alle opties voor vinden.
Systeem: het pakket met systeeminstellingen in een groot aantal belangrijke acties. Hier kunt u de video- en audio-uitvoer configureren, een hoofdvergrendeling instellen, de energiebesparende modus inschakelen en meer.

Al deze pagina's bevatten een reeks opties waarmee u kunt spelen en als u iemand bent die graag sleutelt aan de afspeelinstellingen voor video en audio, zult u veel plezier beleven. Nu dat je goed bent gewend aan verschillende Kodi-instellingen, laten we de inhoud bekijken, toch?
Toegang tot lokaal opgeslagen media in Kodi
Als u veel muziek, video's, tv-programma's, podcasts enz. Lokaal op uw apparaat hebt opgeslagen, kunt u deze eenvoudig op Kodi openen en ook beter indelen. Allereerst moet je al je media aan Kodi toevoegen. Hier is hoe het te doen:
1. Ga met de muisaanwijzer over het gedeelte Afbeeldingen, Video's of Muziek vanaf de startpagina en klik op Bestanden .

2. Tik vervolgens op " Muziek toevoegen " of een gedeelte dat u hebt geselecteerd.

3. Voer het pad in waar uw media op uw apparaat zijn opgeslagen.

4. Zodra u een pad hebt toegevoegd, zijn alle media uit die map beschikbaar die u in Kodi kunt afspelen. Hoewel u zoveel paden kunt toevoegen als u wilt, raden we u aan al uw mediabestanden in één enkele map op te slaan voor een beter georganiseerde ervaring.

Hoewel toegang tot je lokale media van Kodi cool is, ligt het echte plezier in de verschillende Kodi-add-ons en opslagplaatsen. Dus, hier is hoe je ze kunt installeren op Kodi:
Installeer repositories en add-ons in Kodi
Ik weet dat je je af moet vragen, wat is precies een repository? Nou, repositories zijn een groep add-ons die in Kodi kunnen worden geïnstalleerd, zodat je gemakkelijk toegang hebt tot de verschillende add-ons die het biedt. Kodi biedt zijn eigen officiële add-on repository, plus je kunt altijd verschillende externe repositories en add-ons installeren.
Officiële add-ons kunnen direct in Kodi worden geïnstalleerd en ingeschakeld. Aan de andere kant kunnen niet-officiële invoegtoepassingen worden geïnstalleerd via verschillende bronnen of opslagplaatsen die u handmatig moet toevoegen of via ZIP-bestanden die u kunt downloaden.
Installeer officiële Kodi-add-ons
Laten we eerst bespreken hoe je de officiële Kodi-add-ons zoals YouTube, Dbmc voor Dropbox, Trakt, Vine etc. kunt installeren. Hier zijn de stappen om het te doen:
1. U kunt gewoon naar Instellingen-> Add-ons gaan . Klik hier op " Installeren vanuit repository ". Klik vervolgens op " Kodi Add-on Repository ".

2. Hier vindt u verschillende soorten add-on-categorieën zoals look & feel, muziek, songteksten, video's, ondertitels en meer.

3. U kunt gewoon naar een invoegtoepassing gaan, u kunt bijvoorbeeld gewoon op Video-invoegtoepassingen klikken en klikken op een add-on van uw keuze en vervolgens op " Installeren " klikken, waarna de invoegtoepassing wordt toegevoegd gedownload en u zou een "add-on enabled" melding moeten krijgen.

Zodra je de add-on hebt geïnstalleerd, vind je deze in hun respectievelijke secties, zoals YouTube zal beschikbaar zijn op de Video-> Add-on pagina.
Hoewel er een groot aantal geweldige officiële add-ons zijn, zijn er ook enkele geweldige, niet-officiële, die de complexiteit van Kodi de moeite waard maken. Laten we dus eens kijken hoe u opslagplaatsen en add-ons van derden kunt installeren:
Installeer niet-officiële Kodi-add-ons van derden
Enkele van de beste onofficiële Kodi-add-ons maken deel uit van repositories zoals Fusion, Xfinity, Superrepo en meer. Laten we dus eerst eens kijken hoe u een repository in Kodi kunt installeren. Om een repository te installeren, moet je de bron toevoegen en elke bron heeft zijn eigen unieke link, die je gemakkelijk kunt vinden via Google Zoeken . We gaan u bijvoorbeeld laten zien hoe u de Fusion-repository kunt installeren:
1. Ga naar Systeem-> Bestandsbeheer en dubbelklik op " Bron toevoegen ".

2. Voer de bronlink van Fusion in, die momenteel "//fusion.tvaddons.ag" is en voer de naam in voor de gewenste repository.

Opmerking : houd er rekening mee dat de links voor verschillende bronnen blijven veranderen, dus u moet de actieve links bekijken om een bron toe te voegen.
3. Nu kun je naar Instellingen-> Add-ons gaan en op " Installeren vanuit ZIP " klikken, hier kun je de bronnen bekijken die je hebt toegevoegd. Klik op " Fusion " of een andere naam die u aan de bron hebt gegeven. Bekijk vervolgens de verschillende repositories en add-ons die er beschikbaar zijn.

4. We raden u aan eerst de invoegtoepassing Add-on-installatie van "start-here" te installeren, omdat deze een aantal coole add-ons bevat die u kunt installeren. U kunt gewoon op een add-on of repo klikken om het te installeren. Zodra het Add-on-installatieprogramma is geïnstalleerd, ziet u een melding. U kunt ook een repository installeren vanuit de map "xbmc-repos".

5. Om een add-on vanuit een repository te installeren, klikt u eenvoudig op " Installeren vanuit repository " en gaat u naar de repo waarvan u de add-on wilt installeren.

Verschillende bronnen hebben verschillende namen voor add-ons en repo's, maar ze spreken meestal vanzelf, dus u zou geen probleem moeten hebben. Zodra u verschillende repositories hebt toegevoegd, kunt u gewoon naar de add-onoptie Muziek, Video's of een ander gedeelte gaan, op Meer kopen klikken en alle add-ons bekijken die beschikbaar zijn om te installeren vanuit de officiële & niet-officiële repositories.

Sommige add-ons zijn ook beschikbaar als ZIP-bestanden op het web. U kunt ze dus gewoon downloaden en vervolgens installeren via de optie "Installeren vanuit ZIP".
Welnu, nu kunt u onze lijst met de beste Kodi-add-ons bekijken, deze installeren en al uw favoriete tv-programma's, live-tv, films, sport en meer bekijken terwijl u onderweg bent. Cool toch?
Opmerking : sommige niet-officiële Kodi-invoegtoepassingen zijn illegaal en sommige werken soms niet vanwege geobeperkingen. In dat geval kunt u een VPN-app op uw apparaat gebruiken.
Gebruik Kodi vanaf uw telefoon
Kodi brengt een geweldige ervaring in het mediacenter met zich mee en de kans is groot dat je het niet altijd via de gebruikelijke combinatie van muis en toetsenbord zou willen bedienen, toch? Terwijl Kodi tv-afstandsbedieningen, spelbesturingen en meer van dergelijke apparaten ondersteunt. Het goede nieuws is dat je Kodi kunt besturen met je telefoon. Met de officiële externe app van Kodi beschikbaar voor Android en iOS kun je dat doen.
1. Om het te gebruiken, moet u eerst naar Kodi Services-instellingen gaan . Ga hier naar Afstandsbediening en schakel de optie " Afstandsbediening toestaan door programma's op andere systemen " in.

2. Ga vervolgens naar Webserver en schakel "Afstandsbediening toestaan via HTTP" in .

3. Ga ook naar Zeroconf en schakel "Announce Services to other systems" in .

4. Als u klaar bent, kunt u de externe app openen en ervoor zorgen dat uw Kodi-systeem en smartphone met hetzelfde netwerk zijn verbonden. Tik op " Volgende " en de Kodi-afstandsbediening zal op zoek gaan naar mediacentra.

5. Als het mediacenter is gevonden, kunt u gewoon uw systeem selecteren en Kodi op uw telefoon bedienen. De app presenteert u een afstandsbediening, die perfect werkt.

Met de Kodi-app op afstand kun je zelfs alle muziek, video's, foto's en andere media in je Kodi-systeem bekijken. Bovendien kunt u zelfs alle add-ons bekijken die in uw Kodi-systeem zijn geïnstalleerd.
Opmerking : als de app het Kodi-mediacentrum niet identificeert, tikt u gewoon op Volgende en configureert u de dingen handmatig. U kunt gewoon de naam en het adres van het mediacentrum invoeren en het IP-adres invoeren van het systeem waarop Kodi wordt uitgevoerd. Als het gaat om de gebruikersnaam, het wachtwoord en de poort, kunt u deze vinden in Kodi's webserveropties in Services-instellingen.
Nou, nu heb je Kodi geïnstalleerd, verschillende add-ons en repositories geïnstalleerd en weet je zelfs hoe je Kodi vanaf je telefoon kunt bedienen. Dus, hoe zit het met het streamen van je Kodi-systeem van je apparaat naar een tv via Chromecast?
Stream Kodi naar tv via Chromecast
Als je Kodi op een pc of Mac gebruikt, kun je de Google Cast Chrome-extensie gebruiken om Kodi gemakkelijk op een tv te streamen. Als u Kodi op uw Android-smartphone gebruikt, kunt u de Google Cast-app of LocalCast-app gebruiken om Kodi naar een tv te streamen. We hebben al een uitgebreid artikel gepubliceerd over hoe je Kodi van Chromecast naar een tv kunt streamen, dus je moet het zeker eens proberen.

Alles ingesteld met uw Kodi-configuratie?
Nadat u Kodi op uw apparaat hebt geïnstalleerd, moet u de back-upfail-on installeren, zodat u uw profiel naar elk gewenst ander systeem kunt overbrengen. Ook, nadat je gewend bent geraakt aan Kodi, moet je ons artikel over de verschillende Kodi-tricks bekijken. We hopen dat onze gids je heeft geholpen met het instellen van je Kodi-configuratie, maar als je vragen of twijfels hebt, kun je ons dit laten weten in de sectie Reacties hieronder. Je kunt zeker een snel antwoord van ons verwachten. Als je Kodi echter nog steeds complex vindt en moeilijk te gebruiken, kun je enkele Kodi-alternatieven bekijken die je kunt gebruiken.