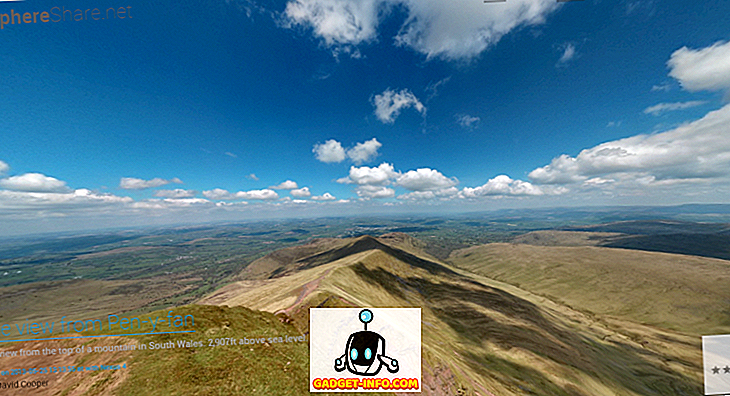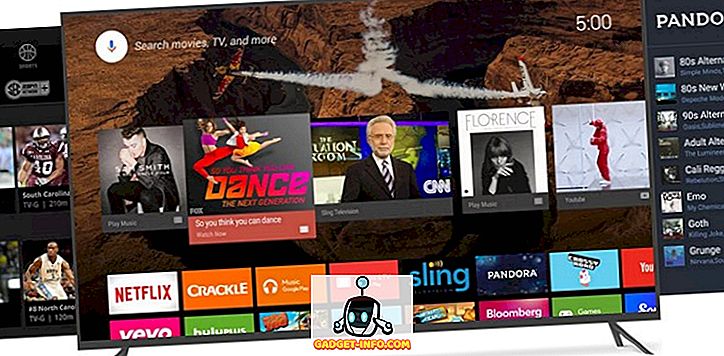Het hernoemen van een bestand op uw Windows-pc lijkt misschien een eenvoudige taak en het is inderdaad eenvoudig, tenzij u meerdere bestanden wilt hernoemen. Hoewel u sommige bestanden één voor één kunt hernoemen, wat als u honderden bestanden wilt hernoemen? Dat klinkt als een klus, toch? Het goede nieuws is echter dat er verschillende manieren zijn om batches bestanden in Windows te hernoemen. Dus, zonder verder oponthoud, laten we eens kijken hoe u batch-bestanden hernoemen in Windows 10:
Hernoem meerdere bestanden native
De kans is groot dat u zich hiervan niet bewust bent, maar Windows geeft u de mogelijkheid om meerdere bestanden in de oorspronkelijke staat te hernoemen. Het enige wat u hoeft te doen, is de bestanden selecteren waarvan u de naam wilt wijzigen. Klik vervolgens met de rechtermuisknop op de geselecteerde bestanden door op " Naam wijzigen " te klikken of druk op F2 .

Voer vervolgens gewoon de naam in waarnaar u de bestanden wilt hernoemen. Als u klaar bent, drukt u op Enter en Windows geeft automatisch volgende nummers door aan de naam die u hebt ingevoerd.

U hernoemt de bestanden bijvoorbeeld naar "Foto" en de bestanden worden hernoemd als "Foto's (1), Foto's (2), Foto's (3) en zo verder.

Hernoem meerdere bestanden met behulp van software van derden
Er zijn een aantal fantastische gratis tools van derden die de functionaliteit bieden om batchbestanden in Windows te hernoemen. We houden echter vooral van Advanced Renamer, vanwege het feit dat het de perfecte balans vindt tussen functionaliteit en een bruikbare interface. Dus, hier is hoe je batch bestanden kunt hernoemen met Advanced Renamer:
1. Allereerst download (gratis) en installeer Advanced Renamer.
2. Na installatie opent u de software en voegt u de bestanden of mappen toe die u wilt hernoemen door op de vervolgkeuzeknop " Toevoegen " te klikken.

3. Nadat u de bestanden hebt toegevoegd, klikt u op " Methode toevoegen " en vervolgens op " Nieuwe naam ". Er zijn ook veel andere opties zoals Vervangen, Trimmen, Tijdstempels, Attributen, Verplaatsen enz.

4. U kunt dan kiezen uit verschillende naamstijlen met oplopende getallen, letters, naam van de map, geïndexeerd woord van de bestandsnaam, enz. U kunt veel van deze opties toepassen om de gewenste bestandsnamen te krijgen. De wijzigingen zijn zichtbaar in het rechterdeelvenster en u kunt kiezen of u deze wijzigingen wilt aanbrengen in de bestandsnaam of in de bestandsextensie of beide.

5. Als u klaar bent, kunt u klikken op " Start batch " en vervolgens op " Start " om de bestanden een nieuwe naam te geven. Het duurt maar een seconde.

Het is vrij eenvoudig, toch? Er zijn veel andere opties in Advanced Renamer waarmee je kunt spelen. Er is mogelijkheid om bestanden te hernoemen op basis van EXIF-gegevens van foto's, ID3-tags van audiobestanden, codec en resolutie van video's en meer.
De kans is groot dat Advanced Renamer de meeste van je hernoemen behoeften zal dekken. Als u echter een nog geavanceerdere tool nodig heeft, moet u Bulk Rename Utility (gratis) bekijken. Dit is een andere geweldige functie voor het renderen van batchrendementen, maar als u van plan bent om het te gebruiken, moet u klaar zijn om een zeer overbelaste UI te omarmen. U kunt ook Ant Renamer (gratis) gebruiken, wat een vrij eenvoudig hulpprogramma is om van naam te veranderen.
Hoewel er manieren zijn om bestanden te hernoemen met behulp van de opdrachtprompt van Windows en PowerShell, is het proces te ingewikkeld en niet zo eenvoudig als de eerder genoemde methoden, dus we zullen dat missen.
Hernoem meerdere bestanden en mappen in Windows 10 met gemak
Nou, dat waren enkele manieren waarop je batch-bestanden in Windows kunt hernoemen. Deze methoden zouden zowel op Windows 10 als op oudere versies van Windows moeten werken. Voor de meeste mensen moet de systeemeigen Windows-methode goed genoeg zijn, maar als u meer opties en controle wilt, kunt u de door derden genoemde naamgeving van apps bekijken.
Nou, dat komt allemaal van onze kant als het gaat om het hernoemen van meerdere bestanden op Windows en we hopen dat dit je heeft geholpen. Laat het ons weten als u twijfels of vragen heeft. Geluid uit in de opmerkingen hieronder.