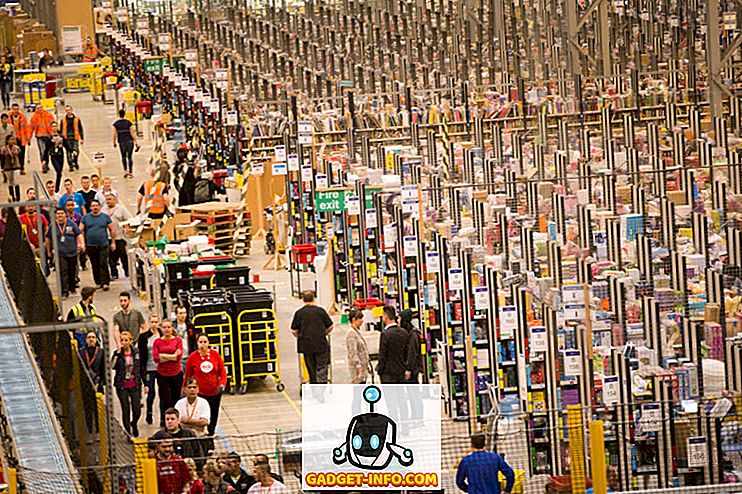We gebruiken mogelijk veel apps op onze smartphones, maar we hebben de neiging om onze werk-apps en -software op onze pc's te gebruiken. Windows heeft altijd een aantal belangrijke apps gehad waar we niet zonder kunnen en met de komst van Windows 10 en zijn Universal apps-platform groeit het aantal exponentieel. De populaire en meest gebruikte apps zoals Facebook, Twitter, WhatsApp enz. Zijn gearriveerd, wat betekent dat we deze diensten veel meer zullen gebruiken op onze pc's samen met de traditionele software. Als uw vrienden echter af en toe uw pc gebruiken, is het belangrijk dat u uw persoonlijke apps en belangrijke software vergrendeld houdt.
Hoewel Windows 10 een ingebouwde AppLocker-service biedt, is deze beperkt tot Windows Enterprise- en Education-versies. Als u een andere Windows-versie gebruikt, maakt u zich geen zorgen, want er zijn verschillende app-vergrendelingssoftware om u te helpen. Dus, hier is hoe je apps kunt vergrendelen op Windows 10:
Apps vergrendelen op Windows 10 met My Lockbox
1. U kunt de My Lockbox-software gebruiken om apps op Windows 10 te vergrendelen. Dus eerst moet u de software op uw pc downloaden en installeren.
2. Wanneer u My Lockbox voor het eerst opent, vraagt de software u een wachtwoord in te stellen dat wordt gebruikt om de apps op uw pc te vergrendelen. U kunt ook een wachtwoordhint en een e-mail-ID toevoegen, waarmee u wachtwoorden kunt herstellen voor het geval u het vergeet.

3. Vervolgens kunt u de te beveiligen map kiezen en op "Ok" klikken. Hier kunt u de map selecteren waarin de app of software die u wilt vergrendelen is geïnstalleerd . De Windows-software wordt over het algemeen geïnstalleerd in C: / Program Files of Program Files (x86), dus u kunt gewoon naar de software gaan die u wilt vergrendelen. U kunt zelfs de map Program Files selecteren om alle apps erin te vergrendelen.


4. De map en de software worden dan vergrendeld . Dus wanneer u probeert de app overal in Windows te openen, krijgt u een bericht dat u niet over de juiste machtigingen beschikt.

5. Om een app te ontgrendelen, gaat u naar het bedieningspaneel van My Lockbox en drukt u op de knop "Ontgrendelen". U moet het wachtwoord invoeren om de My Lockbox-app te openen, zodat niet iedereen hier toegang toe heeft. Bovendien vereist de software het wachtwoord, zelfs wanneer u het probeert te de-installeren, wat erg handig is.


Mijn Lockbox is beschikbaar in een gratis versie, maar helaas is het vrij beperkt, omdat je maar één map kunt vergrendelen. Om de mogelijkheid te krijgen om onbeperkte mappen te vergrendelen, moet je de volledige versie kopen ($ 29, 95). Hoewel My Lockbox redelijk goed werkt, kun je ook andere coole app locker-software proberen. Hier zijn enkele van de beste die er zijn behalve Mijn Lockbox:
Andere App Locker-software voor Windows 10
1. Mapbeschermer
We hebben het al eerder gehad over Folder Guard terwijl we een lijst gaven met manieren om mappen met een wachtwoord te beveiligen in Windows 10, maar het verdient ook hier een vermelding. Dat komt omdat je met de software ook apps kunt vergrendelen. Net als My Lockbox, kunt u de mappen vergrendelen, waar een software is geïnstalleerd om de toegang ertoe te blokkeren via elke snelkoppeling. Het vereist ook een wachtwoord wanneer u probeert het te verwijderen, waardoor dingen veiliger worden. Sommige mensen vinden Folder Guard misschien zelfs leuker omdat ze verschillende wachtwoorden voor verschillende mappen / apps kunnen instellen .

Folder Guard is beschikbaar voor een gratis proefperiode van 30 dagen, waarna je de volledige versie ($ 39, 95) moet kopen.
Download
2. GiliSoft EXE Lock
Zoals de naam al doet vermoeden, kun je met GiliSoft uitvoerbare EXE-programmabestanden afsluiten, ook bekend als software en apps. De software werkt redelijk goed, want in tegenstelling tot andere software kunnen gebruikers een app met het wachtwoord ontgrendelen zodra je de app opent, in plaats van naar de locker-app te gaan en daar apps te ontgrendelen. Samen met wachtwoordbeveiliging voor software beschermt GiliSoft gebruikers ook tegen virussen die het systeem proberen te wijzigen .

Hoewel GiliSoft EXE Lock beschikbaar is in een gratis proefversie, is het in wezen nutteloos omdat het een vast wachtwoord heeft, dat iedereen gemakkelijk kan bekijken. Dus als je GiliSoft's app locker-software wilt gebruiken, moet je de volledige versie kopen ($ 19, 95).
Download
3. Smart-X AppLocker
Als u op zoek bent naar een eenvoudige app-locker om de toegang tot enkele apps van kinderen te blokkeren, dan moet de Smart-X AppLocker-software goed genoeg zijn. De software is vrij eenvoudig te gebruiken en je kunt apps eenvoudig vergrendelen. Het bevat een lijst met apps die je kunt vergrendelen, maar je kunt meer toevoegen door alleen de naam van hun EXE-bestanden in te voeren. Hoewel het apps met gemak vergrendelt, is het niet echt veilig, omdat vrijwel iedereen het kan de-installeren of openen om de vergrendelde apps te ontgrendelen. Over het algemeen raden we de app alleen aan als je vergrendelingsbehoeften eenvoudig zijn.

Download
Gebruik Windows 10 Ouderlijk toezicht
Als u apps (of websites) wilt vergrendelen voor een gebruikersaccount van uw gezinslid, kunt u daarvoor de ouderlijk toezichtfunctie van Windows 10 gebruiken. Er is echter een valstrik, omdat u bepaalde apps in het account niet kunt vergrendelen totdat de gebruiker ze al heeft gebruikt. Kort gezegd: als u een onderliggende gebruikersaccount hebt en u de activiteiten van uw kinderen bijhoudt, kunt u de apps en games zien die ze gebruiken en vervolgens de apps blokkeren die u niet wilt gebruiken. Als dat goed is, bekijk dan ons artikel over het instellen en configureren van Windows 10 ouderlijk toezicht voor alle details.

Sluit uw privé-apps op Windows 10!
De bovengenoemde software zou goed genoeg moeten werken voor de vergrendeling van uw app en ze moeten ervoor zorgen dat niemand toegang heeft tot uw persoonlijke gegevens of kan werken in verschillende apps en software. Als alternatief kunt u zelfs Windows 10 ouderlijk toezicht gebruiken, maar als u apps in uw eigen gebruikersaccount wilt vergrendelen, is het nutteloos. Installeer dus een van deze apps en laat ons weten hoe deze voor u werken. Geluid uit in de opmerkingen hieronder.