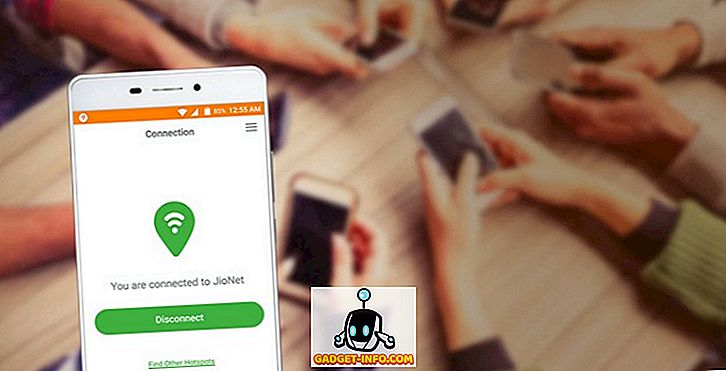Zo geweldig als macOS op elk moment aan het multitasken is en een verbazingwekkend groot aantal open applicaties behandelt, aan het eind van de dag, zijn ze ook machines en zijn ze gevoelig voor de beperkingen van een machine. Tenzij u uw Mac nauwelijks voor zware taken gebruikt, moet u minstens één keer een bevroren Mac hebben ontmoet. Ik zie je knikken je hoofd in teleurstelling over het feit dat je Mac niet zo krachtig is als je waarschijnlijk dacht dat het was.
Ik ben echter niet hier om op Mac te bashen, ik ben er absoluut dol op hoe goed het apparaat en het besturingssysteem is afgerond. Ik ben hier om je een oplossing voor je probleem te geven. Eigenlijk, krab dat, ik ben hier om je twee oplossingen te geven. Dus, word gepompt en lees verder!
Forceer niet-reagerende Apps op Mac: The Terminal Way
The Terminal - geeft de handigste app op de Mac, of een Linux-, Unix- of Unix-achtig systeem. Het geeft je in feite superkrachten om je computer te besturen, en het kan alles doen wat je kunt doen via de (erg lieve en geweldig ogende) grafische gebruikersinterface op je Mac. Het ding met het gebruik van de Terminal om geforceerd te stoppen (of, in de Terminal-taal, "kill") een niet-reagerende app, is dat je de " Proces-ID " (ook bekend als PID) moet kennen voor de app die je nodig hebt doden.
De stappen die u moet nemen om de PID van een proces te achterhalen, worden hieronder beschreven:
1. Start Terminal en typ de volgende opdracht: ps aux | grep "process_name"

- Dit zal enkele details bevatten over het proces dat overeenkomt met de opgegeven "procesnaam". De tweede kolom in de details is de PID van het proces.

Opmerking: de opdracht zal (meestal) twee overeenkomsten retourneren, maar u moet de PID-waarde gebruiken die in de eerste rij wordt gegeven.
2. In mijn voorbeeld probeer ik "Quip" te doden , dus ik zal de PID-waarde in de eerste rij gebruiken, dat is "1676".
3. Gebruik de volgende opdracht om de app met de PID te doden en vervang de "pid" door de PID van de app die je wilt doden : kill -9 pid
- In onze illustratie heeft Quip de PID 1676, dus het commando wordt:
kill -9 1676

Zodra je het bovengenoemde commando hebt uitgevoerd, is de app geforceerd afgesloten.
Forceer niet reagerende apps op Mac: de GUI-weg
Het Dedicated Force Quit-menu gebruiken
Niet iedereen is comfortabel met het gebruik van de Terminal, en om eerlijk te zijn, het gebruik van de Terminal om een app te doden kost veel meer moeite dan alleen het gebruik van de GUI. U hoeft zich geen zorgen te maken over de PID van processen om geforceerd te stoppen met behulp van de GUI. De stappen om een app met behulp van de GUI te stoppen, worden hieronder geïllustreerd:
1. Klik op het pictogram "Apple" in de linkerhoek van de menubalk en klik in het snelmenu dat verschijnt, op "Forceer stop".
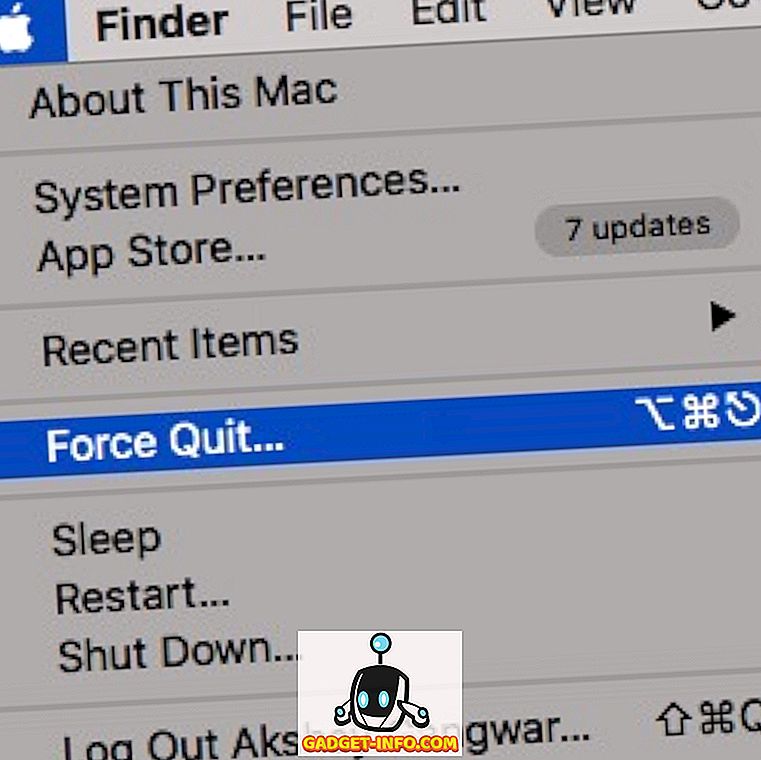
2. Selecteer de app die u geforceerd wilt sluiten en klik op "Forceer stop".
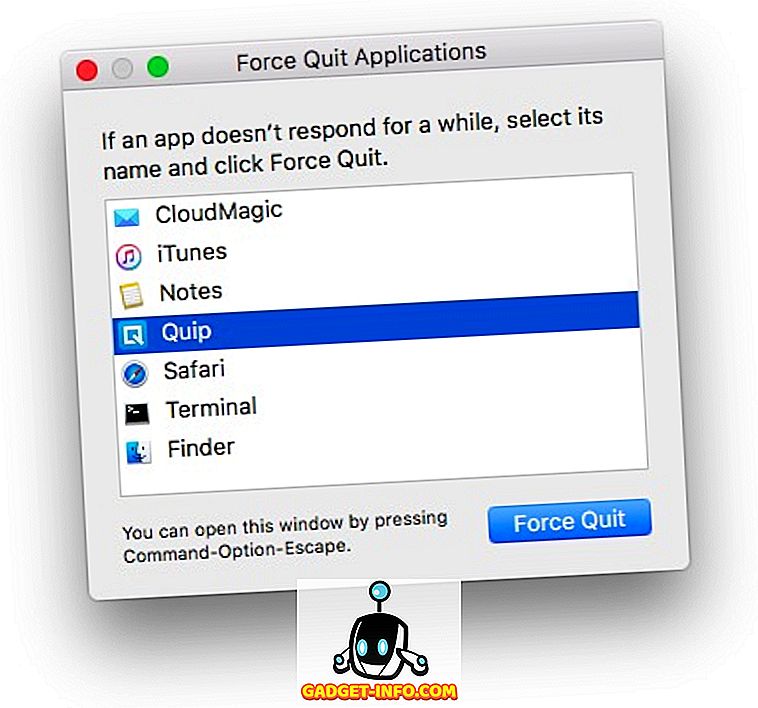
3. U wordt gevraagd om een waarschuwing en vraagt of u de app geforceerd wilt afsluiten; klik op de knop " Forceer stop ".
Opmerking: Het Force Quit-menu kan ook worden gestart door op " Command + Option + Escape " te drukken.
Het dok gebruiken
Het is ook mogelijk om een app geforceerd uit het Dock te stoppen. Elke app die op je Mac geopend is, geeft zijn pictogram in het Dock weer en het is nog gemakkelijker om een app in het Dock te sluiten dan het speciale Force Quit-menu te gebruiken.
1. Tik eenvoudig twee keer op het pictogram van de app die u wilt doden. Hierdoor wordt een contextmenu geopend voor de app en wordt de optie "Afsluiten" weergegeven .
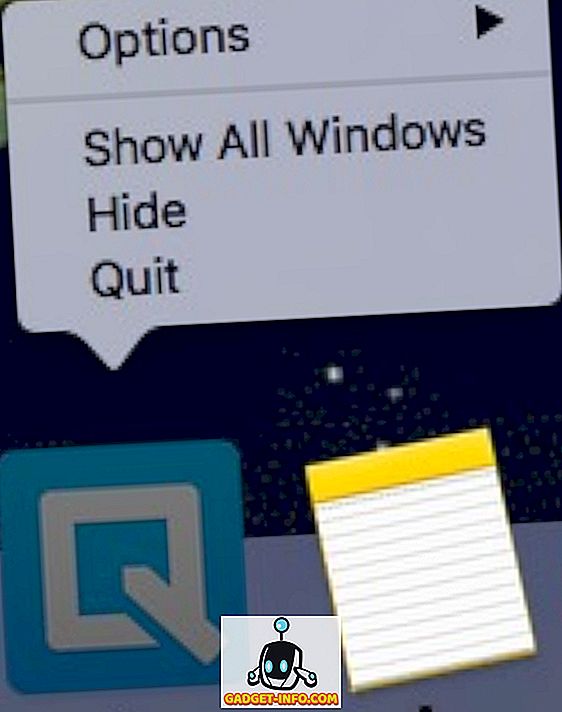
Opmerking: als de app is vastgelopen, is de optie standaard "Forceer stop".
2. Druk terwijl het contextmenu is geopend op "Optie" en de optie die "Afsluiten" aangeeft, zal nu "Forceer stop" lezen.
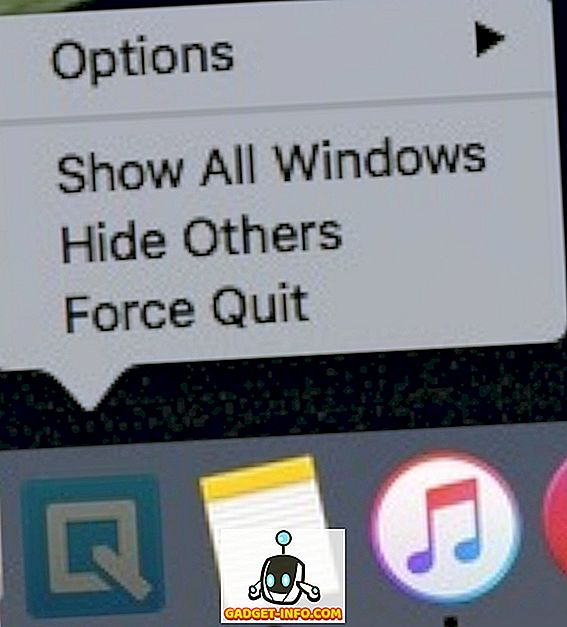
3. Klik eenvoudigweg op "Forceer stop" om de app te sluiten.
Do not Let Frozen Apps Hinder Your Workflow op Mac
Bevroren apps zijn zowel irritant als een sleutel in de aanloop naar de goed geoliede machine die je Mac is. Hoewel het meestal een goed idee is om apps enige tijd toe te staan om zelf te ontdooien, is het soms duidelijk dat de app niet meer reageert, waardoor geforceerd stoppen een noodzaak is. Als sommige apps op je Mac opnieuw bevriezen, kun je ze nu gemakkelijk opzeggen en je Mac perfect laten werken. Er kunnen ook situaties zijn waarin zelfs apps die geforceerd stoppen geen optie zijn en in die situaties is het waarschijnlijk de enige optie die u nog hebt om de Mac opnieuw op te starten.
Ik hoop dat dit artikel nuttig zal zijn voor alle Mac-gebruikers die er zijn. Als je ooit problemen hebt gehad met het bevriezen van apps op je Mac, willen we graag weten hoe je ze hebt opgelost; Heb je een van de technieken uit dit artikel gebruikt om de beledigende apps te stoppen of moest je je Mac herstarten? Zorg ervoor dat je een bericht achterlaat in het gedeelte Opmerkingen hieronder.