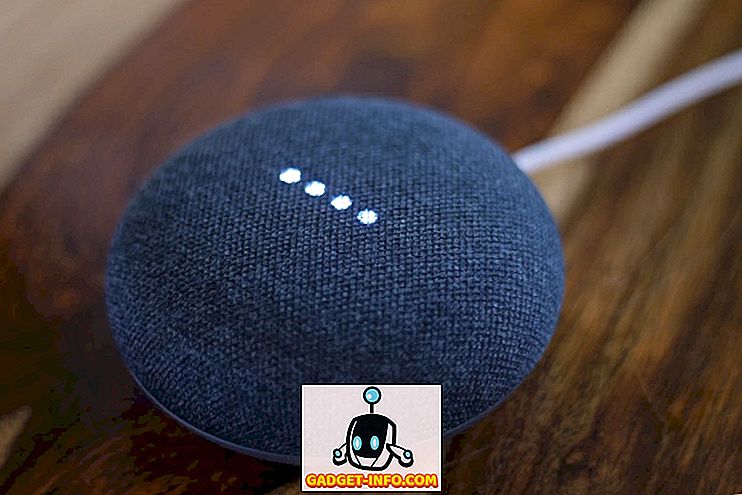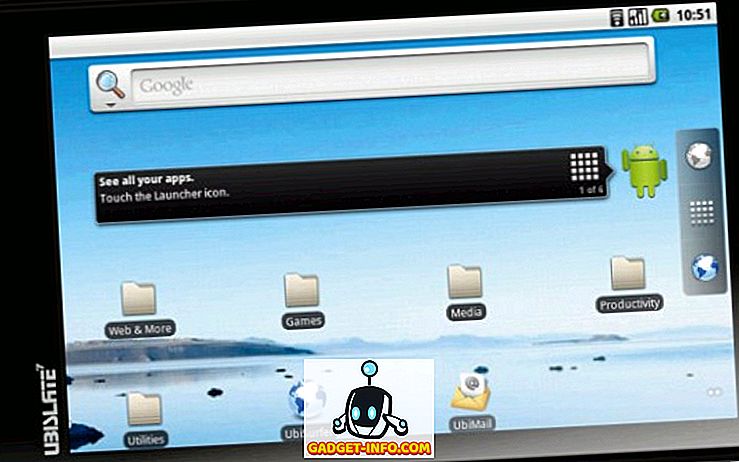Apple heeft een aantal heel aardige gebaren en snelkoppelingen ingebouwd in zijn apparaten om het leven van de consument gemakkelijker te maken. Of het nu een iPad, een iPhone of zelfs de Mac is; gebaren zijn vrijwel een integraal onderdeel van de Apple-platforms. En het is geweldig, want gebaren maken het leven zoveel gemakkelijker. Het is beslist gemakkelijker om op een scherm naar rechts te vegen om terug te gaan, in plaats van op een knop te tikken, en het voelt ook veel natuurlijker aan. Hoewel iedereen op de hoogte is van de verschillende iOS-gebaren, weet niet iedereen van alle gebaren op Mac. Er zijn een aantal aspecten van de Mac die geen gemakkelijk toegankelijke sneltoets hebben en die is ingebouwd en dat is waar gebaren of zoals Apple het graag noemt, Hot Corners, een rol spelen.
In dit artikel zal ik Hot Corners op een Mac bespreken als een manier om je Mac te laten reageren op het feit dat je muis naar een hoek van het scherm wordt gesleept als een trigger om een vooraf gedefinieerde functie uit te voeren. Deze "standaard uitgeschakeld" -functie kan seconden scheren die nodig is om op een andere manier dezelfde functie uit te voeren. Wees dus enthousiast en lees verder.
Wat zijn Hot Corners?
Eenvoudig gezegd, Hot Corners zijn de eenvoudige gebaren die op de hoeken van het scherm werken en die per hoek kunnen worden ingeschakeld om specifieke functies uit te voeren. Bovendien hebben gebruikers de mogelijkheid om deze specifieke functies te selecteren en deze functies worden uitgevoerd wanneer ze hun cursor naar de hoek van het scherm slepen.
Deze functie kan zeer nuttig zijn, vooral voor scenario's zoals het snel vergrendelen van de Mac wanneer de gebruiker op het punt staat om het een tijdje onbeheerd achter te laten. Er zijn nog een aantal functies die kunnen worden toegewezen aan Hot Corners, en deze kunnen zeer nuttig zijn, afhankelijk van de manier waarop de gebruiker met zijn Mac communiceert.
Hoe Hot Corners in te schakelen en in te stellen
Het instellen van Hot Corners op de Mac is eenvoudig en de enige reden dat sommige mensen de functie misschien niet hebben gebruikt, is omdat deze niet in een erg "opvallende" positie is geplaatst in Systeemvoorkeuren. Nou, beter laat dan nooit, je kunt de onderstaande stappen volgen om Hot Corners op je Mac in te stellen:
1. Ga naar Systeemvoorkeuren -> Bureaublad en schermbeveiliging en schakel over naar het tabblad Schermbeveiliging . Klik vervolgens onderaan het voorkeurenpaneel op de knop Hot Corners .
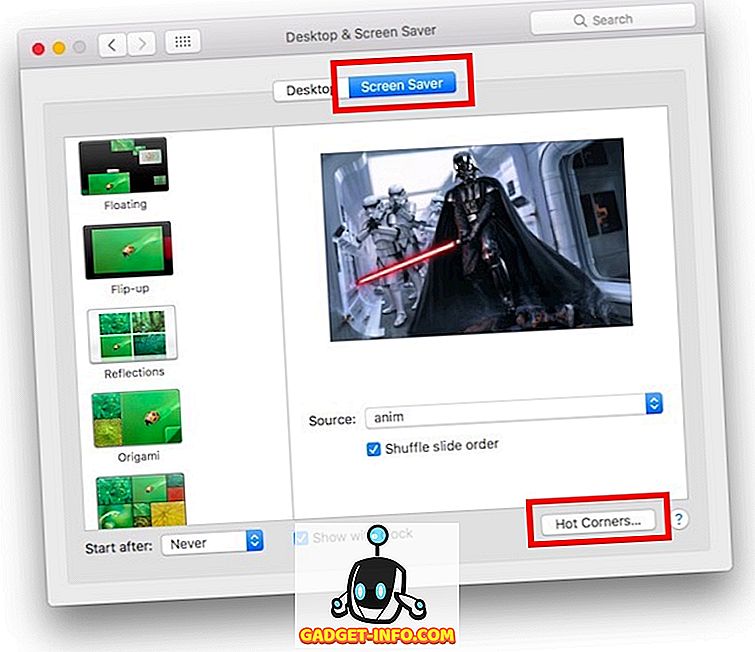
2. Hierdoor wordt een klein venster geopend waarin u de functies kunt instellen die u de Mac voor elke hoek van het scherm wilt laten activeren. Klik eenvoudig op de vervolgkeuzelijsten naast de hoeken die u wilt instellen en selecteer de functie.
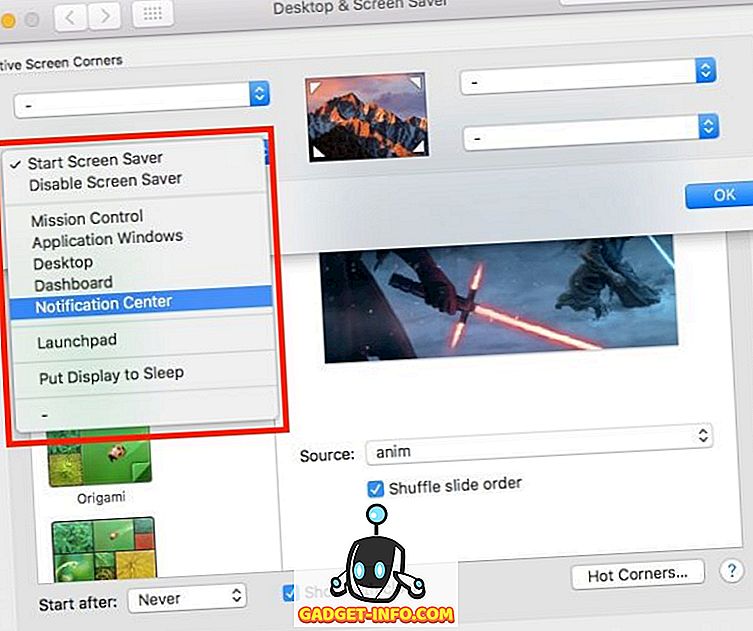
3. Klik op OK . U kunt nu de hoeken gebruiken die u hebt ingesteld om de functies te activeren die u aan hen hebt toegewezen.
Samen met de functie om de screensaver te activeren of uit te schakelen, volgen hier enkele van de andere functies die beschikbaar zijn in dit menu:
- Mission Control onthult in feite alle geopende apps op het bureaublad waar je aan werkt.
- Applicatie Windows toont alle vensters van de applicatie in focus.
- Desktop verplaatst alle toepassingen uit het zicht en toont het bureaublad.
- Dashboard brengt u rechtstreeks naar het, goed ... Dashboard; dat is de thuisbasis voor al uw widgets.
- Meldingscentrum opent het meldingscentrum, zodat u snel een blik kunt werpen op uw meldingen.
- Launchpad is eigenlijk waar al uw apps zich bevinden en u kunt de apps starten die u nodig hebt.
Krijg snel toegang tot veelgebruikte functies op uw Mac
Nu u warme hoeken hebt ingesteld, kunt u spelen met de verschillende beschikbare opties om uit te vinden welke functies het beste bij u passen. Sommige mensen raden aan de rechterbovenhoek in te stellen om het Berichtencentrum te starten, maar dat vind ik persoonlijk niet erg handig. De enige hot corner die ik gebruik, is de linkeronderhoek van het scherm om mijn screensaver te starten en mijn Mac te vergrendelen. Zoals bij de meeste aanpasbare instellingen, variëren de beste instellingen voor hete hoeken van de ene gebruiker naar de andere en is er geen "one-size-fits-all" -instelling, je hoeft alleen maar te spelen met de opties om uit te zoeken welke instellingen bij je passen jij best.
Zoals altijd horen we graag uw ervaringen met het instellen en het gebruik van de hot corners op uw Mac. U kunt ook eventuele problemen waarmee u mogelijk te maken heeft met ons delen, in de opmerkingen hieronder.