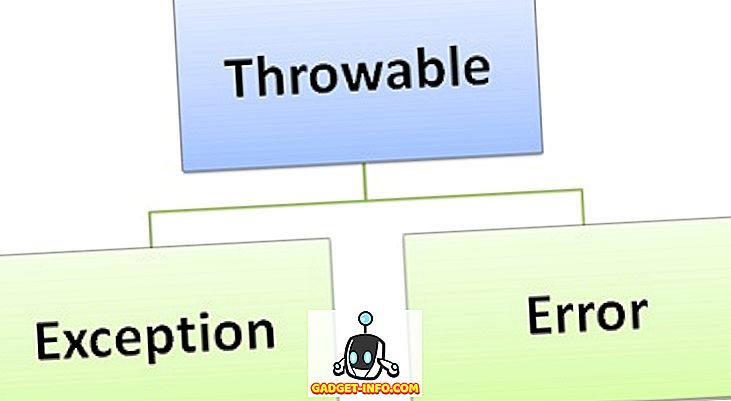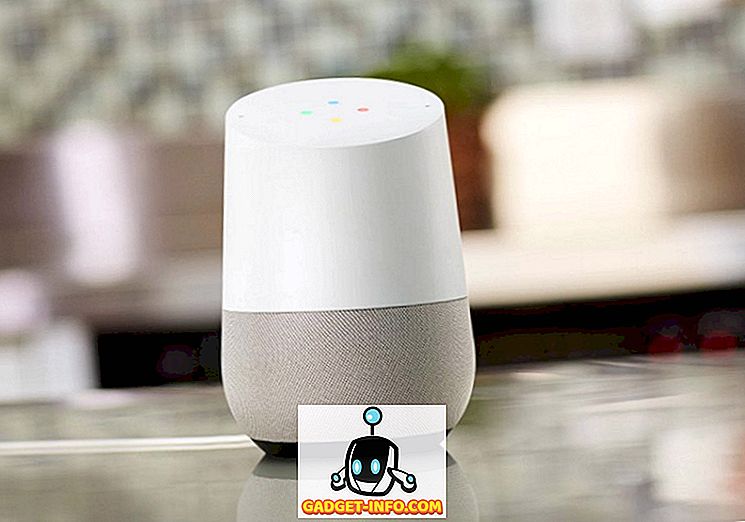We waren allemaal dol op het Startmenu van goede oude Windows-dagen en toen Microsoft een nieuw startscherm introduceerde in Windows 8, was er een enorm tumult. Microsoft heeft geprobeerd de schade te verminderen met een nieuw startmenu in Windows 10, dat tot nu toe een gemengd antwoord heeft gekregen. Sommige mensen houden ervan, anderen niet. Het Startmenu van Windows 10 bevat " Tegels " van Windows 8, samen met de basisfuncties van het Startmenu die we kennen van Windows 7.
Het nieuwe menu Start werkt heel goed, maar we kunnen het verbeteren. Er zijn een aantal manieren om het Startmenu op Windows 10 aan te passen en als dat niet goed genoeg is, zijn er altijd apps van derden waarop u kunt vertrouwen.
Dit zijn de beste manieren om Windows 10 Start Menu aan te passen:
1. Verklein het Startmenu
U kunt het formaat van het Startmenu in Windows 10 aanpassen zoals elk ander venster. U kunt gewoon de hoek van het startscherm vasthouden en het formaat wijzigen zoals u dat wilt. Wanneer u het formaat van het menu Start aanpast, passen de tegels overeenkomstig. Als u er bijvoorbeeld voor kiest om de breedte van het menu Start te verminderen, komen de tegels allemaal hieronder en kunt u naar beneden bladeren om ze te vinden.
2. Tegels vastzetten en losmaken

Je kunt bijna alles vastpinnen op het menu Start in Windows 10. Je kunt een app vastzetten in het menu Start door met de rechtermuisknop op een app-pictogram te klikken en de optie " Vastzetten aan begin " te activeren. U kunt een tegel ontkoppelen door met de rechtermuisknop op de tegel te klikken en op de knop " Losmaken van Start " te klikken. Samen met apps kunt u ook websites, documenten, instellingen en meer vastzetten in het Windows 10-menu Start.

3. Verklein de tegels
U kunt het formaat van de tegels aanpassen aan uw behoeften. Niet alle tegels brengen je live tegelupdates, dus je kunt een ' klein ' formaat voor ze hebben, terwijl sommige apps zoals Mail je informatie direct op de tegel laten zien en daarvoor moet de grootte minstens ' gemiddeld ' zijn. Hoe groter de tegels, hoe meer informatie ze tonen. Bijvoorbeeld, de "E-mail" -tegel toont u een enkele e-mail in "Wide" -formaat, maar in het "Grote" formaat toont het u drie e-mails.
U kunt het formaat van een tegel wijzigen door met de rechtermuisknop op de tegel te klikken en vervolgens naar de optie " Formaat wijzigen " te gaan, die u de verschillende formaten laat zien waarin de tegel beschikbaar is.
Opmerking: Houd er echter rekening mee dat niet alle tegels alle formaten ondersteunen.

4. Tegelgroepen bewerken, maken en verplaatsen
In het Startmenu van Windows 10 kunt u de tegels in groepen rangschikken, afhankelijk van hun categorie. Je zult standaard twee groepen vinden, "Het leven in één oogopslag " en " Spelen en ontdekken ". U kunt ze bewerken door gewoon op de groepsnaam te klikken.

Er is ook een bepaling om een nieuwe groep te maken . Als u een nieuwe tegelgroep wilt maken, moet u een tegel naar een leeg gedeelte in het menu Start slepen. Wanneer u dat doet, wordt een nieuwe groep gemaakt en is er een optie boven de groep om " N ame group " te selecteren.
U kunt een tegelgroep ook naar elke gewenste plaats verplaatsen door alleen de bovenkant van een groep vast te houden en deze naar waar u maar wilt te slepen in het menu Start.

5. Live Tile-updates in- of uitschakelen
Live-tegels worden "live-tegels" genoemd omdat ze live informatie op de tegel weergeven, maar als je er geen zin in hebt, kun je deze altijd uitschakelen. Live tegelupdates nemen uw internetgegevens op om u updates te geven, dus als u een bescheiden abonnement hebt, kunt u het uitschakelen. Je kunt live tegelupdates uitschakelen door simpelweg met de rechtermuisknop op een tegel te klikken en op " Live tegel uitschakelen " te klikken. Om live tegelupdates in te schakelen, klikt u met de rechtermuisknop op de tegel en klikt u op ' Live tegel inschakelen '.

6. Wijzig de kleur van het Startmenu
U kunt ook de manier aanpassen waarop uw Startmenu eruitziet. Om uw Start Menu te personaliseren, gaat u naar " Instellingen ", waar u een " Aanpassing " optie vindt. Binnen Personalisatie-instellingen ga je naar " Kleuren ", waar je een optie vindt om " Automatisch een accentkleur uit mijn achtergrond te kiezen ", die je handmatig kunt uitschakelen om de accentkleur te kiezen .

Er is ook een optie om " Kleur tonen bij Start, taakbalk en Actiecentrum ". Als u het uitschakelt, zijn het startmenu, de taakbalk en het actiecentrum zwart.

7. Maak het menu Start transparant
U kunt ervoor kiezen om het menu Start in Windows 10 transparant of niet-transparant te maken. In de instellingen voor " Aanpassing " is er een optie om " Maak Start, taakbalk en Actiecentrum transparant " op het tabblad " Kleuren " te maken, waardoor u het Startmenu transparant of niet transparant kunt maken.

8. Kies welke mappen verschijnen in het startmenu
U kunt de mappen kiezen die u wilt weergeven in het menu Start. Ga in de instellingen voor " Personalisatie " naar " Start ", met een gemarkeerde knop voor " Kies welke mappen verschijnen bij Start ". Nadat u op de knop hebt geklikt, krijgt u een lijst met mappen die u kunt hebben in het menu Start. U kunt een map naar " Aan " schakelen als u dat wilt in het Startmenu en " Uit " als u dat niet wilt. U kunt mappen kiezen zoals Documenten, Downloads, Muziek, Video's, Homegroep, Netwerk of u kunt een persoonlijke map kiezen.

9. Krijg een startscherm op volledig scherm zoals Windows 8
Er zijn mensen die dol waren op het volledige startscherm op Windows 8 / 8.1 en Microsoft heeft een optie toegevoegd om over te schakelen naar een startscherm op volledig scherm in Windows 10. In de instellingen voor " Personalisatie " vindt u een optie " Gebruik start volledig scherm" "Op het tabblad" Start ", waardoor een Windows 8-achtige start op volledig scherm wordt weergegeven.

10. Shuffle tussen startscherm en startmenu

Microsoft heeft de mogelijkheid opgenomen om te schakelen tussen het startscherm en het startmenu in Windows 10. In het " Action Center " is er een schakelaar " Tablet-modus ", die wanneer erop wordt geklikt, Start op volledig scherm weergeeft. U kunt opnieuw klikken om terug te keren naar het gebruikelijke startmenu.

11. Pin Chrome-apps naar Startmenu
Met Microsoft kunt u niet alleen Windows-apps vastzetten, maar kunt u ook Chrome-apps vastzetten in het menu Start. Als u een Chrome-app wilt vastzetten in het menu Start, opent u de Chrome-app in Chrome en klikt u vervolgens rechtsboven op het hamburgermenu . Ga vervolgens naar " Meer hulpmiddelen " en klik op " Toevoegen aan taakbalk ". Vergeet daarna niet om " Openen als venster " aan te vinken, want dan kunt u de app in een apart venster gebruiken. Hiermee wordt de app toegevoegd in het menu Start.



12. Pin Webpages naar Start Menu
Met Windows 10 kunt u websites / webpagina's vastzetten vanuit Chrome of Edge naar het menu Start. In Chrome kunt u websites toevoegen aan het startmenu door dezelfde stappen te volgen die we hebben genoemd in 'Chrome-apps toevoegen aan startmenu'. Open de webpagina die u wilt vastzetten en klik op het Chrome-hamburgermenu, ga vervolgens naar ' Meer hulpprogramma's ' en klik op ' Toevoegen aan taakbalk '.
Het vastzetten van een website om het menu te starten is veel eenvoudiger in Microsoft Edge. Open de webpagina die u wilt vastzetten in het menu Start en klik vervolgens op de knop met de drie stippen rechtsboven op de knop " Pin to Start ".

13. Gebruik Apps van derden om het Startmenu aan te passen
Er zijn mensen die nog steeds een Windows 7-achtig Startmenu willen. Welnu, dankzij verschillende apps van derden kunt u het Windows 7- of zelfs Windows Start-menu downloaden. Er zijn ook enkele coole apps waarmee je aantrekkelijke tegels kunt maken voor het Windows 10-startmenu.
Startmenu alternatieve apps hebben een prominente plaats gekregen sinds Windows 8 zonder besturingssysteem kwam, maar niet alle Start-menu-apps ondersteunen Windows 10 tot nu toe. Daarom geven we alleen apps weer die Windows 10 ondersteunen. Hier zijn enkele apps van derden die u moet gebruiken om het Windows 10 Start-menu aan te passen:
Klassieke Shell

Classic Shell is een zeer populaire en feature-rijke app, waarmee u het huidige Windows 10-startmenu kunt vervangen door het startmenu van Windows 7 / Vista / XP. De app pakt ook een aantal aanpassingsopties in. Van het uiterlijk van het menu Start tot de snelheid waarmee het wordt geopend, de app dekt het allemaal. Met Classic Shell kunt u de bedieningselementen, het gedrag, de opties in het contextmenu wijzigen, het pictogram Start vervangen door alles wat u maar wilt en meer. Elke functie heeft een gedetailleerde instellingenpagina, dus als u uw Start-menu exact wilt aanpassen zoals u dat wilt, is Classic Shell een goede optie.
start10

Start10 is een andere populaire app voor het aanpassen van het Windows-menu Start. Het brengt niet alleen een "Windows 7-stijl" Start-menu, het biedt ook een coole "Moderne stijl" -optie samen met een zeer aanpasbaar "Windows 10-stijl" Start-menu. Er is een overvloed aan startknoppen om uit te kiezen, samen met verschillende besturings- en interface-functies. U kunt een gratis proefversie van 30 dagen van de app krijgen, die een paar functies ontgrendeld heeft. De betaalde versie ($ 4, 99) van de app brengt een aantal mooie Start-menu-stijlen en ontgrendelt alle functies. Je moet het zeker eens proberen.
Start Menu 8

Start Menu 8 is een andere Windows-app die nieuwe Start-menu's biedt. Zoals de naam al doet vermoeden, is de app sinds Windows 8 beschikbaar, maar deze ondersteunt Windows 10. De app brengt een aantal zeer gave Start-menu-iconen samen met twee Start-menu-stijlen: Flat en Classic Windows 7-stijl. U kunt alles wat u wilt in deze twee stijlen aanpassen. Start Menu 8 is gratis beschikbaar.
TileCreator

Niet alle apps op Windows zijn geoptimaliseerd voor tegels, waardoor het nieuwe menu Start soms een beetje kaal oogt. Welnu, met TileCreator kunt u aangepaste tegels maken met afbeeldingen en kleuren die u wenst. Je kunt ook instellen dat apps worden gestart voor aangepaste tegels die je hebt gemaakt. We hebben bijvoorbeeld een aangepaste tegel gemaakt met de naam 'Beebom' en nu kunnen we elke app instellen om te starten wanneer theGadget-Info.comtile wordt geopend. TileCreator is gratis beschikbaar in de Windows Store. U hebt ook de TileCreator-proxy nodig om aangepaste tegels op TileCreator te maken.
Volgens ons zijn dit de beste manieren om het Windows 10-startmenu aan te passen. Welke is jouw favoriete manier om het Windows 10 Start-menu aan te passen? We horen graag van je in de comments sectie.