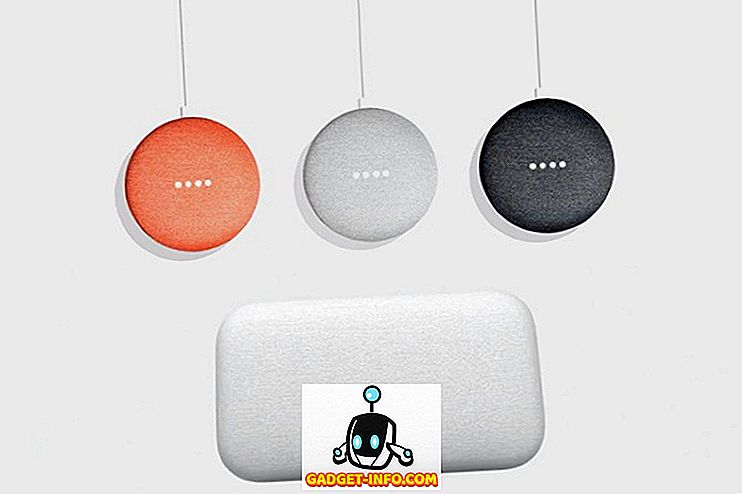Meer en meer fabrikanten van Android-smartphones omarmen de navigatieknoppen op het scherm in plaats van de hardwareknoppen. De nieuwste vlaggenschepen van Android, waaronder de LG G6 en de Samsung Galaxy S8, zijn uitstekende voorbeelden van dit fenomeen. Hoewel ik geen problemen heb met de knoppen op het scherm, is het een klein beetje ver weg van de schoonheid van een prachtig scherm. Ook vinden sommige gebruikers hun constante aanwezigheid een beetje vervelend, vooral in bepaalde specifieke apps. Als je een van die gebruikers bent en op zoek bent naar een manier om ze te verbergen, heb je geluk. Dat is niet alles, u kunt zelfs de statusbalk verbergen voor een volledig meeslepende modus op uw Android-smartphone. Dus, hier is hoe je meeslepende modus op elk Android-apparaat kunt inschakelen zonder root-toegang:
Vereisten voor het inschakelen van de "Immersive Mode"
Hier zijn een paar dingen die u moet doen om de snelkoppeling "Immersive Mode" in Quick Settings op uw Android-smartphone te krijgen:
1. Ontwikkelaaropties en USB-foutopsporing inschakelen
Dit is het gemakkelijkste deel van de zelfstudie en de kans is groot dat velen van jullie het al weten. Degenen van jullie die dit nog niet eerder hebben gedaan, volgen gewoon dit pad, over telefoon-> bouwnummer en daarboven 5-6 keer. Dit maakt de ontwikkelaaropties mogelijk. Ga nu naar Developer Options en schakel "USB Debugging" in .

2. De app 'Shortcutter' installeren in de Google Play Store
Je hebt de Shortcutter-app nodig om de meeslepende modus te schakelen. Het is een gratis app en u kunt het vanuit de Google Play Store installeren.
3. Android Debug Bridge (ADB) installeren
Android Debug Bridge of 'ADB' is een opdrachtregelhulpprogramma waarmee u uw Android-apparaat kunt bedienen vanaf uw computer en deze kunt bedienen. Er zijn verschillende methoden om ADB voor zowel macOS als Windows te installeren. We delen de gemakkelijkste methode om ADB voor beide platforms te installeren:
ADB op Mac installeren
Open eerst Terminal op je Mac. Plak nu de volgende opdracht en druk op Return / Enter.
/ usr / bin / ruby -e "$ (curl -fsSL //raw.githubusercontent.com/Homebrew/install/master/install)":
Plak nu de volgende opdracht. Hiermee wordt de ADB op uw Mac geïnstalleerd.
brew cask installeer android-platform-tools
ADB op Windows installeren
Als u ADB op Windows wilt installeren, gaat u naar de Android SDK-downloadpagina en scrolt u naar beneden. Klik op de link in de afbeelding en download het zipbestand. Pak het zipbestand uit en voer het .exe-bestand uit. Deselecteer alles behalve "Android SDK Platform-tools" en klik vervolgens op installeren. Hiermee wordt de ADB-tool op uw pc geïnstalleerd.

Systeembrede Immersive-modus inschakelen
- Gewoon om te controleren of alles goed werkt, open Terminal of Command Prompt en voer de volgende opdracht uit:
adb-apparaten
2. Na het uitvoeren van de opdracht, zou u uw apparaat in de terminal moeten zien met een unieke alfanumerieke code en een woord "apparaat", net als in de afbeelding. Ga nu naar de shell-modus door "adb shell" in de opdrachtregel te typen en druk op return / enter.
3. Voer vervolgens de volgende opdracht in om de Shortcutter-app de vereiste toestemming te geven.
pm grant com.leedroid.shortcutter android.permission.WRITE_SECURE_SETTINGS


5. Vervolgens vindt u de tegel "Immersive Mode" in het paneel Quick Settings . Als u het pictogram niet ziet, klikt u op het pictogram "Knoppenvolgorde" en versleept u het pictogram om het toe te voegen aan uw paneel Snelle instellingen. Wanneer je nu in de meeslepende modus wilt gaan, tik dan op het pictogram en selecteer 'Volledig' in het pop-upvenster. En voila, uw navigatie- en statusbalk zal zomaar verdwijnen.

U kunt er ook voor kiezen om alleen de navigatiebalk of de statusbalk te verbergen. Wanneer de meeslepende modus is ingeschakeld, kun je gewoon van onder naar boven vegen om de statusbalk of de navigatiebalk te zien.
Specifieke apps uitschakelen vanuit de meeslepende modus
Er zijn bepaalde apps die niet leuk spelen met "Immersive Mode". Hangouts is daar een van. Natuurlijk kunnen we de meeslepende modus handmatig uitschakelen wanneer we de Hangouts-app starten, maar waar ligt het plezier in. Er is een manier om de meeslepende modus uit te schakelen voor bepaalde specifieke apps. We doen dit voor Hangouts hier. Verbind je telefoon met je pc of Mac en start Terminal. Ga naar de ADB-shell-modus en voer de volgende opdracht uit:
instellingen plaatsen globaal policy_control immersive.full = apps, -com.google.android.talk
Wanneer je nu Hangouts opent, wordt de meeslepende modus standaard uitgeschakeld. U kunt elke app uitsluiten die dit gebruikt. Om dat te doen , wijzigt u na het '-' teken het pad naar de app waarvoor u de immersieve modus wilt uitschakelen en bent u klaar.
Immersive-modus inschakelen op Android
De navigatieknoppen op het scherm op je Android-smartphone kunnen je na verloop van tijd een beetje irriteren. Door de systeemomvattende meeslepende modus in te schakelen, kun je deze kwijtraken totdat je ze echt nodig hebt. Je zult er het meest van genieten tijdens het scrollen door je sociale media feeds of surfen op het web. In elke situatie is dit een handige functie om te hebben. Ben je dol op de meeslepende modus op je Android-smartphone? Vertel ons alles erover in de commentaarsectie hieronder.