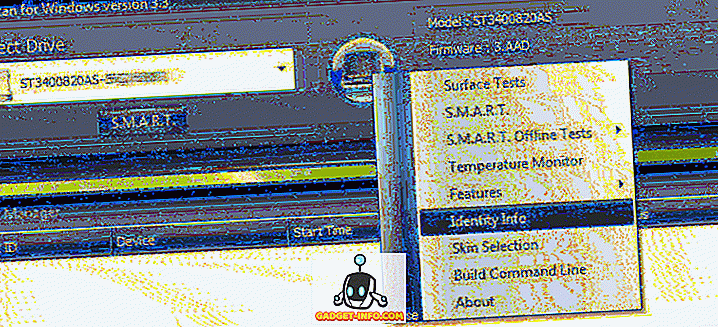Als u thuis, op het werk of op een thuiskantoor uitgebreid met Excel werkt, heeft u de luxe om uw werkbladen precies zo in te stellen als u wilt. Elke persoon heeft echter zijn eigen eigenaardigheden en methoden om met Excel te werken. Sommigen geven de voorkeur aan het ordenen van gegevens in kolommen en anderen in rijen.
Als iemand u een Excel-bestand geeft en u liever dat de gegevens in een andere indeling worden weergegeven, kunt u eenvoudig kolommen omzetten in rijen en rijen in kolommen met de ingebouwde Transpose- functie van Excel. Er zijn in principe twee manieren om gegevens in Excel te transponeren: door te kopiëren en te plakken of door de transponeerfunctie te gebruiken. Hoewel beide uw gegevens zullen transponeren, werken ze anders, wat ik hieronder zal toelichten.
Transponeren met behulp van de TRANSPOSE-functie
Stel dat iemand je een Excel-bestand geeft met de gegevens gerangschikt in kolommen en dat je liever hebt dat de gegevens in rijen staan.

Begin met het selecteren van het gebied waarin u de gegevens van kolommen naar rijen wilt transponeren. Merk op dat in het bovenstaande voorbeeld de gegevens A1 tot B6 in beslag nemen. Dat is een 2 bij 6 (2 × 6) gegevenstabel. Om het gebied voor transpositie te selecteren, hebt u het tegenovergestelde of een 6 bij 2 (6 × 2) gebied nodig. Begin in cel A12 (of waar je ook de getransponeerde gegevens wilt), markeer een 6 × 2-gebied .

Merk op dat de cellen die we hebben gekozen zijn onder A12 tot F13, een 6 × 2-gebied. Klik met dit gebied geselecteerd op de bovenstaande formulebalk . Zorg ervoor dat het geselecteerde gebied nog steeds is geselecteerd voordat u de formule begint te typen. Typ nu de volgende formule in de formulebalk
= Omzetting (a1: b6)
maar druk nog niet op Enter. Het invoeren van deze formule in Excel verschilt van de meeste andere formules. U moet de Ctrl- en Shift-toetsen ingedrukt houden wanneer u op Enter drukt. Druk dus op Ctrl + Shift + Enter . Uw Excel-werkblad zou er nu als volgt uit moeten zien:

De toetscombinatie Ctrl + Shift + Enter plaatst een reeks accolades rond de formule. Dit vertelt Excel dat de uitvoer van de formule een array van gegevens zal zijn in plaats van slechts een enkele cel. Vreemd genoeg kan je de beugel niet in jezelf typen; u moet de toetsencombinatie Ctrl + Shift + Enter gebruiken.
Wanneer u de transponeerfunctie gebruikt om gegevens te transponeren, zijn beide gegevenssets gekoppeld. Dit betekent dat als u bijvoorbeeld de gegevens in A1 wijzigt, dit ook de waarde in A12 zou veranderen. Zelfs als de cellen formules hebben, worden de waarden op beide plaatsen bijgewerkt.
In het onderstaande voorbeeld heb ik een aantal gegevens over werknemers, gewerkte uren en totale beloning. Ik heb de transponeerfunctie gebruikt om de gegevens te transponeren.

Ik ging door en veranderde één naam en de gewerkte uren voor alle individuen en zoals je kunt zien, worden beide datasets gesynchroniseerd.

Dit betekent ook dat als u de cellen of rijen met originele gegevens verwijdert, u een referentiefout krijgt in de getransponeerde cellen! Als u niet wilt dat de twee sets gegevens worden gekoppeld, is het beter om de onderstaande methode kopiëren en plakken te gebruiken, die de gegevens dupliceert in plaats van deze te koppelen.
Transponeren met kopiëren en plakken
De eenvoudigere manier om gegevens in Excel te transponeren is om de kopieer- en plakfunctie te gebruiken. De gegevens worden niet gekoppeld, dus u kunt de originele gegevensset veilig verwijderen als u dat wilt. Als u echter wijzigingen aanbrengt in de oorspronkelijke gegevensset, wordt dit niet weerspiegeld in de getransponeerde gegevens, omdat het slechts een kopie is.
Selecteer de gegevens die u wilt transponeren en klik met de rechtermuisknop en kies Copy of druk op CTRL + C op uw toetsenbord.
Klik nu met de rechtermuisknop op een lege cel waar u de gegevens wilt plakken en klik op de knop Transponeren . Als je alleen maar over de transponeerknop beweegt, krijg je een live voorvertoning van de gegevens op het blad.

Als u gegevens in de oorspronkelijke set gegevens wijzigt, heeft dit geen invloed op de getransponeerde gegevens en omgekeerd. Dat is het zo'n beetje.